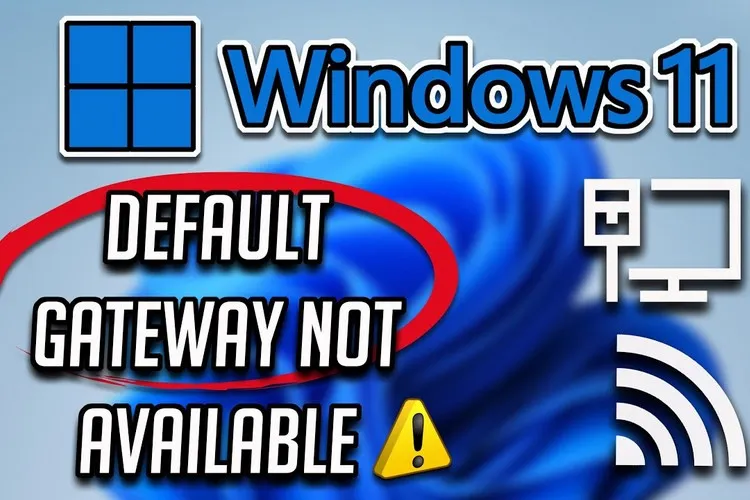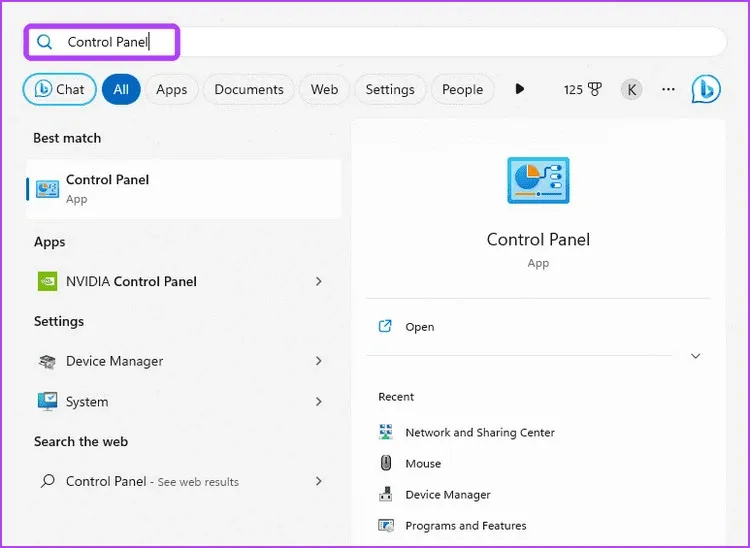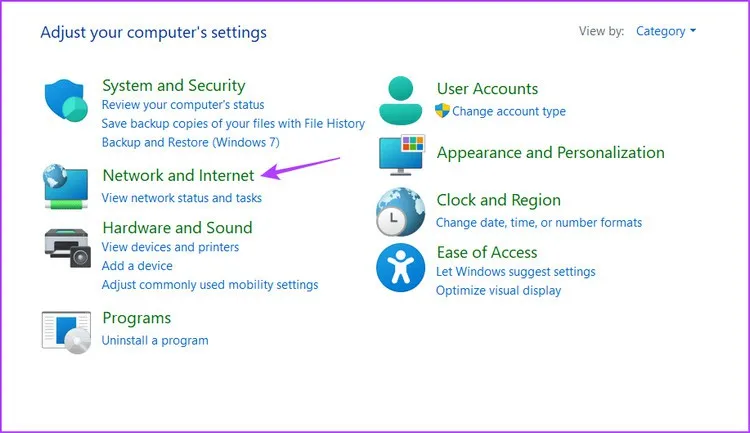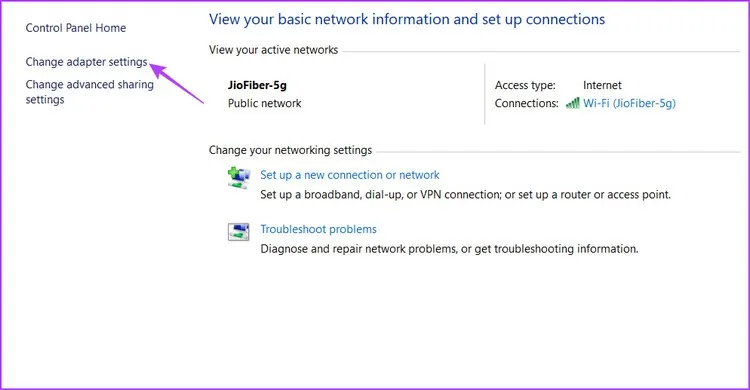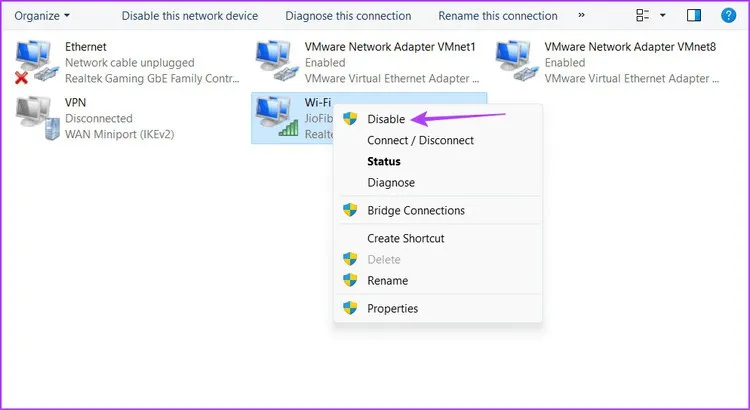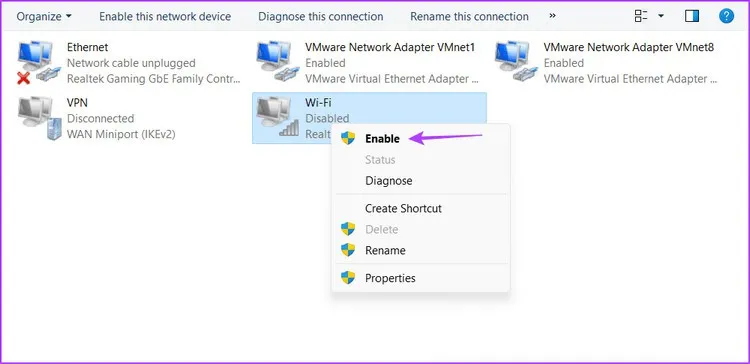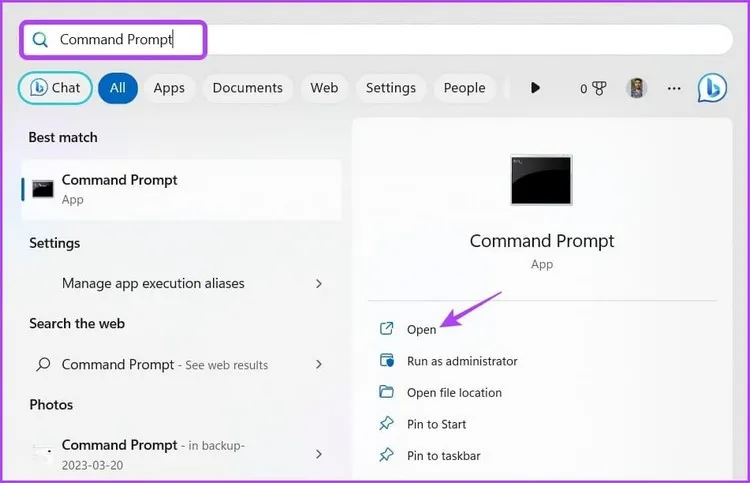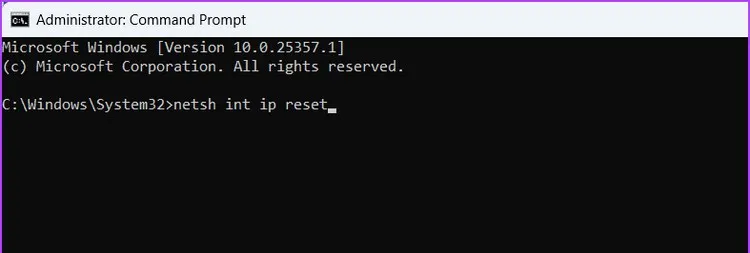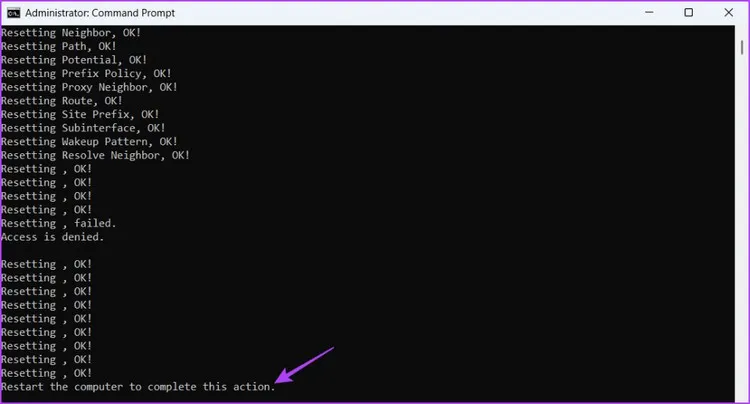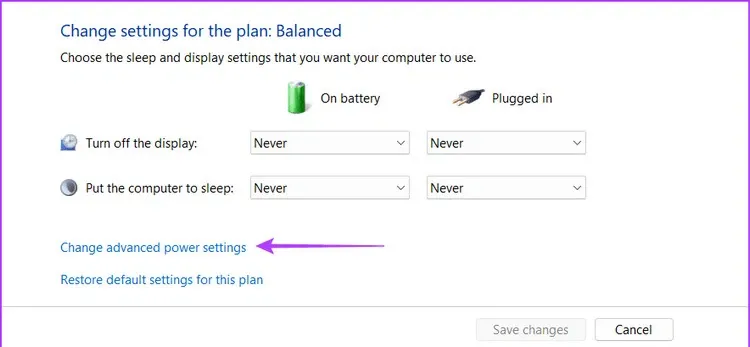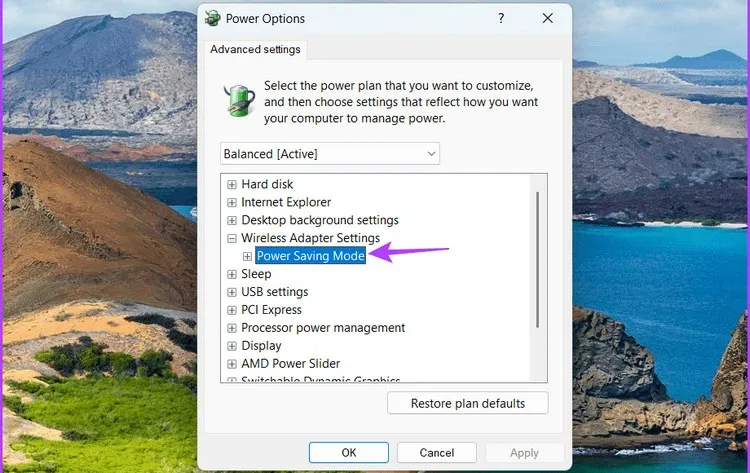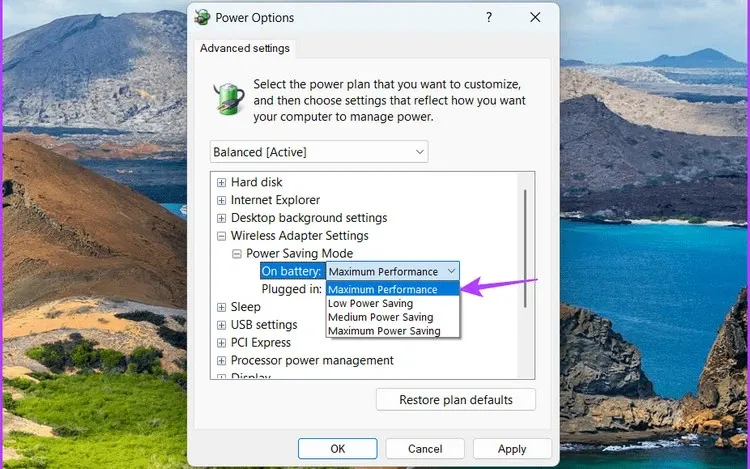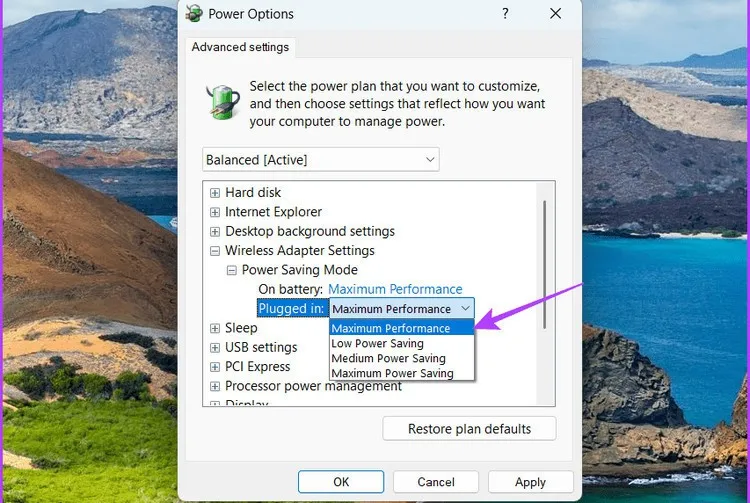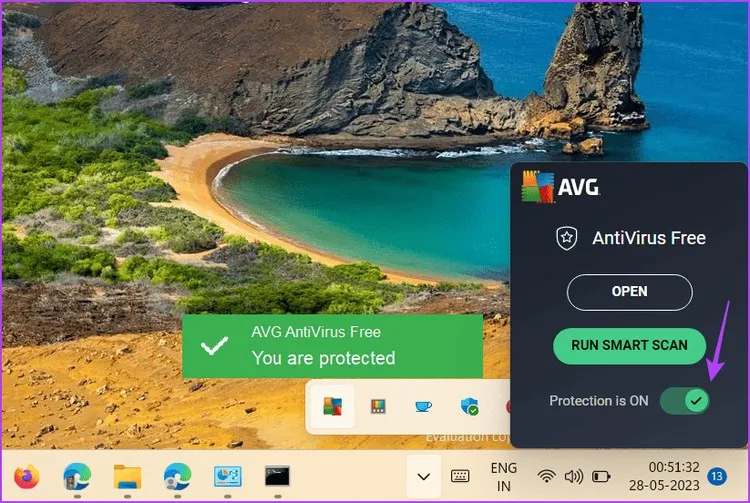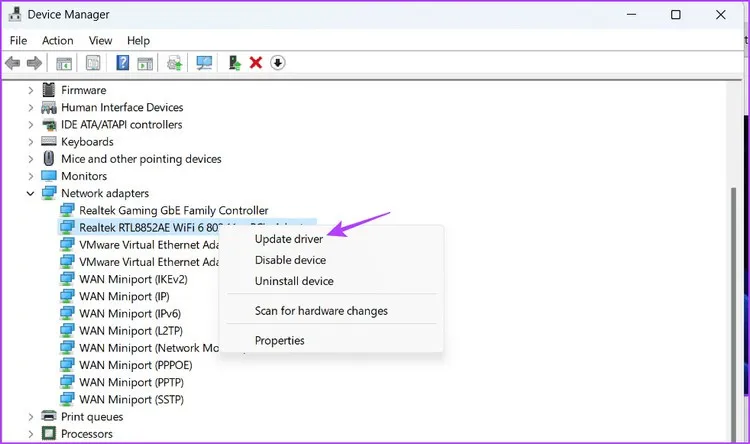Bạn đang gặp phải thông báo lỗi The Default Gateway Is Not Available trên Windows 11 và không biết phải làm thế nào? Dưới đây sẽ là 5 giải pháp giúp bạn nhanh chóng giải quyết sự cố này.
Sự cố mạng là rất phổ biến trên hệ điều hành Windows và một trong những vấn đề này là lỗi The Default Gateway Is Not Available, lỗi này xuất hiện khi hệ thống không thiết lập được kết nối với cổng bộ định tuyến. Nếu bạn đang gặp sự cố tương tự thì dưới đây là cách để khắc phục vấn đề.
Bạn đang đọc: Mách bạn cách sửa lỗi The Default Gateway Is Not Available trên Windows 11
Giống như hầu hết các sự cố khác trên Windows, sự cố mạng nói chung và sự cố The Default Gateway Is Not Available trên Windows 11 nói riêng cũng có thể nhanh chóng được khắc phục bằng một trong các giải pháp dưới đây.
Tắt và bật bộ điều hợp mạng
Nếu hệ thống của bạn không thể kết nối với cổng mặc định, bạn có thể tắt bộ điều hợp mạng rồi bật lại. Điều này sẽ loại bỏ bất kỳ lỗi hoặc trục trặc tạm thời nào liên quan đến bộ điều hợp mạng có thể gây ra lỗi. Bạn có thể tắt và bật bộ điều hợp mạng bằng cách thực hiện theo các bước sau:
Bước 1: Nhấn phím Windows để mở menu Start, nhập Control Panel vào thanh tìm kiếm và nhấn Enter.
Bước 2: Kích vào tùy chọn Network and Internet trong cửa sổ Control Panel hiển thị.
Bước 3: Tiếp theo kích chọn Network and Sharing Center.
Bước 4: Chọn tùy chọn Change adapter settings từ thanh bên trái.
Bước 5: Kích chuột phải vào kết nối Wi-Fi nếu bạn đang sử dụng Wi-Fi hoặc Ethernet nếu máy tính được kết nối qua Ethernet và chọn tùy chọn Disable.
Bước 6: Đợi vài giây, sau đó kích chuột phải vào bộ điều hợp mạng của bạn một lần nữa và chọn Enable.
Sau đó, hãy kiểm tra xem sự cố có tiếp tục hay không. Nếu có, hãy thử giải pháp tiếp theo.
Reset TCP/IP
TCP/IP là tập hợp các giao thức truyền thông cho phép truyền dữ liệu và kết nối mạng qua Internet. Tuy nhiên nó có thể bị hỏng do cấu hình tùy chỉnh hoặc cài đặt tạm thời hoặc thậm chí là phần mềm của bên thứ ba gây ra sự cố với các cài đặt đó. Vì vậy bạn có thể reset lại TCP/IP, nghĩa là máy tính của bạn sẽ nhận được địa chỉ IP và cài đặt DNS mới. Để làm điều đó, hãy làm theo các bước sau:
Bước 1: Nhấn phím Windows để mở menu Start, nhập Command Prompt vào thanh tìm kiếm và chọn tùy chọn Run as administrator từ khung bên phải.
Bước 2: Trong cửa sổ Command Prompt, nhập lệnh sau và nhấn Enter.
netsh int ip reset
Sau đó, bạn sẽ thấy thông báo Restart the computer to complete this action. Hãy khởi động lại máy tính của bạn để áp dụng các thay đổi và để máy tính nhận địa chỉ IP mới cũng như các chi tiết mạng khác.
Cài đặt chế độ tiết kiệm năng lượng
Một lý do khác khiến bạn thấy thông báo lỗi Default is not available là khi chế độ tiết kiệm năng lượng của máy tính xách tay khởi động. Nếu bạn đang sử dụng gói tiết kiệm năng lượng, Windows sẽ tự động đặt bộ điều hợp mạng không dây ở chế độ ngủ nếu không được sử dụng trong một thời gian dài.
Windows 11 sẽ tự động thực hiện điều này nhằm tiết kiệm pin. Để ngăn điều đó xảy ra, bạn sẽ phải chuyển sang chế độ hiệu suất tối đa. Đây là cách để làm điều đó:
Bước 1: Nhấn phím Windows để mở menu Start, nhập Edit power plan vào thanh tìm kiếm và chọn tùy chọn Open từ khung bên phải.
Tìm hiểu thêm: Mách bạn 3 cách chỉnh sửa file PDF dễ dàng chỉ với vài bước cơ bản

Bước 2: Nhấn tùy chọn Change advanced power settings trong cửa sổ mới.
Bước 3: Kích đúp vào cài đặt Wireless Adapter Settings ở phía dưới từ cửa sổ Power Options.
Bước 4: Tiếp theo kích đúp vào tùy chọn Power Saving Mode từ menu xổ xuống.
Bước 5: Chọn On battery, kích vào biểu tượng xổ xuống bên cạnh và chọn Maximum Performance.
Bước 6: Tiếp theo nhấn tùy chọn Plugged ngay bên dưới, sau đó kích vào biểu tượng xổ xuống bên cạnh và chọn Maximum Performance.
Bước 7: Sau cùng nhấn nút Apply > OK để lưu các thay đổi.
Tiếp theo, khởi động lại máy tính của bạn và kiểm tra sự cố.
Vô hiệu hóa chương trình bảo mật của bên thứ ba
Tính năng an toàn web của chương trình chống virus của bên thứ ba có thể can thiệp vào mạng của bạn và gây ra lỗi hiện tại. Điều này đặc biệt xảy ra với chương trình chống virus McAfee. Để xác nhận điều đó, hãy tắt phần mềm chống virus của bên thứ ba và kiểm tra xem bạn có còn gặp phải lỗi đó không.
Bạn có thể tắt chương trình bảo mật của bên thứ ba bằng cách kích chuột phải vào biểu tượng của chương trình đó trên khay hệ thống và chọn Disable từ menu ngữ cảnh. Ngoài ra, bạn có thể kiểm tra hướng dẫn sử dụng chương trình bảo mật để tìm hiểu thêm về quy trình vô hiệu hóa.
Nếu việc vô hiệu hóa chương trình bảo mật có thể khắc phục sự cố, bạn cần điều chỉnh cài đặt an toàn web của chương trình đó để đảm bảo lỗi không xảy ra lần nữa. Các bước có thể khác nhau tùy thuộc vào chương trình, vì vậy hãy tham khảo hướng dẫn sử dụng của chương trình đó để biết hướng dẫn chính xác.
Tuy nhiên lời khuyên là bạn nên gỡ cài đặt chương trình bảo mật đó và thay vào đó dựa vào ứng dụng Windows Security tích hợp. Ứng dụng này là đủ để giải quyết các mối đe dọa ngoại tuyến và trực tuyến và hiếm khi gây ra các sự cố liên quan đến mạng.
Cập nhật driver mạng
Nếu bạn vẫn không thể kết nối với cổng mặc định, có thể trình điều khiển mạng đã bị hỏng gây ra sự cố. Bạn sẽ phải tải xuống bản cập nhật trình điều khiển mạng mới nhất để khắc phục điều đó. Cách thực hiện như sau:
Bước 1: Nhấn phím tắt Windows + X để mở menu Power User.
Bước 2: Chọn tùy chọn Device Manager từ menu hiển thị.
Bước 3: Kích đúp vào mục Network adapters ở phía dưới từ cửa sổ Device Manager hiển thị.
Bước 4: Tiếp theo kích chuột phải vào bộ điều hợp mạng của bạn từ menu xổ xuống và chọn Update driver.
>>>>>Xem thêm: Chia sẻ 5 cách tắt ứng dụng chạy ngầm trên Windows 11
Bước 5: Chọn tùy chọn Search automatically for drivers trong hộp thoại mới.
Windows sẽ tìm kiếm các bản cập nhật trình điều khiển mạng, tải xuống và cài đặt tự động. Sau đó khởi động lại máy tính của bạn để thay đổi có hiệu lực.
Thông báo lỗi Default gateway is not available của Windows rất khó chịu và có thể khiến bạn không thể truy cập Internet. Tuy nhiên bạn có thể chọn một trong các giải pháp ở trên để khắc phục sự cố này.
Xem thêm: Driver Easy là gì? Hướng dẫn cách tải và cài đặt Driver Easy