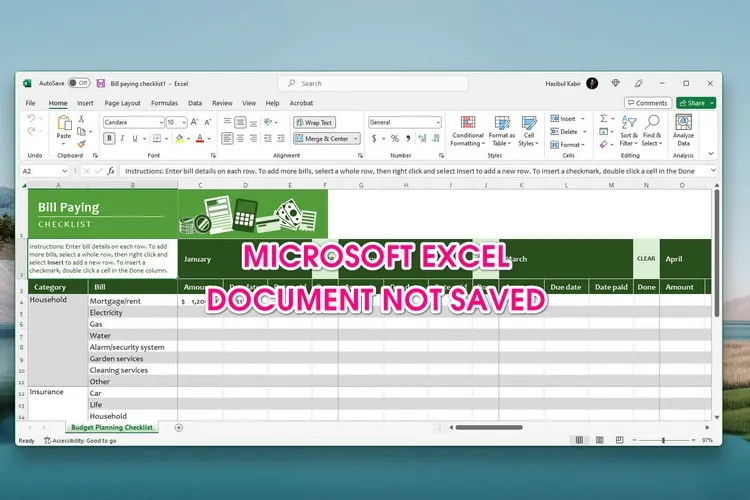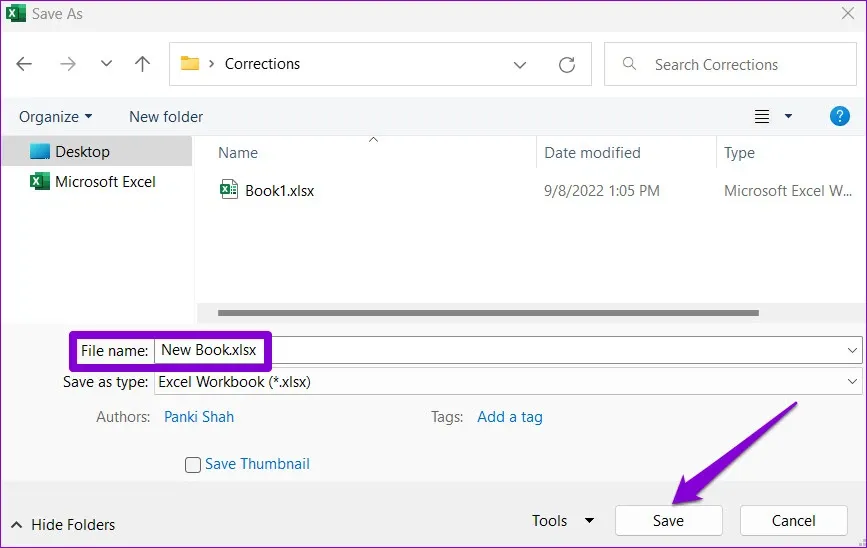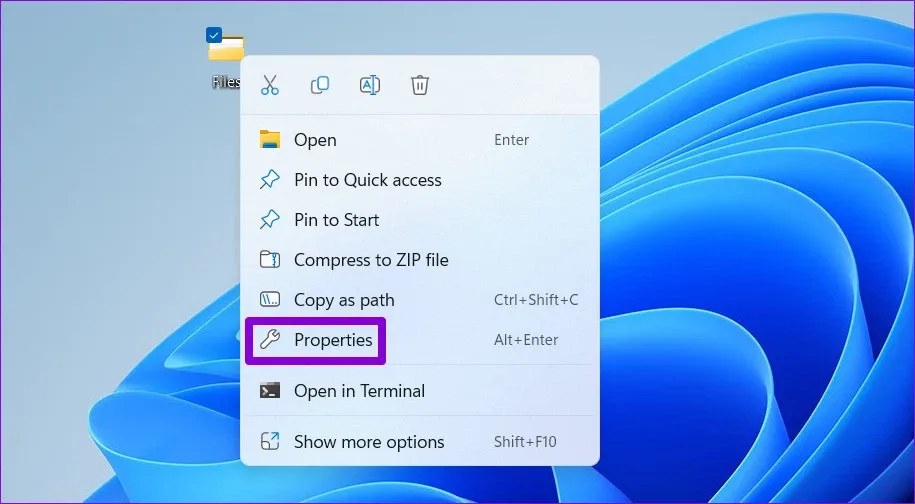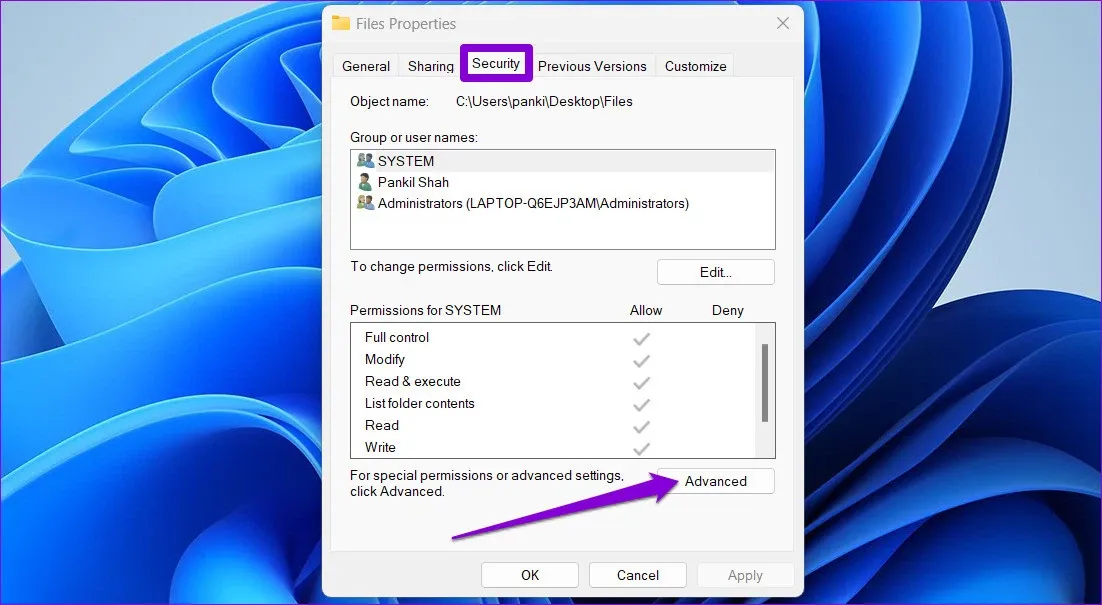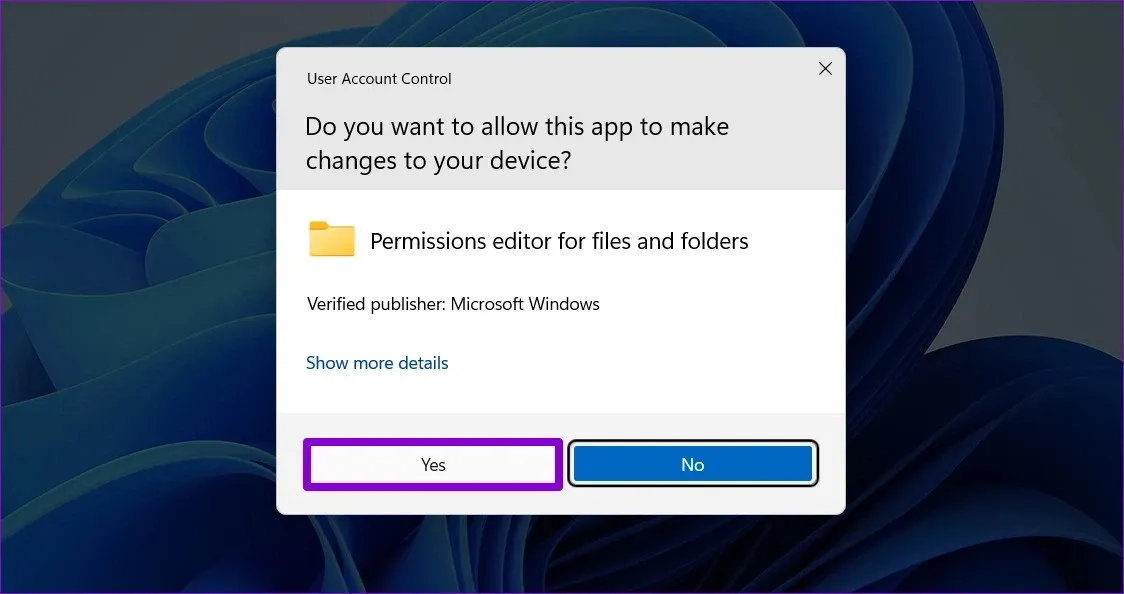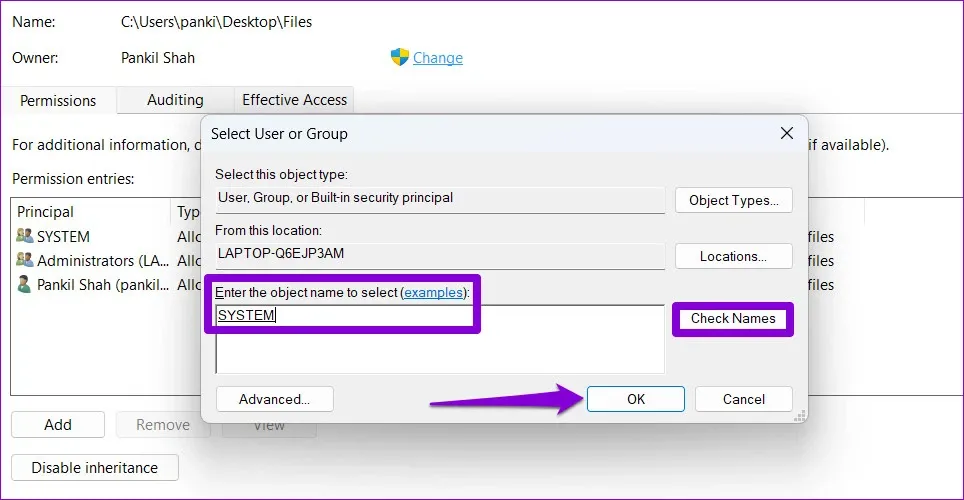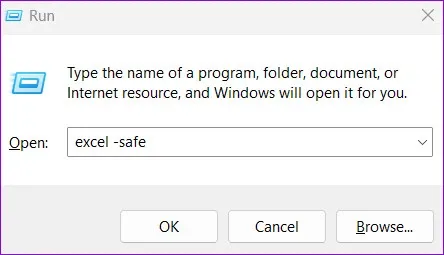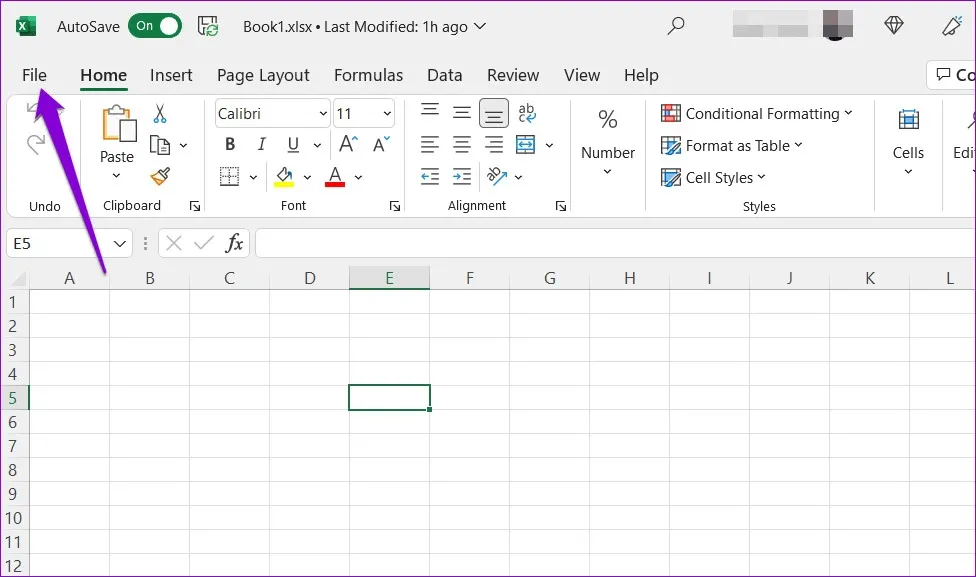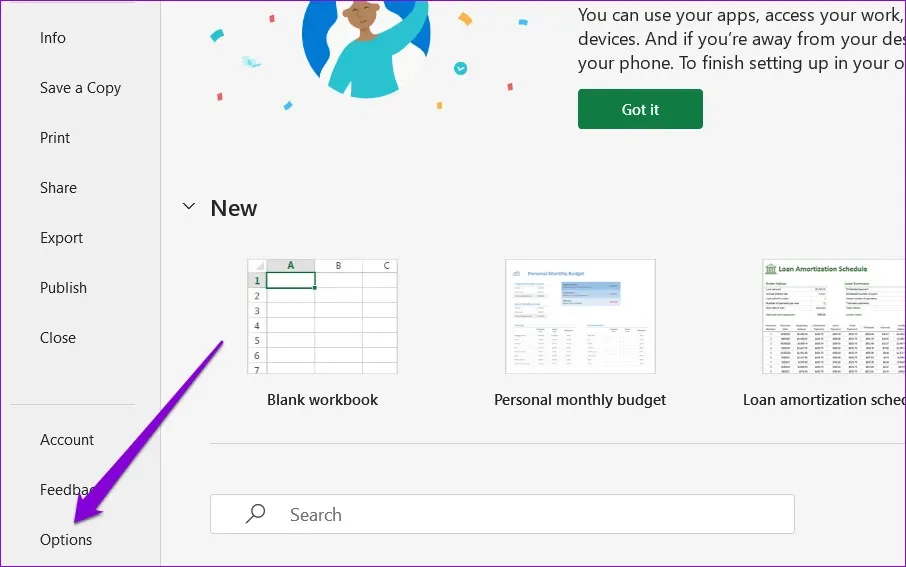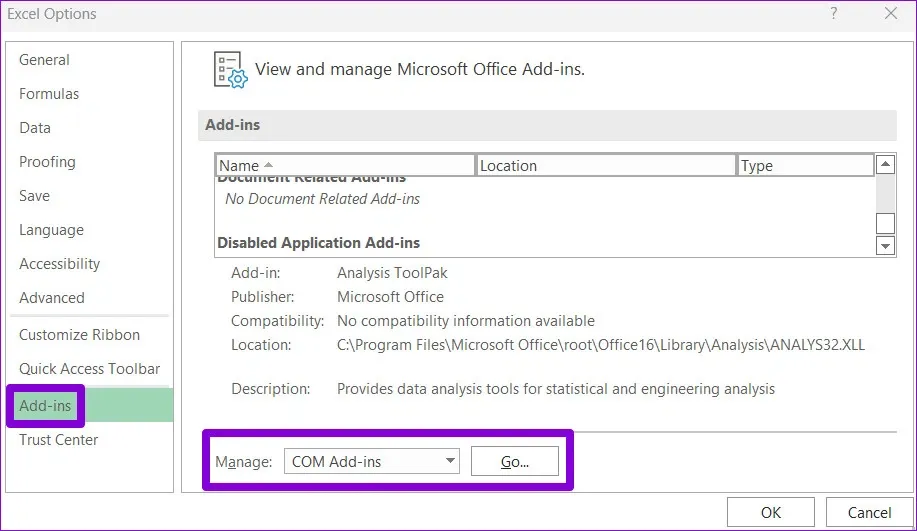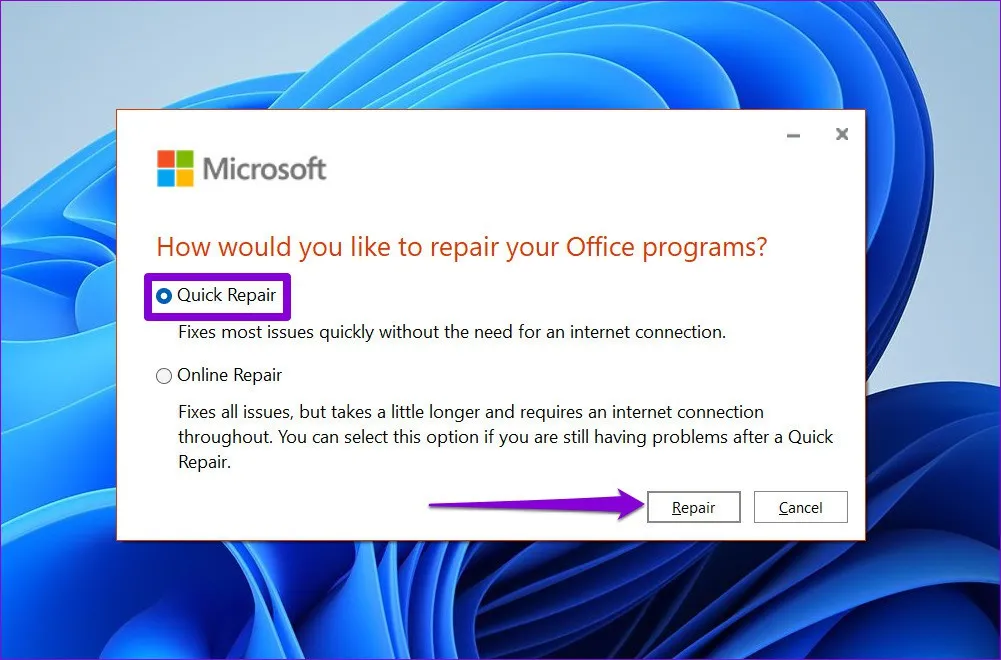Bạn mất cả ngày để làm việc với bảng dữ liệu Microsoft Excel, nhưng khi lưu lại thì thấy báo lỗi Document not saved không cho lưu. Khoan vội lo lắng vì các giải pháp dưới đây sẽ giúp bạn giải quyết vấn đề.
Làm việc với các bảng dữ liệu lớn trong Microsoft Excel sẽ khiến bạn mất rất nhiều thời gian. Nhưng sẽ rất bối rối và hoảng loạn khi Microsoft Excel đưa ra thông báo lỗi Document not saved khi bạn cần phải lưu bảng tính. May mắn là bạn sẽ không mất tất cả dữ liệu của mình và có thể giải quyết vấn đề này bằng một số giải pháp khắc phục sự cố bên dưới.
Bạn đang đọc: Mách bạn cách sửa lỗi Microsoft Excel không cho lưu trên Windows 11
Kết nối mạng không nhất quán, một trong các add-in bị lỗi hay thiếu quyền đối với thư mục có liên quan là một số lý do khiến Excel có thể không lưu được tài liệu của bạn. Dưới đây là một số cách khắc phục sự cố mà bạn có thể sử dụng để khắc phục lỗi Document not saved trong Excel.
Thử lưu tài liệu bằng tên khác
Bạn có thể thử lưu bảng dữ liệu Microsoft Excel của mình bằng tên khác và lưu ở một thư mục khác.
Nhấn phím F12 trên bàn phím để hiển thị hộp thoại Save as trong Excel. Chỉ định tên và vị trí khác để lưu tài liệu của bạn. Sau đó, kích vào nút Save. Tất nhiên đây chỉ là một trong những điều bạn có thể kiểm tra xem nó có hoạt động hay không. Nếu không, hãy tiếp tục chuyển sang bước tiếp theo.
Đóng các ứng dụng và chương trình nền
Đôi khi các ứng dụng và chương trình của bên thứ ba đang chạy trong nền có thể can thiệp vào Excel và ngăn Excel lưu bảng dữ liệu. Bạn có thể sử dụng Task Manager để đóng mọi ứng dụng và chương trình nền không mong muốn trước khi thử lưu lại bảng dữ liệu Excel đang làm việc của mình.
Ngoài ra, nếu bạn đang sử dụng chương trình chống virus của bên thứ ba trên PC, hãy tạm thời hủy kích hoạt chương trình đó rồi thử lưu file Excel xem sao. Điều này sẽ giúp bạn xác minh xem phần mềm chống virus có xung đột với Excel hay không.
Kiểm tra quyền thư mục
Thông báo lỗi Document not saved cũng có thể xảy ra nếu bạn không có các quyền cần thiết để truy cập vào thư mục mà bạn đang cố lưu bảng dữ liệu Excel. Để khắc phục điều này, bạn cần phải có quyền sở hữu thư mục đang lưu file Excel và đây là cách để làm điều đó.
Bước 1: Kích chuột phải vào thư mục muốn lưu file chọn Properties.
Bước 2: Trong hộp thoại mới hiển thị, kích chọn thẻ Security, sau đó kích nút Advanced.
Bước 3: Kích vào liên kết Change ở phía bên phải mục Owner.
Bước 4: Kích nút Yes trong hộp thoại User Account Control (UAC) hiển thị để xác nhận nếu có.
Bước 5: Nhập tên người dùng của bạn vào khung trống dưới mục Enter the object name to select…và kích nút Check Names. Sau đó kích nút OK.
Bước 6: Kích tùy chọn Replace owner on subcontainers and objects trong hộp thoại mới, sau đó kích nút Apply > OK.
Sau khi bạn có quyền sở hữu thư mục này, hãy thử lưu lại bảng dữ liệu Microsoft Excel của mình xem đã lưu được chưa.
Kiểm tra kết nối mạng
Trong trường hợp bạn lưu file Excel vào một vị trí thư mục trong mạng nội bộ, điều quan trọng là phải có kết nối ổn định để tránh những lỗi như vậy trong khi lưu tệp. Bạn có thể thử gửi một file bất kỳ đến một máy tính khác trong mạng nội bộ hoặc lưu file trong một số chương trình khác để kiểm tra xem kết nối mạng không ổn định có gây ra sự cố này không.
Mở Excel ở chế độ an toàn và tắt các add-in
Một cách rất hiệu quả để tránh các lỗi Excel như vậy là sử dụng ở chế độ an toàn. Khi bạn mở Excel ở chế độ an toàn, ứng dụng sẽ chạy mà không cần bất kỳ add-in nào được cài đặt thêm. Sử dụng Excel ở chế độ an toàn sẽ giúp bạn xác định xem có phải một trong những add-in gây ra lỗi Document not saved hay không.
Nhấn phím Windows + R để mở hộp thoại Run. Nhập excel -safe vào khung trống Open và nhấn Enter.
Tìm hiểu thêm: Những điều cần biết về cách cài đặt card màn hình NVIDIA
Sau đó hãy thử lưu bảng dữ liệu Excel ở chế độ an toàn xem sao. Nếu lưu được file Excel, có nghĩa là một trong những add-in của bên thứ ba đã gây ra lỗi.
Trong trường hợp đó, bạn có thể tắt tất cả các add-in đi, sau đó bật lại từng add-in một để tìm ra thủ phạm gây lỗi.
Bước 1: Mở Excel và truy cập vào menu File ở góc trên cùng bên trái.
Bước 2: Từ menu xổ xuống, chọn tùy chọn Options ở góc dưới cùng bên trái.
Bước 3: Trong cửa sổ Excel Options, điều hướng đến tab Add-ins ở thanh bên trái. Sau đó, chọn tùy chọn COM Add-ins từ menu xổ xuống của mục Manage và kích nút Go…
Bước 4: Bỏ chọn tất cả các Add-in và kích nút OK.
Khởi động lại Excel và bật trở lại từng Add-in một. Cứ sau khi bật trở lại một Add-in hãy thử lưu bảng dữ liệu Excel hiện tại, qua đó sẽ xác định được chính xác add-in đang gây lỗi. Sau đó hãy gỡ bỏ add-in đó đi để giải quyết sự cố.
Sửa Microsoft Excel
Nếu không có cách nào ở trên giải quyết được vấn đề, bạn có thể sử dụng công cụ sửa chữa Microsoft Office đi kèm để sửa chữa tất cả các chương trình Office của mình, bao gồm cả Excel. Cách thực hiện như sau:
Bước 1: Kích chuột phải vào menu Start và chọn tùy chọn Installed apps từ danh sách.
Bước 2: Từ khung bên phải của danh sách các ứng dụng/phần mềm được cài đặt trên hệ thống, bạn di chuyển xuống phía dưới để tìm sản phẩm Microsoft Office trong danh sách. Tiếp theo kích vào biểu tượng menu ba chấm bên phải và chọn Modify.
Bước 3: Kích tùy chọn Quick Repair và nhấn nút Repair.
>>>>>Xem thêm: Hướng dẫn chi tiết các cách sử dụng phép trừ trong Excel và có ví dụ minh họa
Nếu sự cố vẫn còn sau khi sử dụng cách này, bạn có thể thử lựa chọn tùy chọn Online Repair thay vì Quick Repair. Thao tác này sẽ tiến hành sửa chữa chi tiết hơn và khắc phục mọi sự cố với Excel.
Có lẽ điều cuối cùng bạn mong muốn là không mất tất cả dữ liệu Excel của mình và kết thúc bằng một bảng tính không có dữ liệu hoặc dữ liệu cập nhật cả ngày bị lỗi. Vì vậy, hãy khắc phục lỗi này thay vì bỏ qua. Các giải pháp được đề cập ở trên sẽ giúp bạn khắc phục lỗi Document not saved trong Microsoft Excel một cách hiệu quả.
Xem thêm:
- Mách bạn cách sửa lỗi Excel không cuộn mượt trên Windows
- Hướng dẫn cách in trang chẵn lẻ trong Excel cực đơn giản