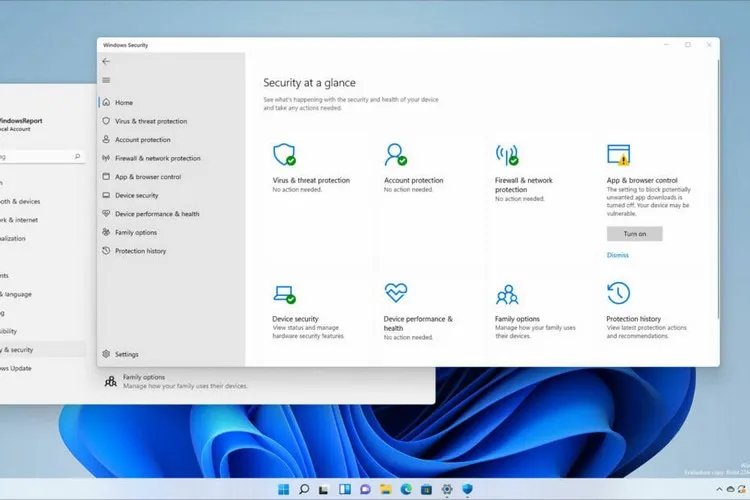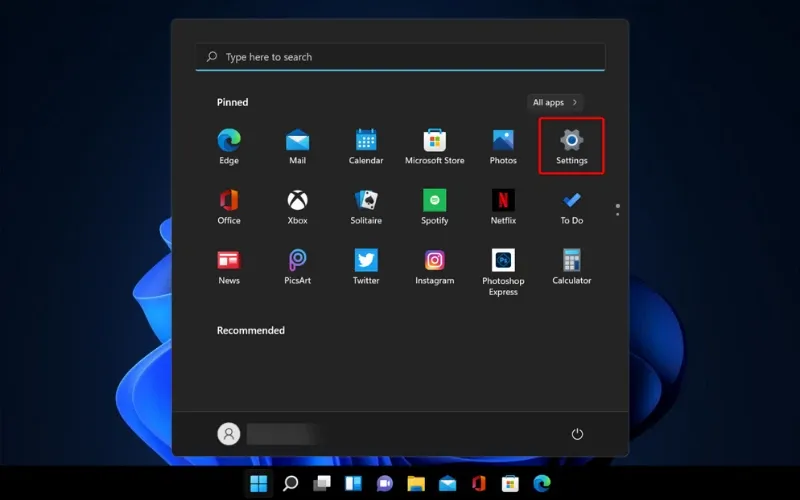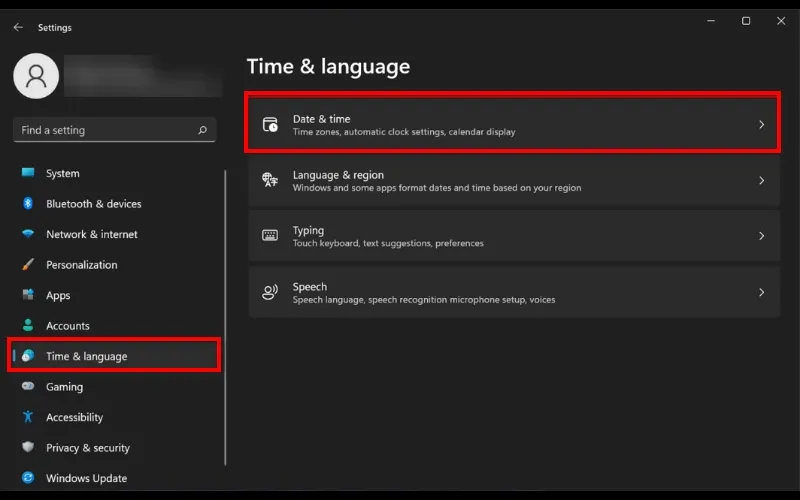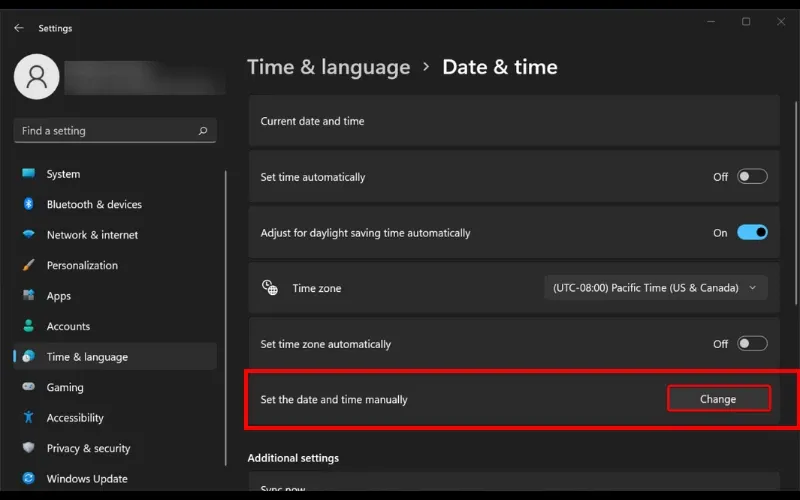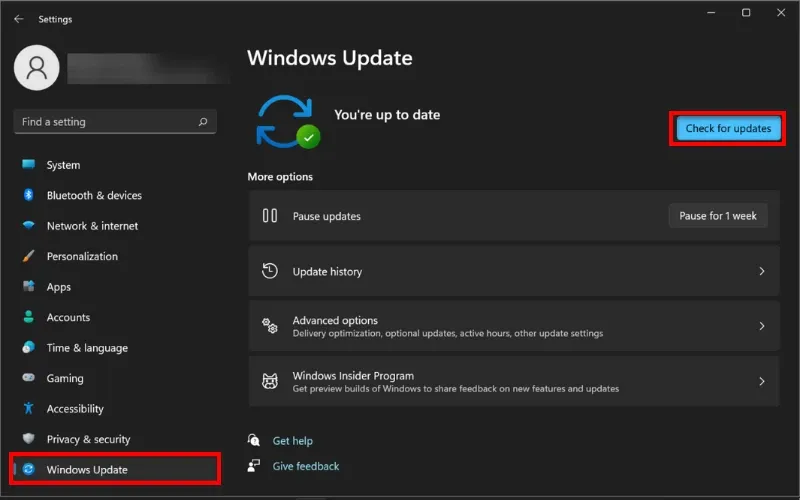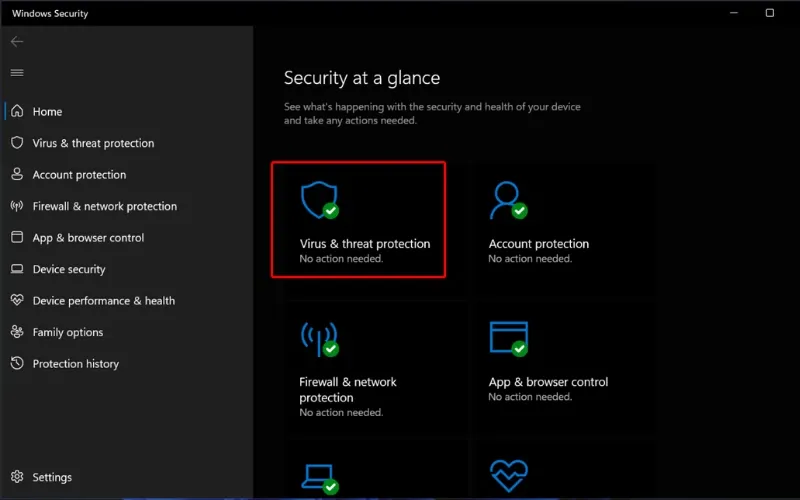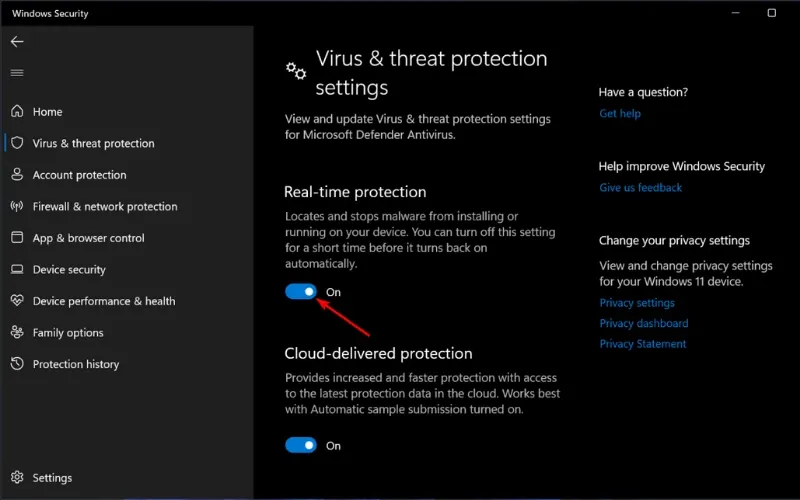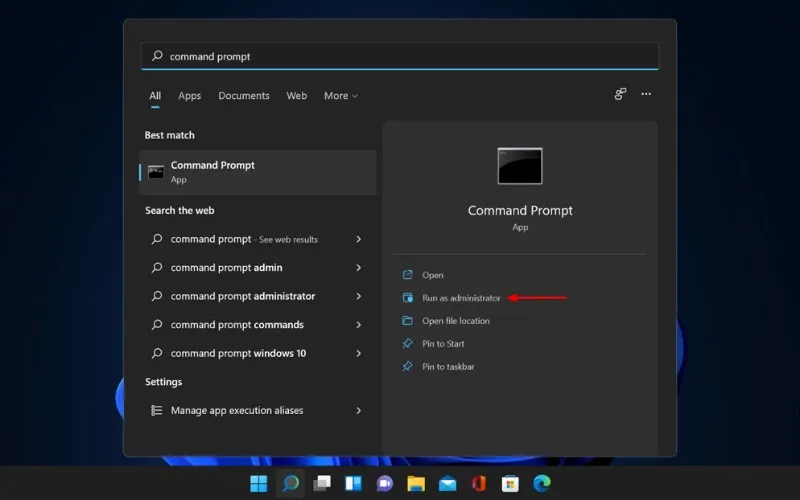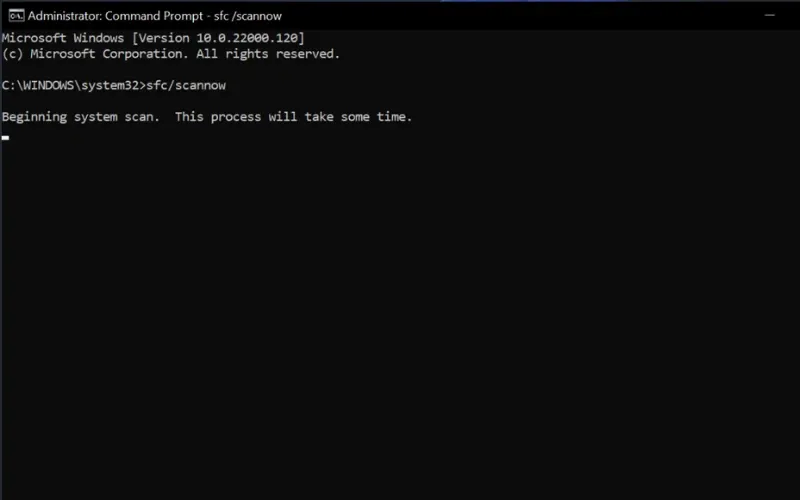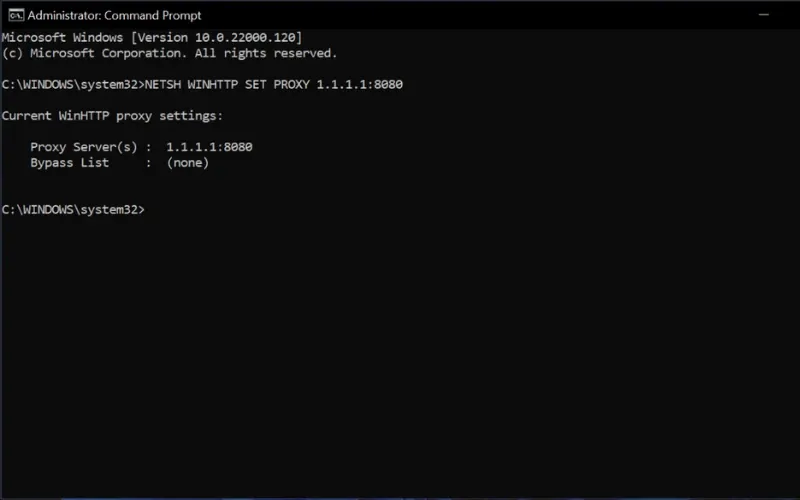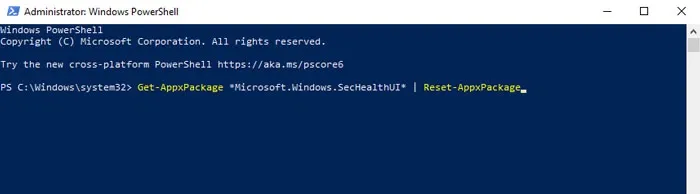Windows Security (Windows Defender) là một trong những chương trình đáng tin cậy nhất để bảo vệ thiết bị khỏi phần mềm độc hại. Nhưng phải làm thế nào nếu không mở được Windows Security trên Windows 11?
Windows Defender được tích hợp trên Windows 11, mang tới các giải pháp chuyên sâu về khả năng chống lại các mối đe dọa và bảo mật nâng cao để bảo vệ trên tất cả các thiết bị Windows. Nhưng khi sự cố xảy ra và Windows Defender không hoạt động bình thường hoặc Windows 11 không thể mở Windows Security.
Bạn đang đọc: Mách bạn cách sửa lỗi không mở được Windows Security trên Windows 11
Tại sao không mở được Windows Windows Security?
Nếu bạn đã cài đặt phần mềm chống virus của bên thứ ba trên máy tính thì phần mềm đó có thể gây ra lỗi với Windows Security. Ngoài ra, nếu là một chiếc laptop mới bạn hãy kiểm tra xem có phải máy được cài đặt sẵn phiên bản dùng thử của phần mềm chống virus hay không vì điều này có thể ngăn không mở được Windows Security trên Windows 11.
Nếu bạn làm việc với các chương trình như Flash hoặc Java, có thể phải gỡ cài đặt trình quét bảo mật miễn phí vì chúng có thể gây ra một số sự cố. Ngoài ra còn một số lý do phổ biến khác khiến Windows Security có thể không khởi động là ngày và giờ không chính xác vì hầu hết các chức năng hệ thống đều phụ thuộc vào ngày và giờ.
Hơn nữa, một máy tính lỗi thời cũng có thể dẫn đến nhiều lỗi, vì vậy bạn nên thực hiện cập nhật đầy đủ trên máy tính của mình và cả chương trình chống virus. Trong trường hợp đó bạn hãy thực hiện theo một trong các cách dưới đây để sửa lỗi Windows Security không hoạt động trên Windows 11.
Xem thêm: Cách sửa lỗi âm thanh trong Windows 11
Hướng dẫn sửa lỗi không mở được Windows Security trên Windows 11
1. Thay đổi ngày và giờ
Bước 1. Truy cập vào menu Start > Settings. Hoặc bấm tổ hợp phím Windows + I để truy cập ngay ứng dụng Settings.
Bước 2. Chọn tùy chọn Time & language ở khung bên trái.
Bước 3. Chọn Date & time ở khung bên phải.
Bước 4. Bấm nút Change bên phải mục Set the date and time manually để đặt ngày giờ chính xác cho khu vực của bạn.
2. Cập nhật Windows
Bước 1. Truy cập vào menu Start > Settings. Hoặc bấm tổ hợp phím Windows + I để truy cập ngay ứng dụng Settings.
Bước 2. Kích tùy chọn Windows Update ở khung bên phải. Sau đó bấm nút Check for updates và Windows 11 sẽ tự động thực hiện quá trình kiểm tra, tải và cài đặt nếu có bất kỳ bản cập nhật nào cho hệ thống.
3. Bật bảo vệ theo thời gian thực
Bước 1. Kích vào biểu tượng Search cạnh menu Start. Nhập Windows Security vào khung tìm kiếm và kích chọn kết quả tìm kiếm hiển thị tương ứng.
Bước 2. Trong cửa sổ Windows Security hiển thị, chọn Virus & threat protection ở khung bên phải.
Tìm hiểu thêm: Cách vệ sinh nồi chiên không dầu Xiaomi với ba bước đơn giản
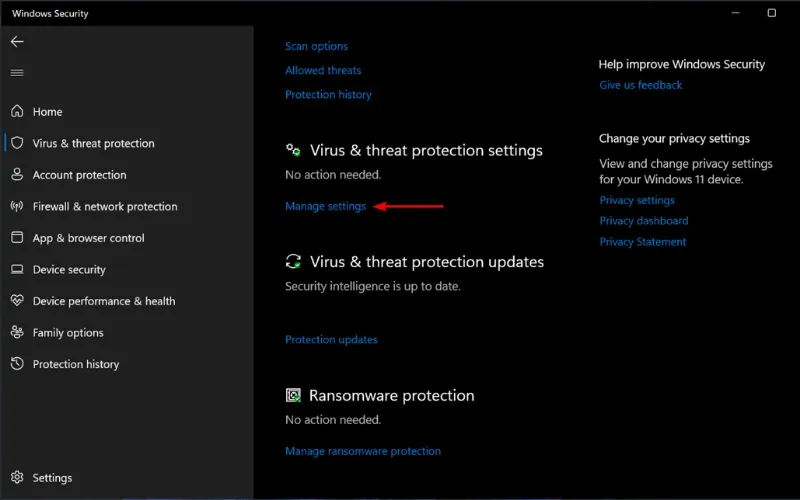
Bước 3. Kích vào liên kết Manage settings bên dưới mục Virus & threat protection settings.
Bước 4. Chuyển thiết lập bên dưới mục Real-time protection từ trạng thái Off sang On để kích hoạt chế độ bảo vệ theo thời gian thực.
4. Chạy quét trình sửa lỗi SFC
System File Checker (SFC) là tiện ích tích hợp trên Windows, sẽ quét tất cả các tệp hệ thống được bảo vệ và thay thế các tệp bị hỏng bằng các bản sao lưu trước đó.
Bước 1. Kích vào biểu tượng Search cạnh menu Start. Nhập Command Prompt vào khung tìm kiếm và bấm nút Run as administrator ở khung bên phải để kích hoạt cửa sổ dòng lệnh với quyền Admin.
Bước 2. Trong cửa sổ dòng lệnh mới, nhập vào lệnh dưới đây và kết thúc bằng phím Enter.
sfc/scannow
Bước 3. Chờ cho quá trình quét kết thúc, bạn khởi động lại máy tính để hoàn tất quá trình.
5. Thay đổi máy chủ proxy
Bước 1. Kích vào biểu tượng Search cạnh menu Start. Nhập Command prompt vào khung tìm kiếm và bấm nút Run as administrator ở khung bên phải để kích hoạt cửa sổ dòng lệnh với quyền Admin.
Bước 2. Trong cửa sổ dòng lệnh mới, nhập vào lệnh dưới đây và kết thúc bằng phím Enter.
NETSH WINHTTP SET PROXY 1.1.1.1:8080
NETSH WINHTTP SET PROXY MYPROXY.NET:8080
Bước 3. Khởi động lại hệ thống và xem liệu cách này có giải quyết được sự cố hay không.
6. Sử dụng PowerShell
Bạn nhấn phím Windows, nhập PowerShell vào khung tìm kiếm rồi kích chuột phải vào kết quả hiển thị và chọn Run as administrator.
Sau đó sao chép và dán lệnh dưới đây vào cửa sổ lệnh và nhấn Enter.
>>>>>Xem thêm: Cách cập nhật số điện thoại Twitter đơn giản, nhanh chóng
Get-AppxPackage Microsoft.SecHealthUI -AllUsers | Reset-AppxPackage
Windows Security trên Windows 11 cũng tương tự như phiên bản trên Windows 10 nhưng có một tính năng mới đáng chú ý được gọi là Microsoft Defender Application Guard (MDAG).
Tính năng này là giải pháp bảo mật bổ sung và chỉ có sẵn trên phiên bản doanh nghiệp của Microsoft Windows hoặc Microsoft Edge cũng như laptop thuộc sở hữu cá nhân được quản lý thông qua Microsoft Intune hoặc một công cụ tương tự. Vì vậy hãy thử những cách trên nếu chẳng may gặp tình trạng nó không hoạt động được nhé, chúc các bạn thành công!
Xem thêm: 4 cách tắt Touchpad trong Windows 11 đơn giản