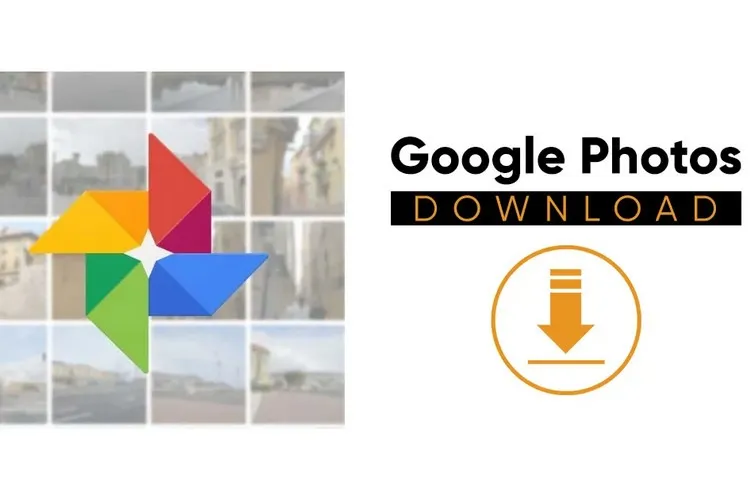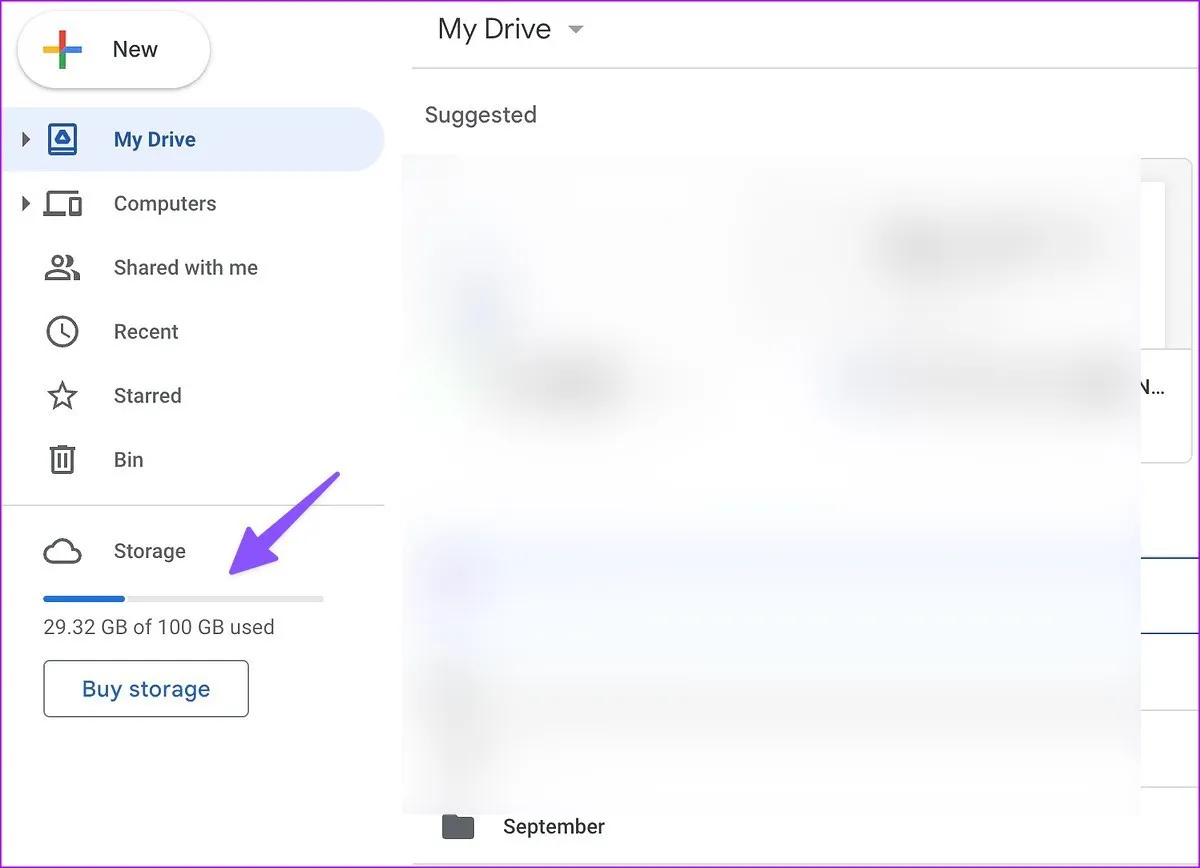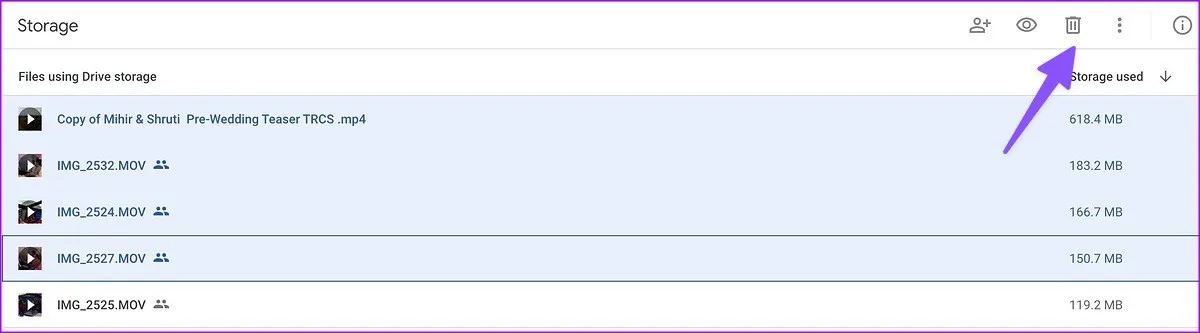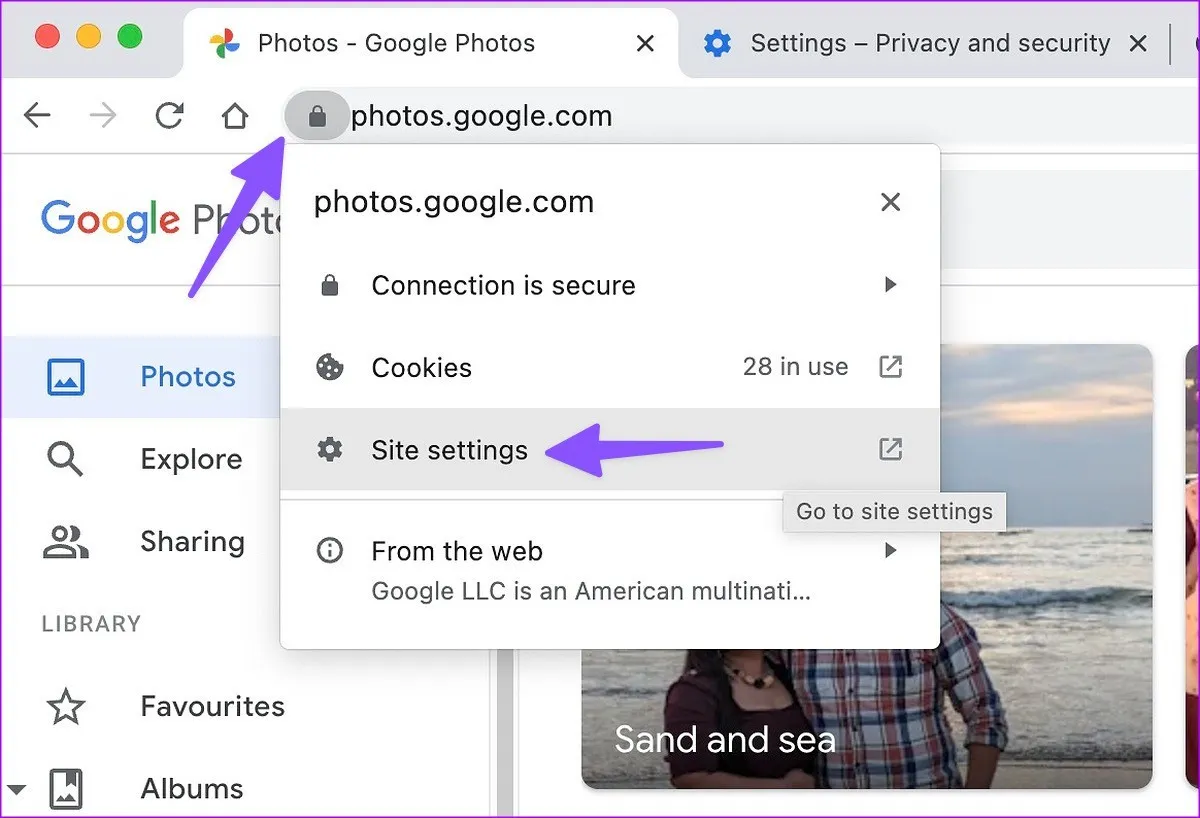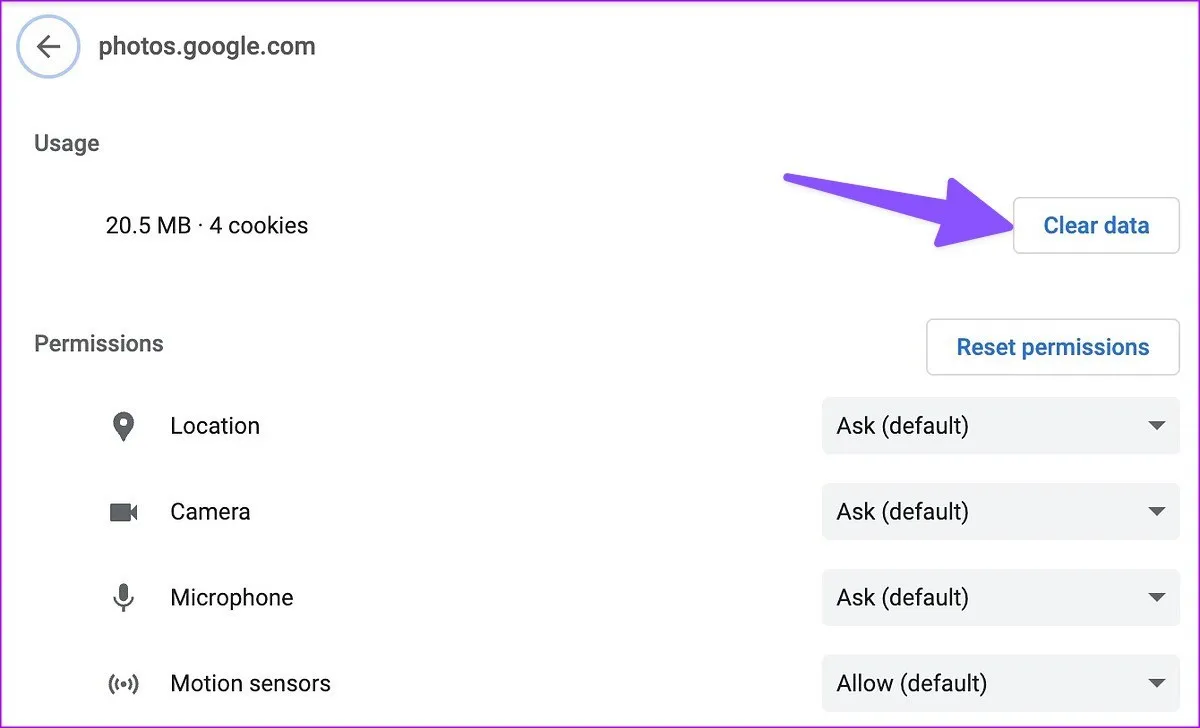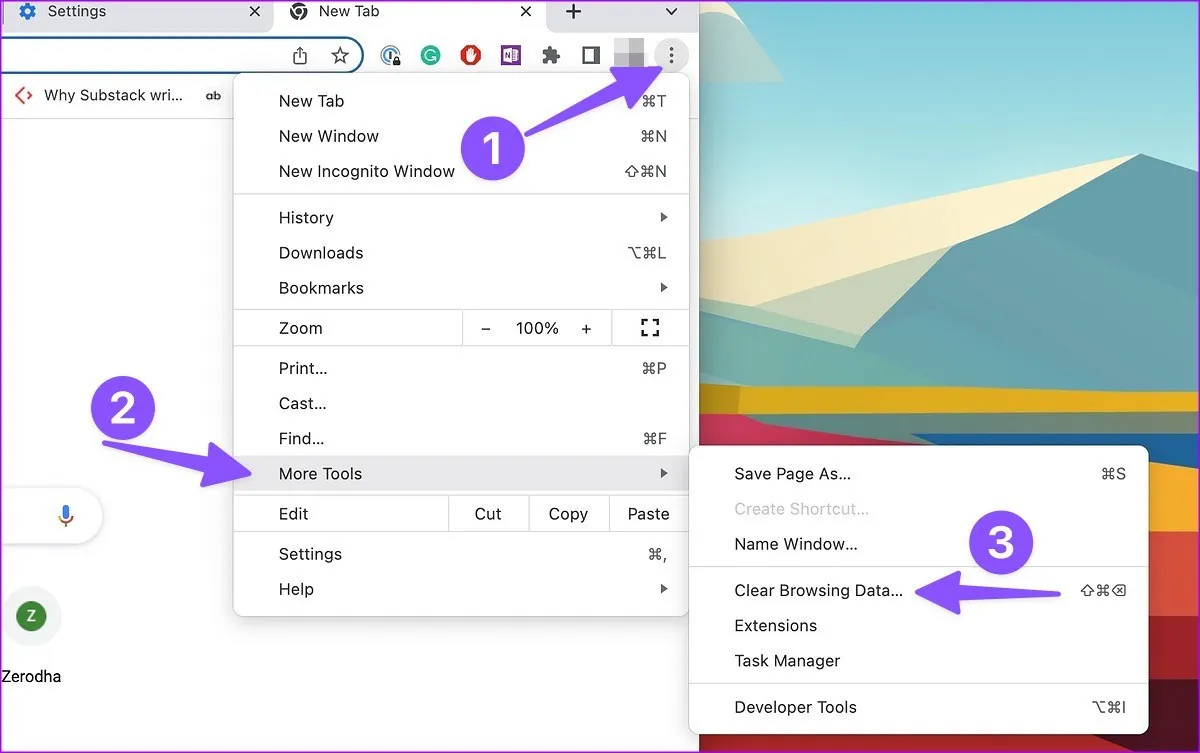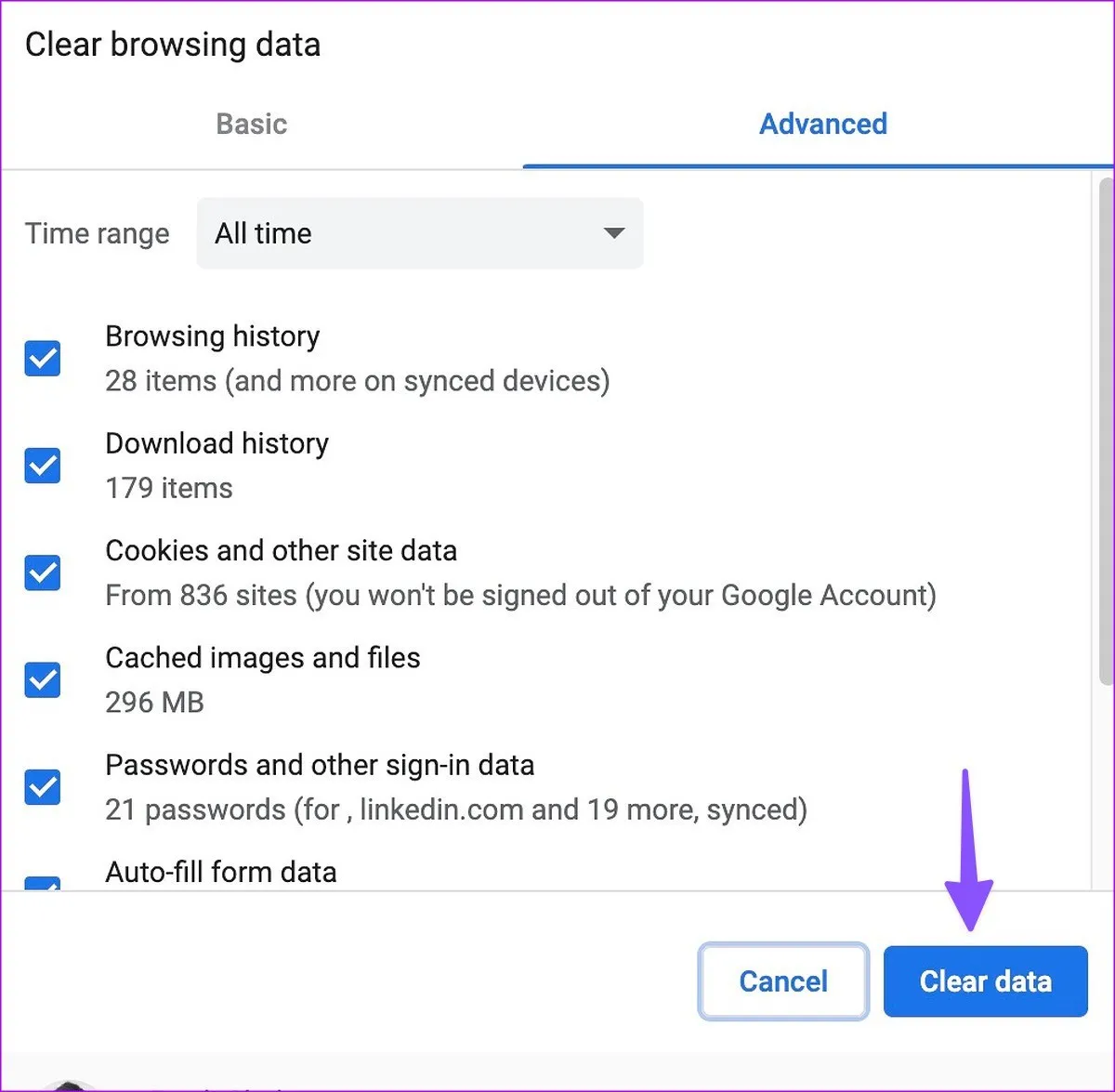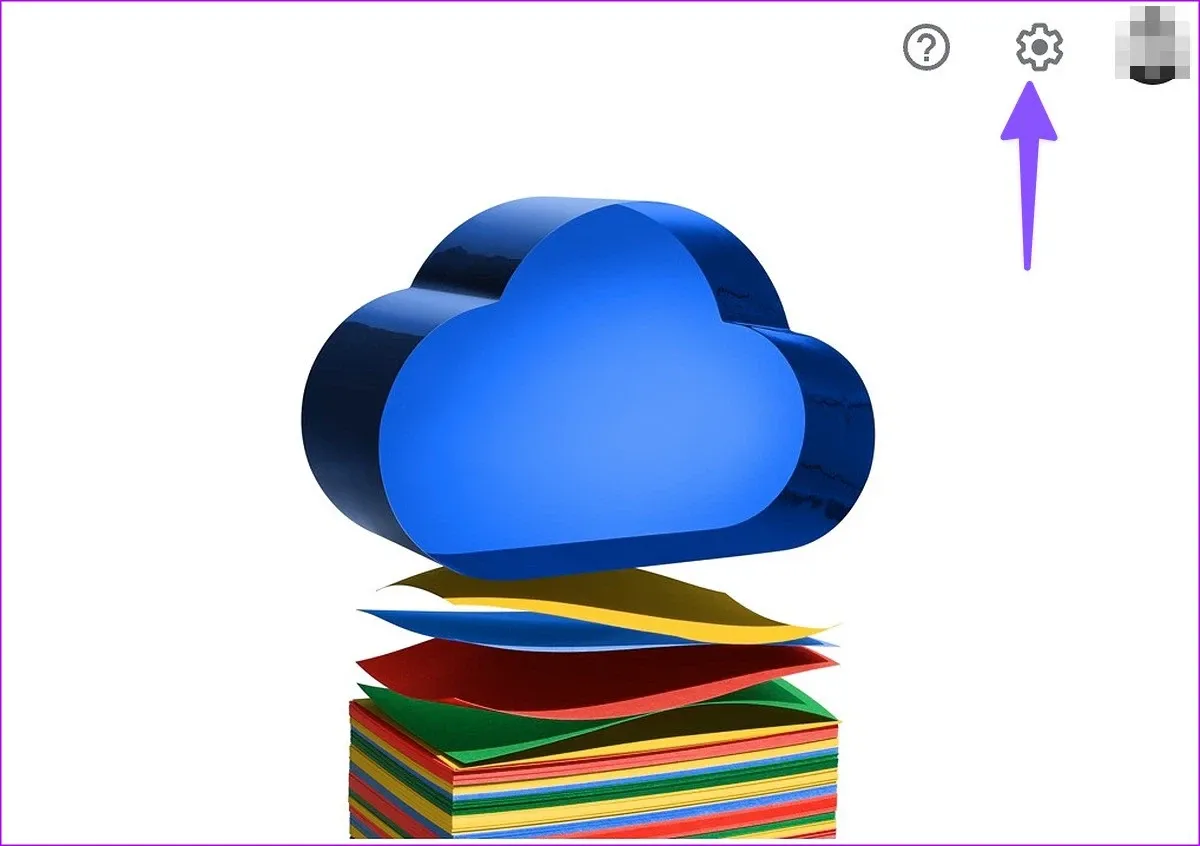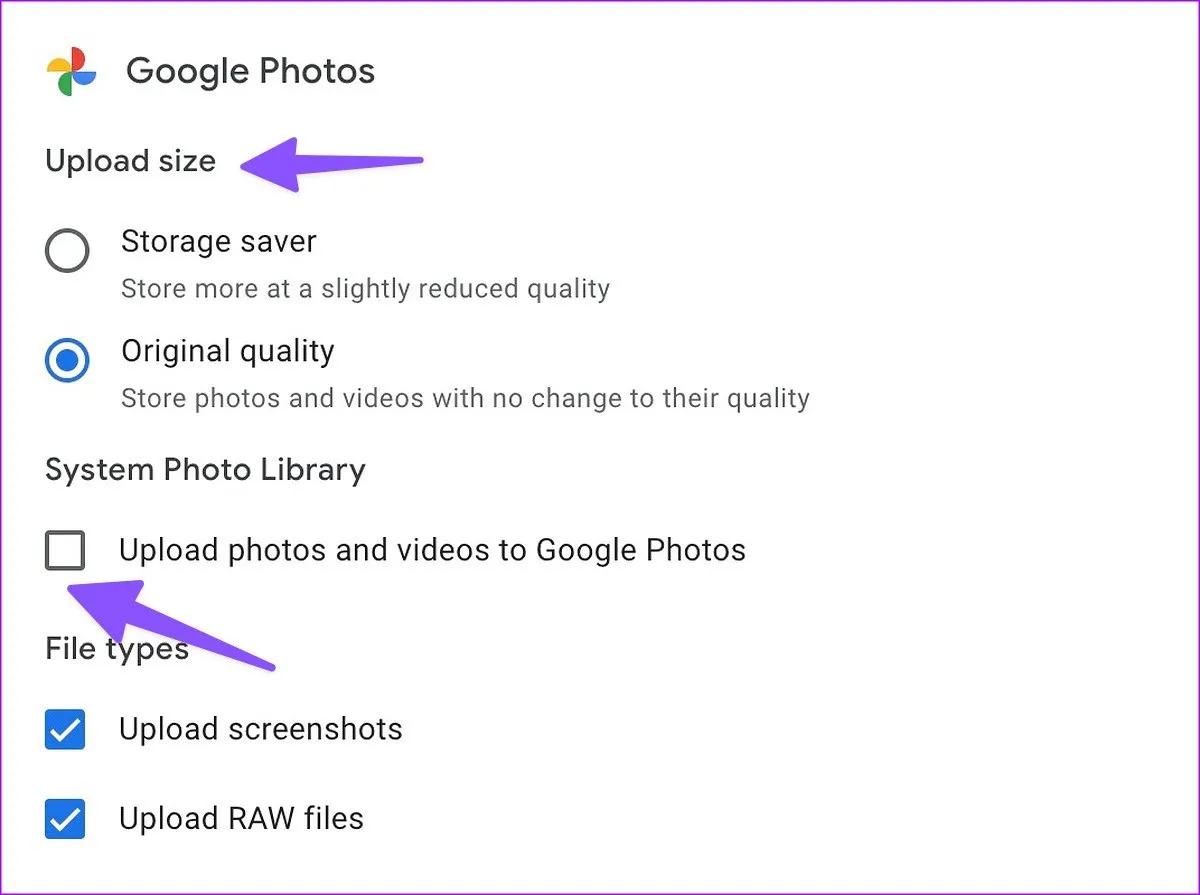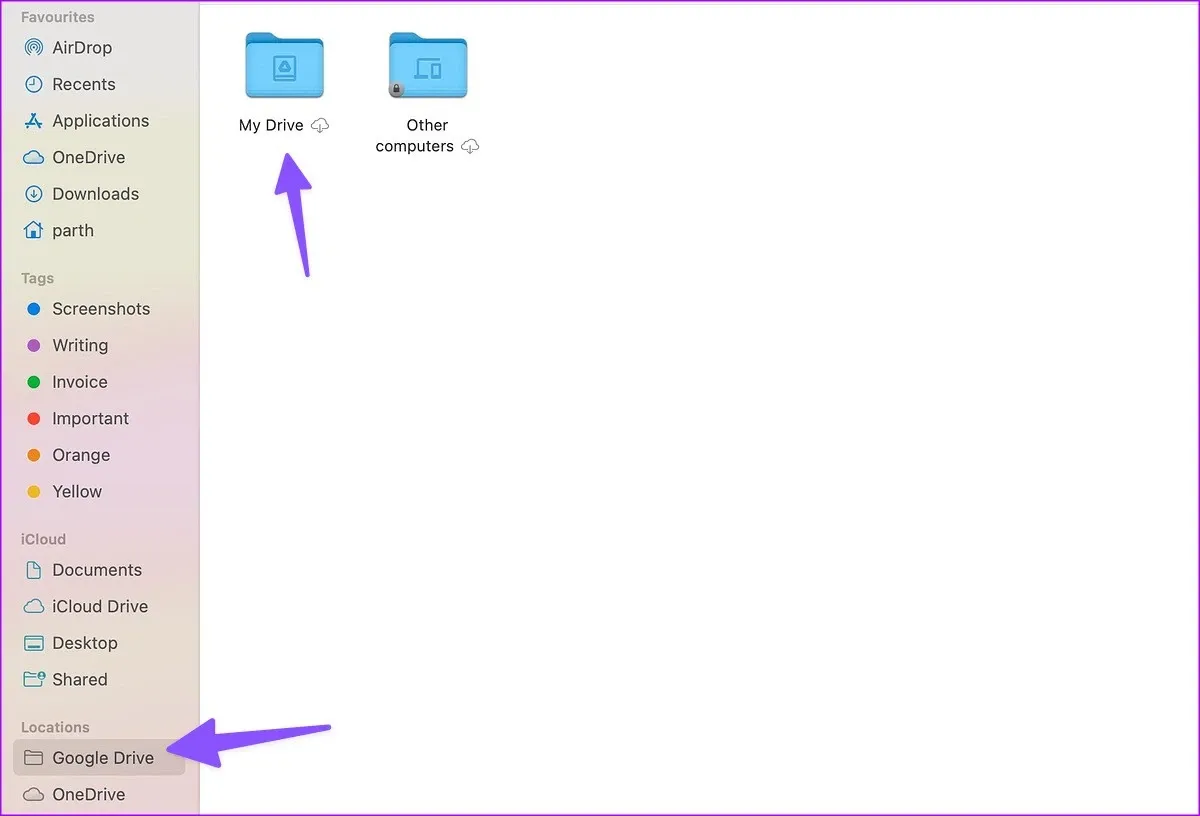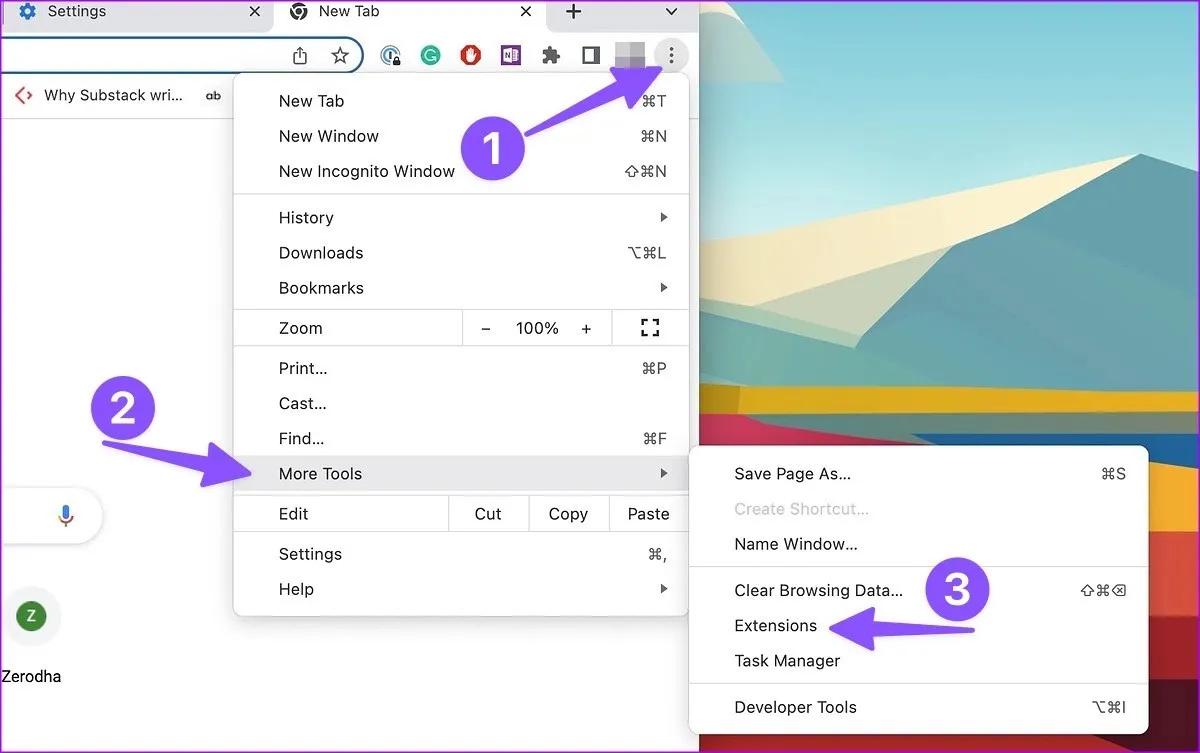Hầu hết người dùng Google Photos để lưu trữ ảnh và video. Điều này chủ yếu là do Google Photos tương thích đa nền tảng và rất dễ sử dụng. Nhưng phải làm gì nếu một ngày bạn không thể tải ảnh và video lên Google Photos? Dưới đây sẽ là những giải pháp để giải quyết vấn đề.
Google Photos giống một dịch vụ lưu trữ media hơn là một ứng dụng thư viện. Nếu bạn có ảnh và video được lưu trữ trên máy tính thì hãy sử dụng phiên bản web của Google Photos để tải chúng lên tài khoản của mình. Tuy nhiên đôi khi Google Photos không thể tải các file media từ máy tính lên. Trong trường hợp đó, dưới đây sẽ là những cách tốt nhất để khắc phục sự cố.
Bạn đang đọc: Mách bạn cách sửa lỗi Google Photos không tải ảnh lên từ máy tính
Nhờ tìm kiếm hình ảnh nâng cao của Google, nhận diện khuôn mặt, các công cụ chỉnh sửa như Magic Eraser và chia sẻ liền mạch… Google Photos đã trở thành công cụ ưa thích của rất nhiều người dùng. Tất cả những ưu điểm của Google Photos chỉ hoạt động khi bạn tải ảnh và video của mình lên nền tảng này.
Kiểm tra kết nối mạng
Trước tiên, bạn cần kiểm tra kết nối mạng trên máy tính của mình. Nếu gặp sự cố với kết nối Wi-Fi, quá trình tải ảnh/video lên Google Photos từ máy tính tất nhiên sẽ không hoạt động.
Bạn cần kết nối máy Mac hoặc máy tính Windows với mạng Wi-Fi tốc độ cao trước khi tải ảnh/video lên Google Photos. Bạn cũng có thể chạy các bài kiểm tra tốc độ Internet trên máy tính của mình để kiểm tra độ tin cậy và tính nhất quán của kết nối mạng về tốc độ.
Kiểm tra bộ nhớ Google Drive
Google không còn cung cấp dung lượng lưu trữ không giới hạn cho các file ảnh/video tải lên chất lượng cao nữa. Mọi ảnh và video đều được tính vào dung lượng Drive 15GB miễn phí, vì vậy nếu tài khoản của bạn không có đủ bộ nhớ trống, quá trình tải ảnh/video lên Google Photos sẽ không hoạt động trên máy tính.
Bước 1: Mở ứng dụng Google Drive trên máy tính. Đăng nhập bằng chi tiết tài khoản Google của bạn. Nếu chưa có sẵn ứng dụng Google Drive thì hãy tải xuống và cài đặt phiên bản mới nhất cho máy tính tại đây.
Bước 2: Sau khi tải về, cài đặt và đăng nhập vào tài khoản. Hãy kiểm tra bộ nhớ tài khoản Drive của mình từ thanh bên trái.
Bước 3: Nếu dung lượng còn trống ít hơn tổng dung lượng ảnh cần tải lên tài khoản Drive của mình, hãy kích tùy chọn Storage để kiểm tra bảng phân tích chi tiết.
Bước 4: Từ cửa sổ quản lý dung lượng lưu trữ, bạn có thể tìm và xóa bớt các file đang chiếm dung lượng lớn, các file không còn sử dụng để giải phóng dung lượng lưu trữ.
Ngoài ra, bạn cũng có thể đăng ký một trong các gói Google One để tăng dung lượng bộ nhớ Drive. Giá bắt đầu từ 1,99 USD mỗi tháng cho 100GB dung lượng. Cùng với đó bạn sẽ có các công cụ chỉnh sửa ảnh nâng cao, hỗ trợ ưu tiên … Sau khi có đủ bộ nhớ Drive, hãy tải những hình ảnh kỷ niệm quý giá của bạn lên Google Photos mà không gặp bất kỳ sự cố nào.
Xóa bộ nhớ Cache của trình duyệt và thử lại
Bộ nhớ cache của trình duyệt bị hỏng cũng có thể dẫn đến các sự cố như Google Photos không tải ảnh/video lên được từ máy tính. Bạn có thể xóa bộ nhớ cache của Google Photos bằng các bước sau.
Bước 1: Truy cập Google Photos trên web và đăng nhập bằng chi tiết tài khoản Google của bạn.
Bước 2: Kích vào biểu tượng ổ khóa trên thanh địa chỉ và chọn Site Settings.
Bước 3: Bấm nút Clear data ở phía bên phải trong cửa sổ mới hiển thị.
Nếu cách này không hiệu quả, hãy xóa bộ nhớ cache của trình duyệt và thử lại. Thực hiện bằng cách.
Bước 1: Khởi chạy Google Chrome (hoặc trình duyệt web bất kỳ) và kích vào menu ba dấu chấm dọc ở góc trên cùng bên phải.
Bước 2: Chọn tùy chọn More Tools từ menu xổ xuống và chọn Clear Browsing Data…
Bước 3: Di chuyển đến tab Advanced trong cửa sổ mới và bấm nút Clear data.
Vô hiệu hóa truyền phát nền
Google Photos yêu cầu băng thông Internet cao khi bạn tải video 4K hoặc tệp hình ảnh RAW lên. Nếu bạn đang tải xuống các trò chơi dung lượng lớn hoặc phát trực tuyến chương trình truyền hình mới nhất từ Netflix ở chế độ nền, điều này có thể cản trở quá trình tải dữ liệu lên Google Photos.
Trong trường hợp đó, bạn cần đóng các tab và ứng dụng đang chạy ngầm đó đi và bắt đầu lại quá trình tải dữ liệu ảnh hoặc video lên Google Photos.
Sử dụng ứng dụng Google Drive Desktop
Google Photos trên web không phải là cách duy nhất để tải ảnh và video lên từ máy tính. Bạn cũng có thể sử dụng ứng dụng Google Drive dành cho máy tính để tải lên các tệp ảnh/video. Trong bài này thực hiện với Google Drive cho máy Mac, tương tự với Google Drive cho Windows.
Bước 1: Tải xuống Google Drive cho máy Mac từ trang web chính thức.
Bước 2: Kích hoạt và đăng nhập vào tài khoản Google Drive của bạn.
Tìm hiểu thêm: Hướng dẫn format thẻ nhớ bị lỗi write protect
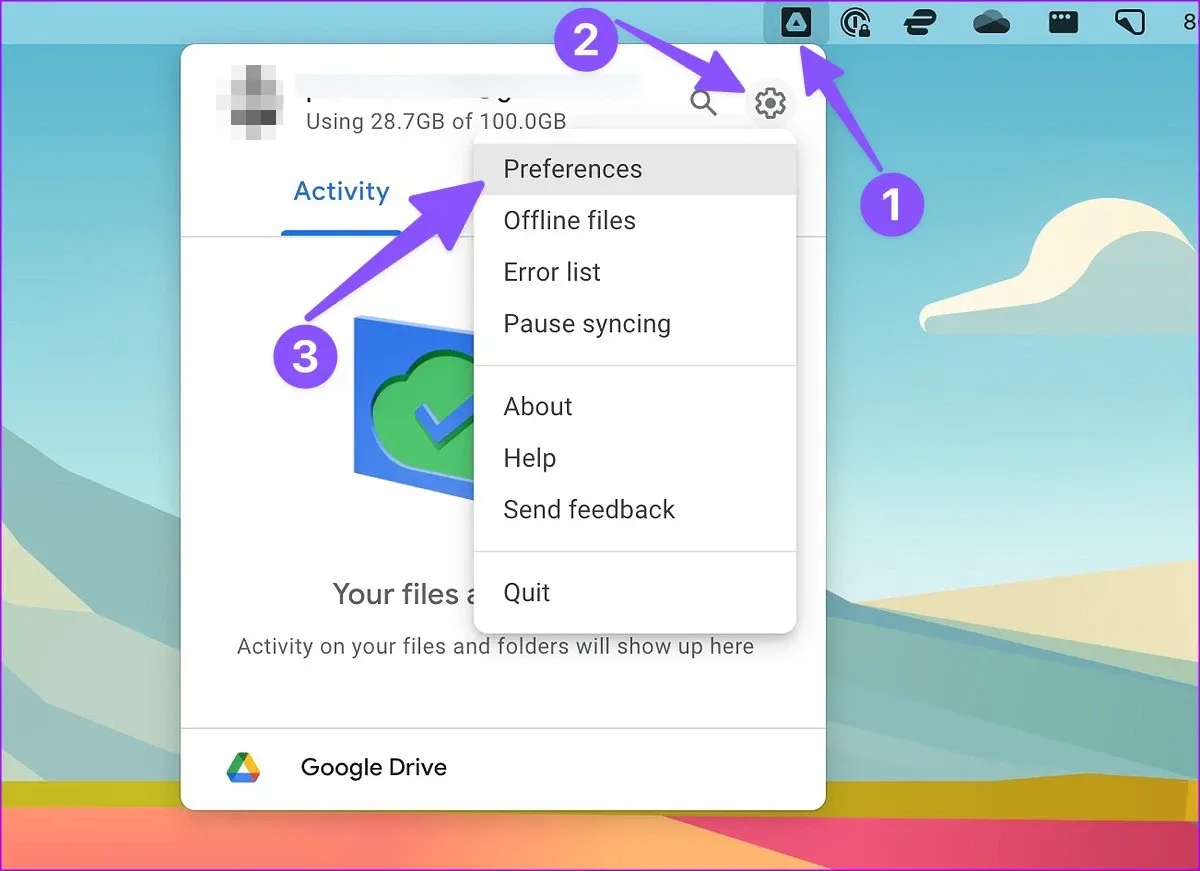
Bước 3: Kích vào biểu tượng Google Drive ở góc trên bên phải của thanh menu, chọn biểu tượng Settings (bánh răng) và chọn Preferences từ menu xổ xuống.
Bước 4: Kích tùy chọn Settings (bánh răng) ở góc trên cùng trong cửa sổ mới.
Bước 5: Kiểm tra chất lượng kích thước tải lên dưới mục Upload size. Bạn có thể chọn Storage saver (Tiết kiệm dung lượng) hoặc Original quality (Chất lượng gốc) tùy theo nhu cầu.
Bước 6: Kích tùy chọn Upload photo and videos to Google Photos ngay bên dưới mục System Photo Library.
Bước 7: Mở Finder trên máy Mac và sao chép hoặc di chuyển các file cục bộ đến vị trí có liên quan trong Google Drive.
Vô hiệu hóa tiện ích mở rộng của bên thứ ba
Các tiện ích mở rộng lỗi thời trong trình duyệt cũng có thể khiến Google Photos không tải lên được từ máy tính.
Bước 1: Nếu bạn đang sử dụng Google Chrome, hãy kích vào ba dấu chấm dọc ở góc trên cùng bên phải để truy cập tùy chọn More Tools > Extensions từ menu ngữ cảnh.
Bước 2: Vô hiệu hóa các tiện ích mở rộng không cần thiết hoặc xem xét xóa chúng nếu không sử dụng.
>>>>>Xem thêm: Một vài thủ thuật Android 8 Oreo giúp bạn sử dụng điện thoại hiệu quả hơn
Thử trình duyệt khác
Nếu một trình duyệt cụ thể gây khó khăn cho bạn với quá trình tải ảnh và video lên Google Photos, hãy chuyển sang một trình duyệt khác chẳng hạn như Microsoft Edge, Opera hoặc Firefox và thử lại.
Bạn có thể di chuyển ảnh từ máy tính sang điện thoại theo nhiều cách khác nhau và tải chúng lên Google Photos. Nhưng nếu bạn gặp sự cố không thể tải ảnh/video lên thì hi vọng một trong các mẹo ở trên sẽ giúp bạn giải quyết được vấn đề.