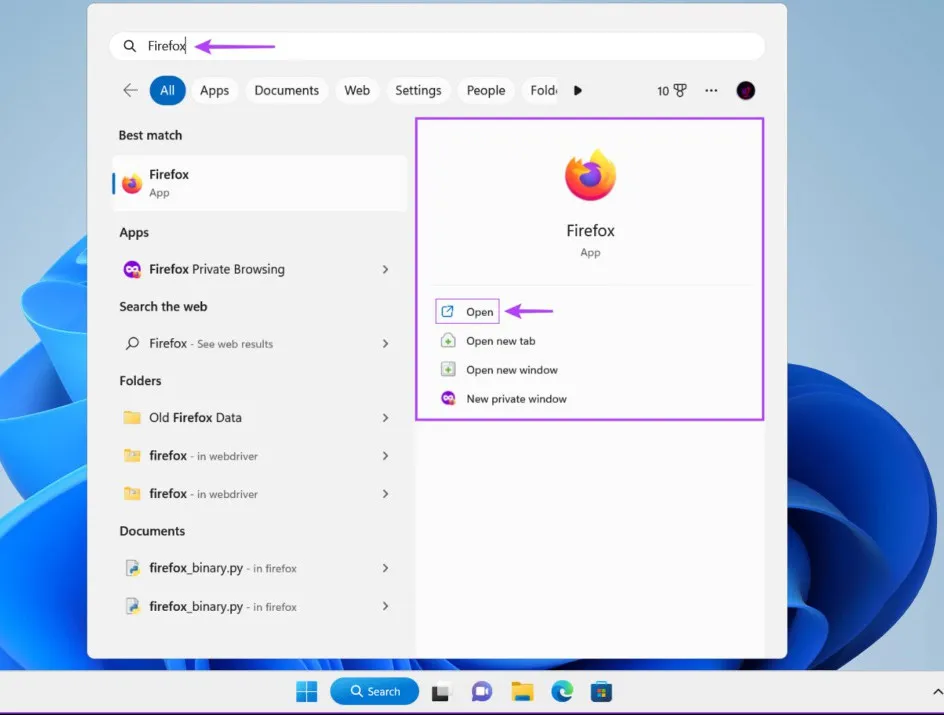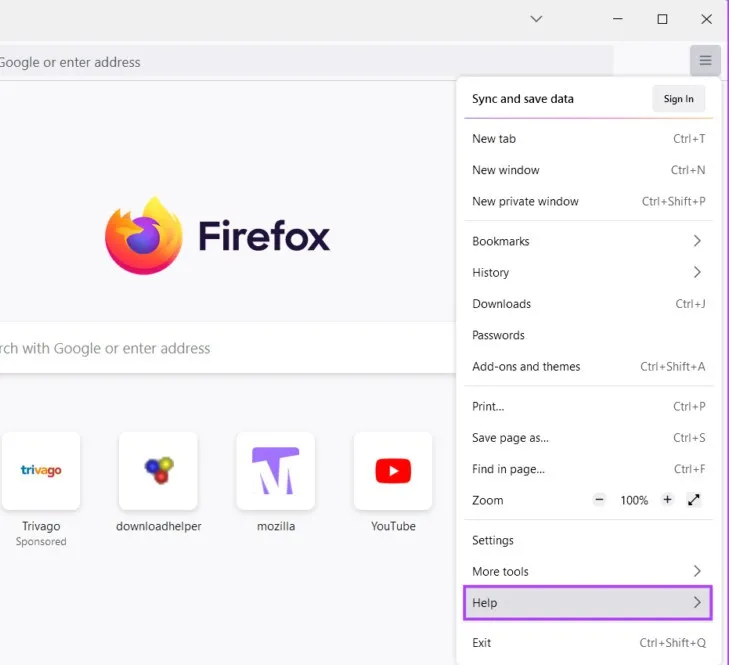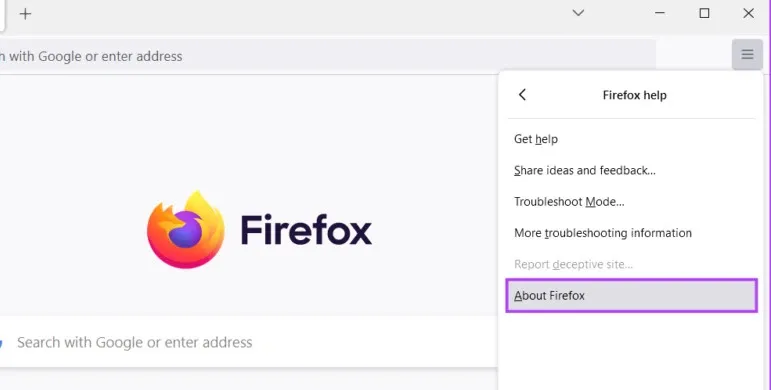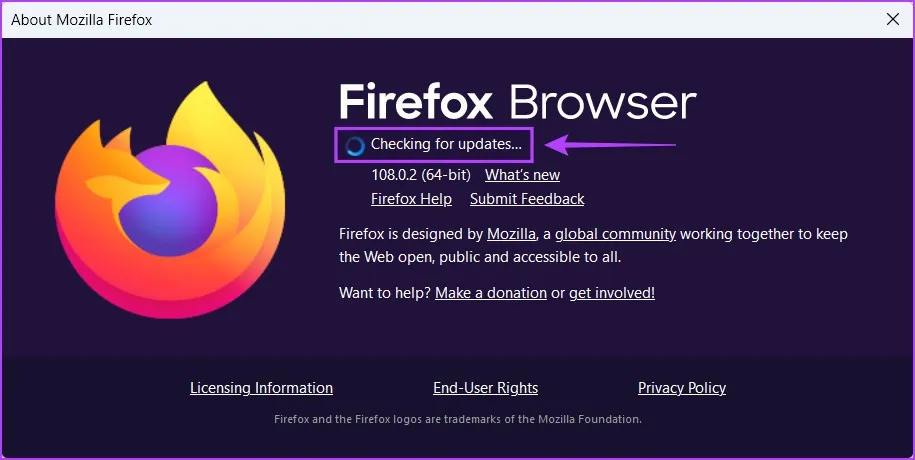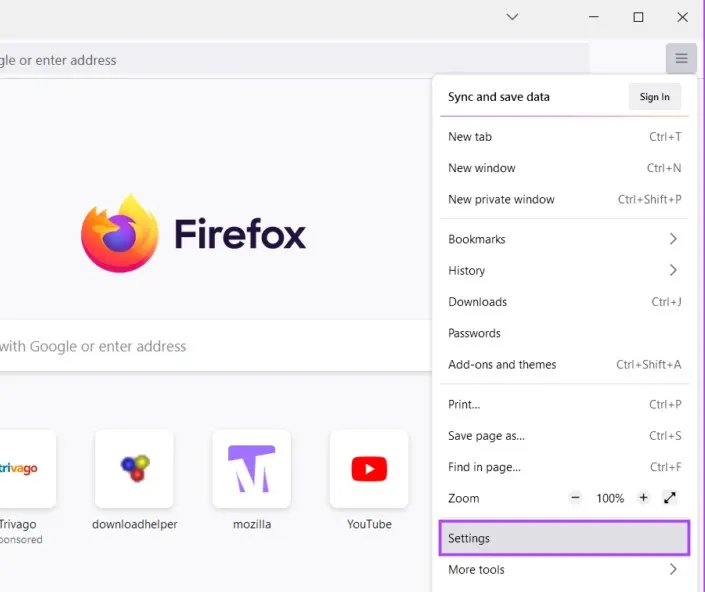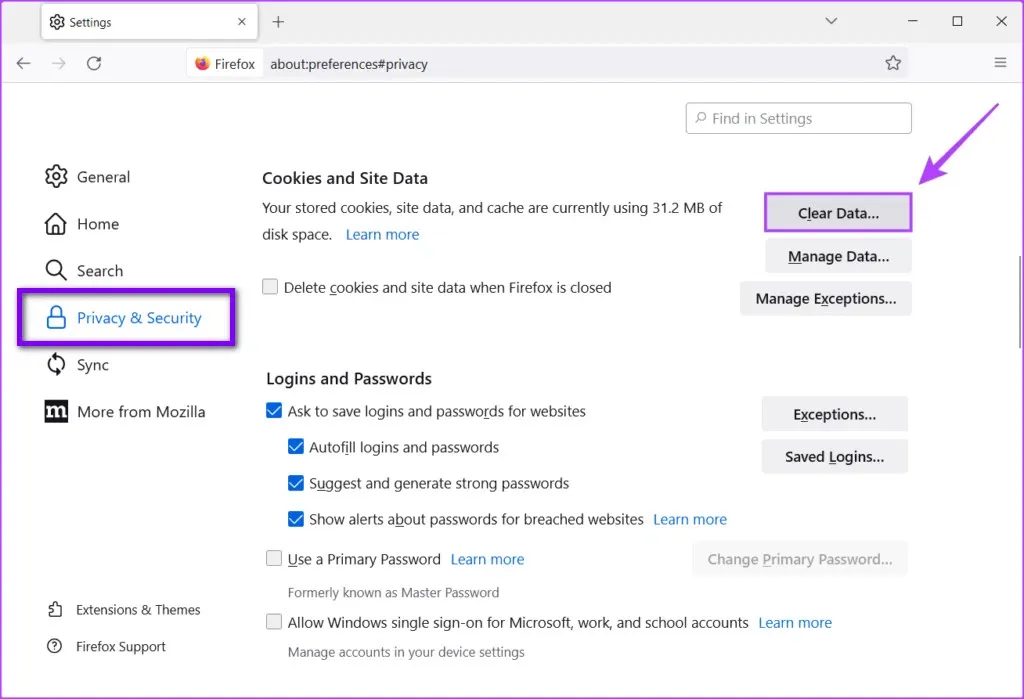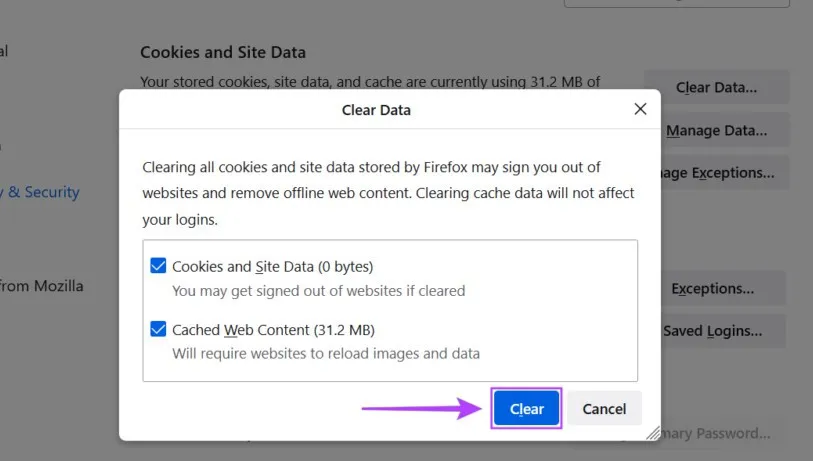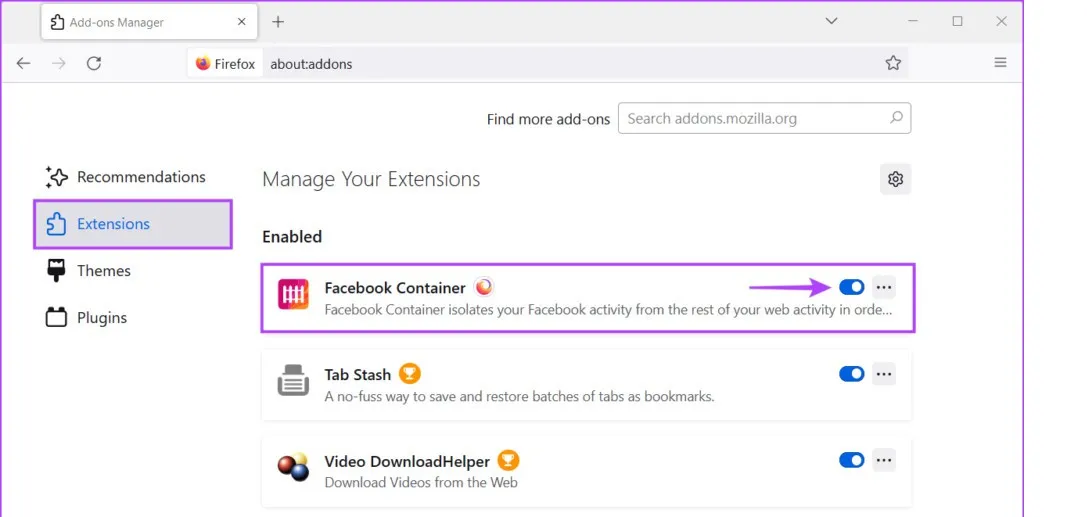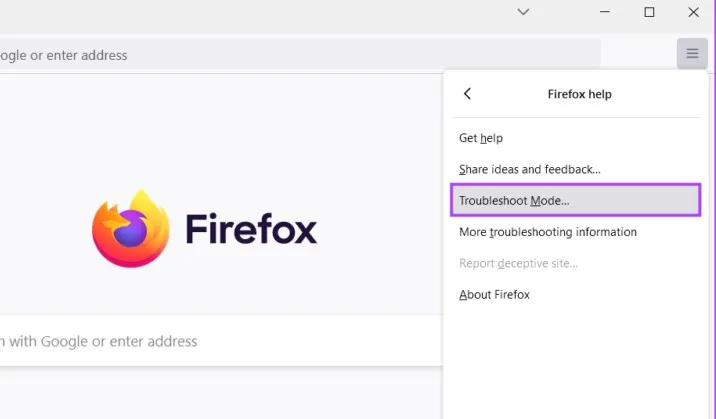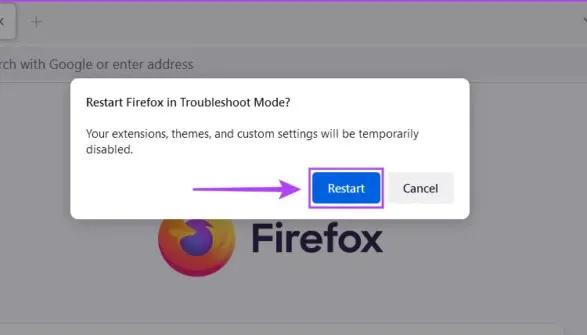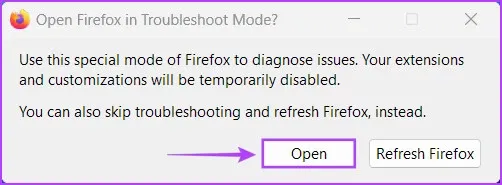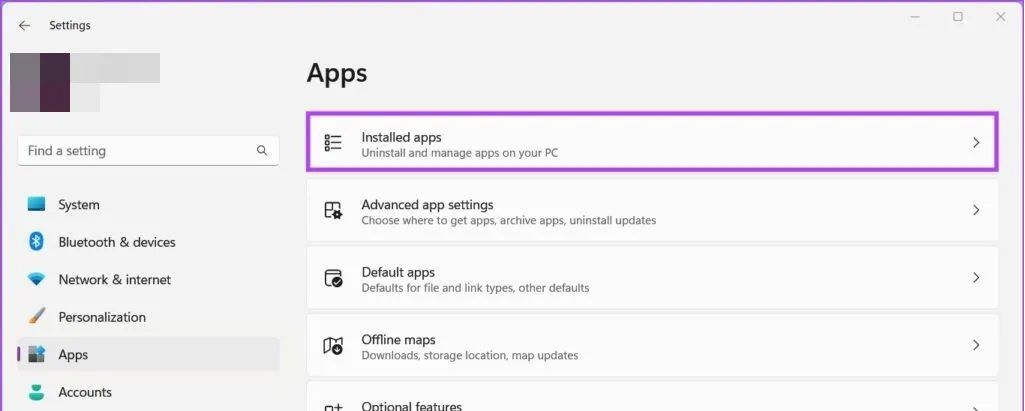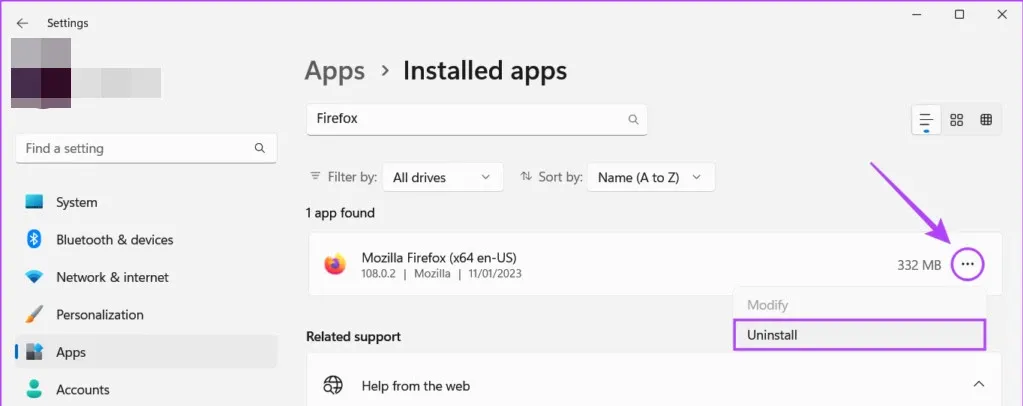Firefox là một trình duyệt web phổ biến được biết đến với các tùy chọn tốc độ, bảo mật và tùy chỉnh. Nhưng mới đây nhiều người dùng Windows 11 phàn nàn về việc Firefox ngốn nhiều tài nguyên CPU, nếu bạn cũng đang gặp trường hợp này thì dưới đây là các giải pháp để khắc phục vấn đề.
Việc trình duyệt Firefox sử dụng nhiều tài nguyên CPU hơn mức bình thường có thể bạn sẽ không nhận ra vấn đề này khi duyệt web bình thường, nhưng sự gia tăng mức sử dụng CPU này có thể tác động tiêu cực đến hiệu năng tổng thể máy tính và ngăn các ứng dụng khác chạy trơn tru.
Bạn đang đọc: Mách bạn cách sửa lỗi Firefox sử dụng CPU cao trên Windows 11
Tuy nhiên, trước khi thực hiện các thay đổi để khắc phục trải nghiệm chậm chạp của hệ thống bằng cách tăng tốc Windows 11, dưới đây sẽ là một số giải pháp khắc phục tình trạng sử dụng CPU cao cho Firefox trên Windows 11.
Đóng các tab không sử dụng
Một trong những điều đầu tiên bạn có thể làm để giảm mức sử dụng CPU cho Firefox trên Windows 11 là đóng tất cả các tab không sử dụng trong trình duyệt.
Khi có quá nhiều tab của không chỉ Firefox được mở đồng thời mà cả các trình duyệt web khác, máy tính sẽ có xu hướng tiêu tốn một lượng đáng kể tài nguyên hệ thống, chẳng hạn như CPU và bộ nhớ. Con số này thậm chí còn cao hơn nếu các tab có liên quan đến các dịch vụ phát trực tuyến video hoặc âm thanh.
Cập nhật Firefox
Có khả năng trình duyệt Firefox đã bị lỗi khiến việc sử dụng nhiều tài nguyên CPU nhiều hơn mức bình thường. Trong những trường hợp như vậy, bạn sẽ cần kiểm tra xem có bất kỳ bản cập nhật mới nào dành cho Firefox có thể sửa lỗi này hay không. Để kiểm tra các bản cập nhật trong Firefox, hãy thực hiện theo các bước sau:
Bước 1: Nhấn tổ hợp phím Windows + S để mở Windows Search và nhập Firefox vào khung tìm kiếm phía trên. Sau đó, từ kết quả tìm kiếm hiển thị, bấm nút Open từ khung bên phải.
Bước 2: Tiếp theo truy cập vào menu Ba dấu gạch ngang ở góc trên bên phải. Từ menu xổ xuống chọn tùy chọn Help.
Bước 3: Trong menu Help của Firefox hiển thị, chọn tiếp tùy chọn About Firefox.
Bước 4: Khi cửa sổ About Mozilla Firefox mở ra, Firefox sẽ tự động kiểm tra các bản cập nhật hiện có.
Xóa Cookie và bộ nhớ Cache của trình duyệt
Cookie trình duyệt, bộ nhớ cache và dữ liệu trang web khác đã cũ cũng có thể khiến Firefox sử dụng nhiều CPU hơn bình thường trên máy tính Windows 11. Vì vậy lời khuyên là bạn nên xóa cookie và bộ nhớ cache trong Firefox trước khi khởi chạy lại để bắt đầu với một trình duyệt hoàn toàn mới. Lưu ý rằng sau khi thực hiện điều này sẽ khiến khiến Firefox chậm hơn một chút cho đến khi thu thập cookie và dữ liệu mới.
Để xóa cookie và bộ nhớ cache của trình duyệt trong Firefox, hãy thực hiện theo các bước sau:
Bước 1: Nhấn tổ hợp phím Windows + S để mở Windows Search và nhập Firefox vào khung tìm kiếm phía trên. Sau đó, từ kết quả tìm kiếm hiển thị, bấm nút Open từ khung bên phải.
Bước 2: Kích vào menu Ba dấu gạch ngang ở góc trên bên phải. Từ menu xổ xuống chọn tùy chọn Settings.
Bước 3: Trong trang Settings hiển thị, kích tùy chọn Privacy and Security trong khung bên trái.
Bước 4: Di chuyển xuống phía dưới trong cửa sổ tiếp theo, đến mục Cookies and Site Data và bấm nút Clear Data…
Bước 5: Tiếp theo kích các tùy chọn Cookies and Site Data và Cached Web Content rồi bấm nút Clear.
Nếu sau khi xóa cookie và bộ nhớ cache trong Firefox không giúp giảm mức sử dụng CPU trên hệ thống, bạn hãy chuyển sang giải pháp tiếp theo.
Vô hiệu hóa các tiện ích mở rộng không cần thiết
Các tiện ích mở rộng hoặc tiện ích bổ sung của trình duyệt có thể cải thiện trải nghiệm duyệt web của người dùng đáng kể với các chức năng bổ sung. Tuy nhiên, việc sử dụng quá nhiều tiện ích mở rộng cùng một lúc có thể dẫn đến mức sử dụng CPU cao trên máy tính.
Do đó, nếu bạn đã cài đặt nhiều tiện ích mở rộng trong Firefox thì sẽ cần tắt những tiện ích mở rộng không cần thiết, được thực hiện theo cách sau:
Bước 1: Kích hoạt trình duyệt Firefox theo cách ở trên.
Tìm hiểu thêm: Hướng dẫn kiểm tra thẻ cào Viettel bạn mua đã được nạp hay chưa mà không cần nạp thẻ
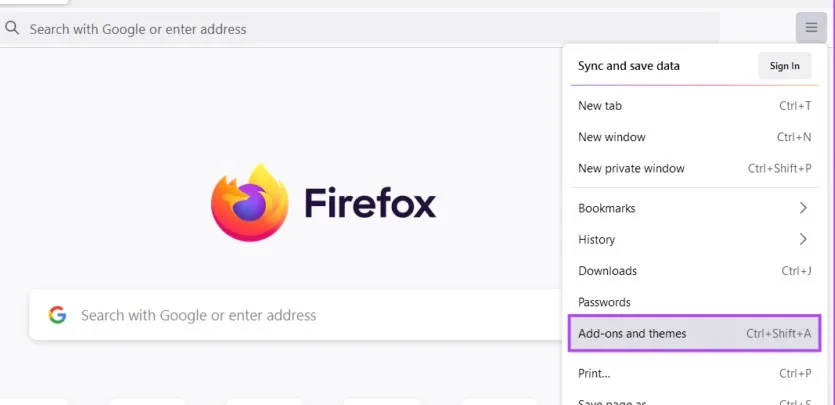
Bước 2: Kích vào menu Ba dấu gạch ngang ở góc trên bên phải. Từ menu xổ xuống chọn tùy chọn Add-ons and themes.
Bước 3: Chọn tùy chọn Extension từ khung bên trái và tắt các tiện ích mở rộng trình duyệt không sử dụng bằng cách tắt tùy chọn bên phải tương ứng.
Kiểm tra tăng tốc phần cứng Firefox được bật hay không
Tuy nhiên, một lý do khác khiến bạn có thể gặp phải tình trạng sử dụng CPU cao hơn trong Firefox có thể là do tính năng tăng tốc phần cứng Hardware Acceleration bị tắt. Nếu khả năng tăng tốc phần cứng bị tắt, CPU trên hệ thống sẽ phải tự đẩy mình mạnh hơn để thực hiện các tác vụ chuyên sâu về đồ họa mà GPU lẽ ra phải đảm nhận.
Để kiểm tra xem Hardware Acceleration có được bật trong Firefox hay không, bạn có thể làm theo các bước sau:
Bước 1: Kích hoạt trình duyệt Firefox theo cách ở trên.
Bước 2: Kích vào menu Ba dấu gạch ngang ở góc trên bên phải. Từ menu xổ xuống chọn tùy chọn Settings.
Bước 3: Mặc định tùy chọn General bên trái được chọn, ở phía bên phải bạn di chuyển xuống phía dưới đến mục Performance. Sau đó kiểm tra xem tùy chọn Use recommended performance settings có được bỏ chọn và Use hardware acceleration when available được chọn hay không.
Nếu tính năng tăng tốc phần cứng đã được bật, bạn có thể tắt tính năng này để xem liệu điều đó có giúp giảm mức sử dụng CPU hay không. Mặc dù chức năng của Hardware Acceleration là giảm tải cho CPU, nhưng đôi khi nó có thể gây hại nhiều hơn là có lợi.
Sử dụng Firefox ở chế độ khắc phục sự cố
Nếu gặp phải tình trạng sử dụng CPU cao khi sử dụng Firefox, hãy thử chạy Firefox ở chế độ khắc phục sự cố Troubleshoot Mode. Thao tác này sẽ khởi động trình duyệt với cài đặt mặc định mà không tải bất kỳ tiện ích bổ sung hoặc tiện ích mở rộng nào mà bạn có thể đã cài đặt, giúp giảm mức sử dụng CPU.
Để chạy Firefox trong chế độ khắc phục sự cố Troubleshoot Mode, bạn có thể sử dụng các bước sau:
Bước 1: Kích hoạt trình duyệt Firefox theo cách ở trên.
Bước 2: Tiếp theo truy cập vào menu Ba dấu gạch ngang ở góc trên bên phải. Từ menu xổ xuống chọn tùy chọn Help.
Bước 3: Trong menu Help của Firefox hiển thị, chọn tiếp tùy chọn Troubleshoot Mode.
Bước 4: Khi hộp thoại Restart Firefox in Troubleshoot Mode hiển thị, hãy bấm nút Restart.
Bước 5: Bấm nút Open để xác nhận việc khởi chạy Firefox ở chế độ khắc phục sự cố.
Giả sử sự cố đã được khắc phục ở chế độ khắc phục sự cố. Trong trường hợp đó, bạn có thể thoát khỏi chế độ Troubleshoot Mode và tắt thủ công tất cả các tiện ích mở rộng trước khi bật lại từng tiện ích mở rộng để xác định nguyên nhân gây ra sự cố.
Cài đặt lại Firefox
Nếu không có giải pháp nào trên đây hoạt động, thì có thể đã xảy ra sự cố với cài đặt Firefox khiến trình duyệt này tiêu tốn nhiều tài nguyên CPU hơn bình thường. Trong những trường hợp như vậy, bạn có thể gỡ bỏ Firefox và cài đặt lại từ đầu bằng cách.
Bước 1: Nhấn tổ hợp phím Windows + I để mở ứng dụng Settings.
Bước 2: Khi ứng dụng Settings mở ra, kích tùy chọn Apps ở thanh bên trái.
Bước 3:Trên trang Apps bên phải, kích vào tùy chọn Installed apps từ khung bên phải.
Bước 4: Nhập Firefox vào ô tìm kiếm ở trên cùng .
>>>>>Xem thêm: Windows 10 Home Single Language là gì? Bạn cần biết những điều này trước khi tải về và cài đặt
Bước 5: Từ kết quả tìm kiếm, kích vào menu ba chấm ngang bên cạnh kết quả Firefox. Sau đó, chọn Uninstall.
Bước 6: Bấm vào nút Download bên dưới để tải bộ cài Firefox mới nhất cho máy tính.
- Download Mozilla Firefox cho Windows
Bước 7: Khi quá trình tải xuống hoàn tất, hãy kích đúp vào tệp .exe và làm theo hướng dẫn trên màn hình để cài đặt lại Firefox trên máy tính.
Bằng cách sử dụng các giải pháp được nêu ở trên, bạn có thể ngăn chặn hiệu quả việc Firefox ngốn tài nguyên CPU của máy tính chạy Windows 11. Điều này sẽ cho phép máy tính của bạn phân bổ nhiều tài nguyên hơn cho các ứng dụng quan trọng khác, ngay cả khi Firefox chạy ẩn.