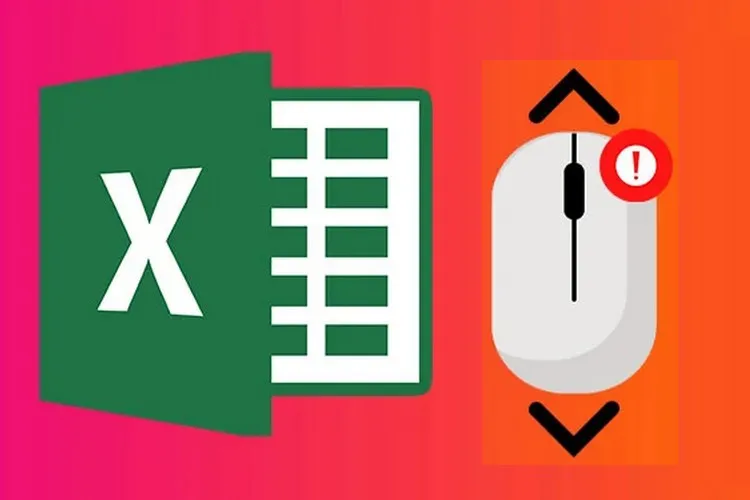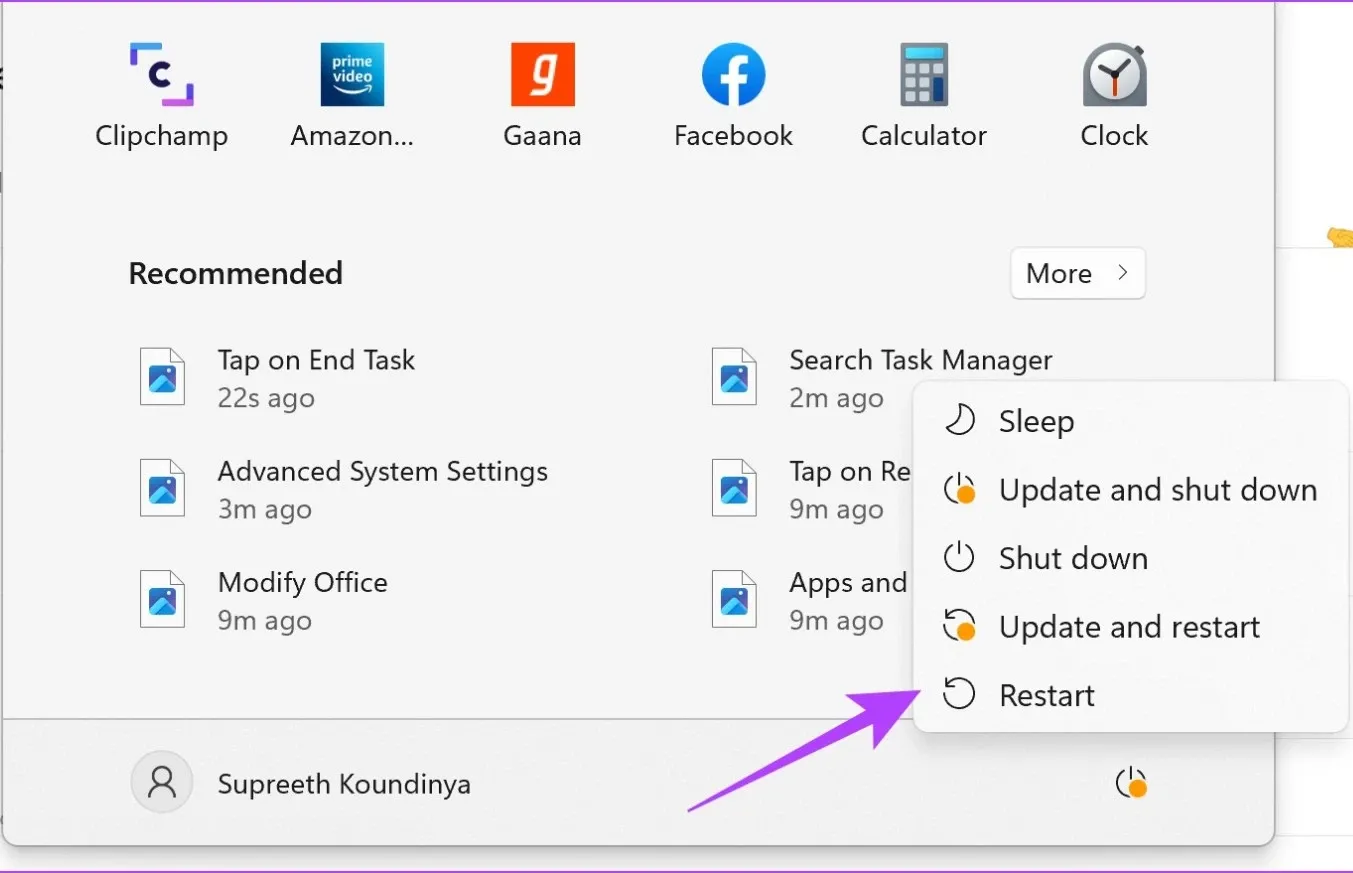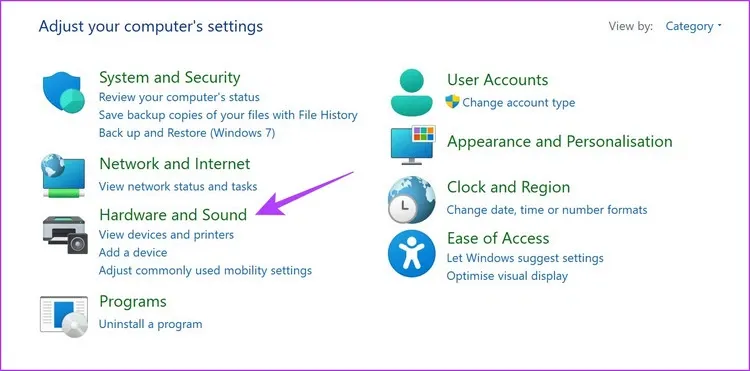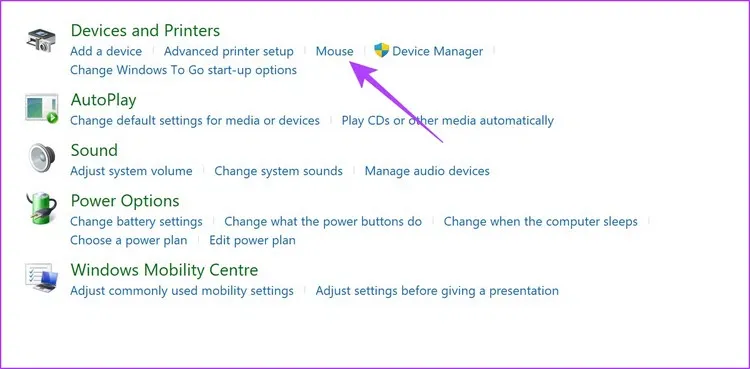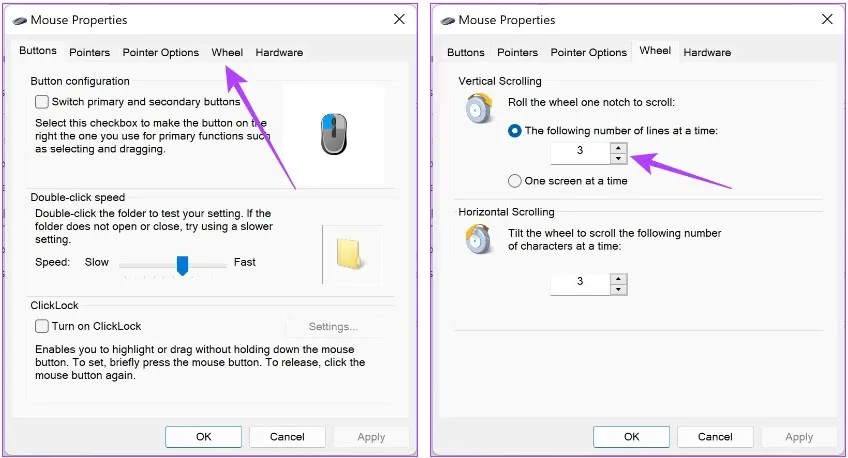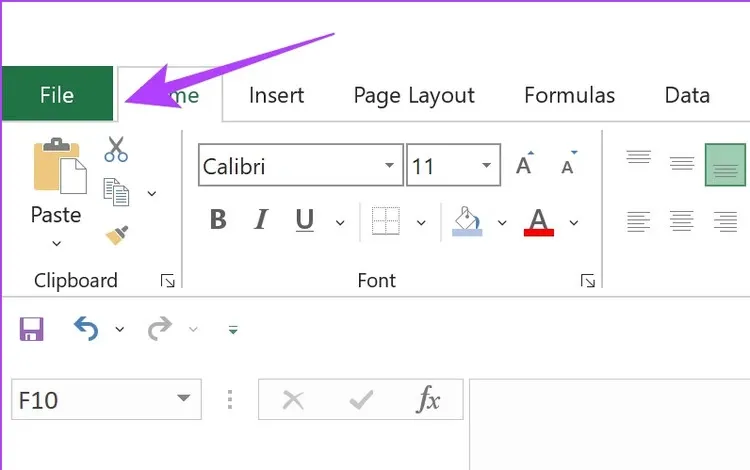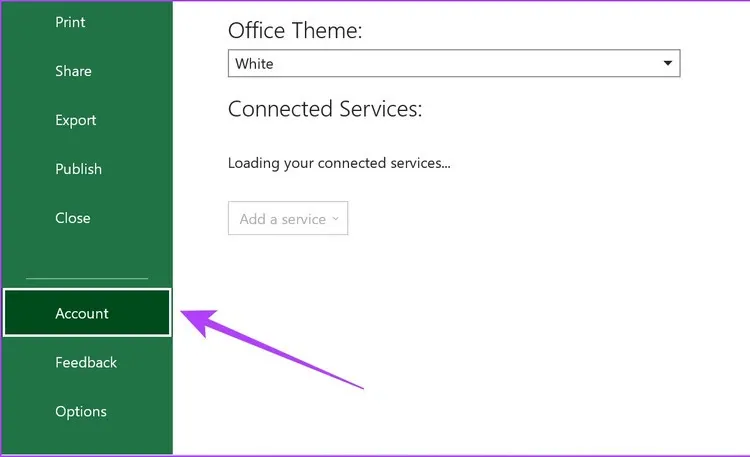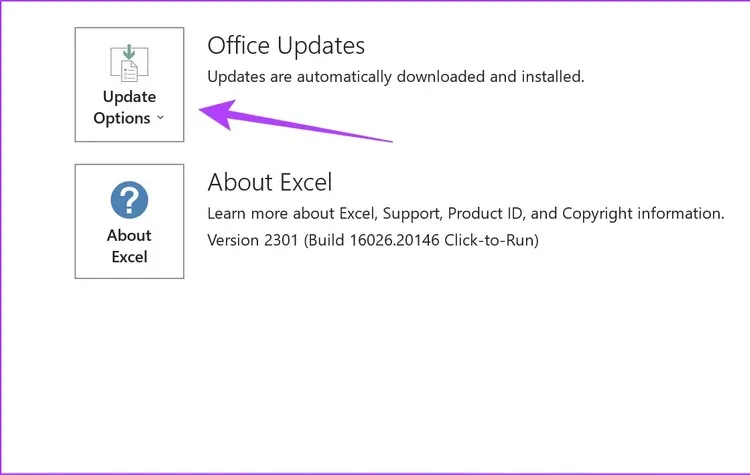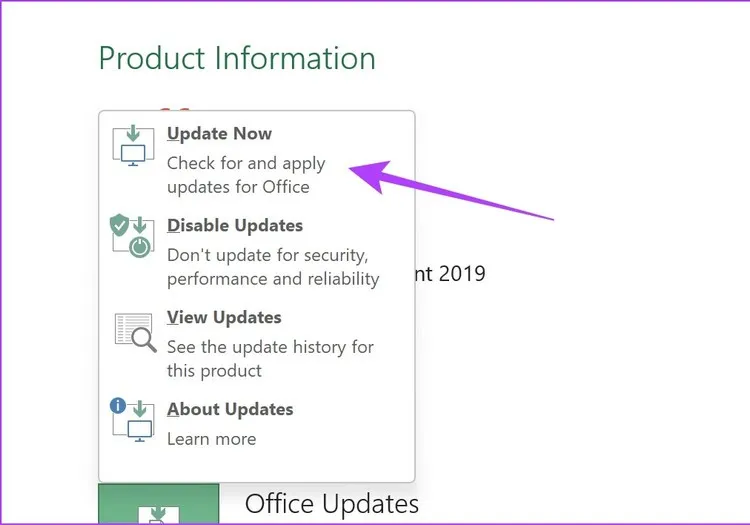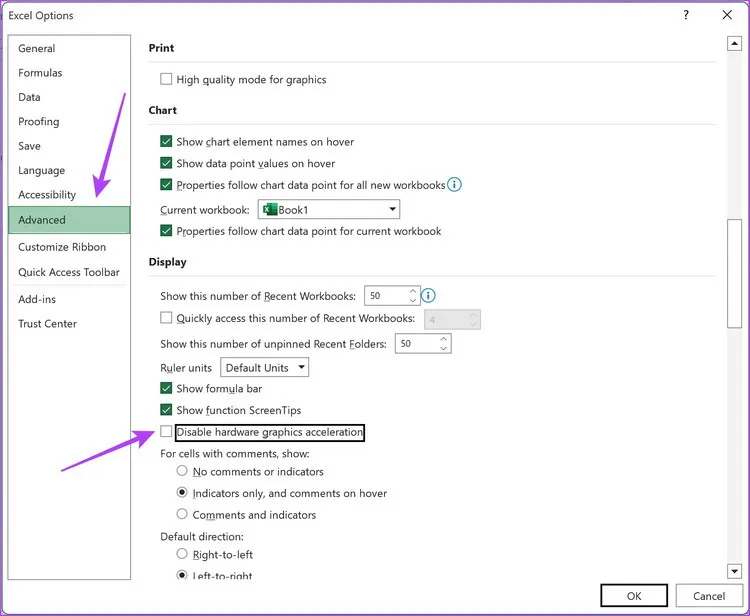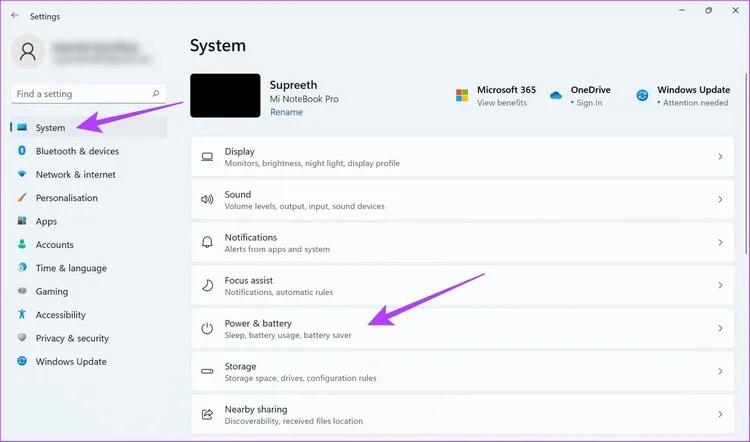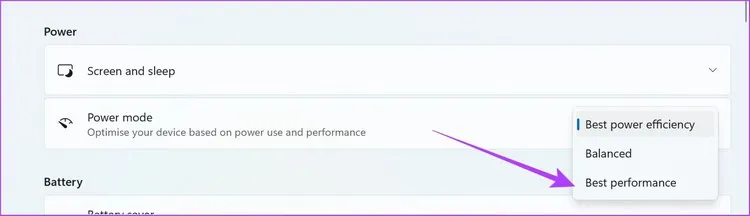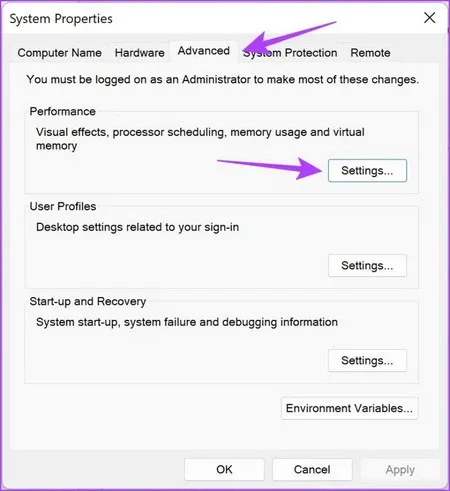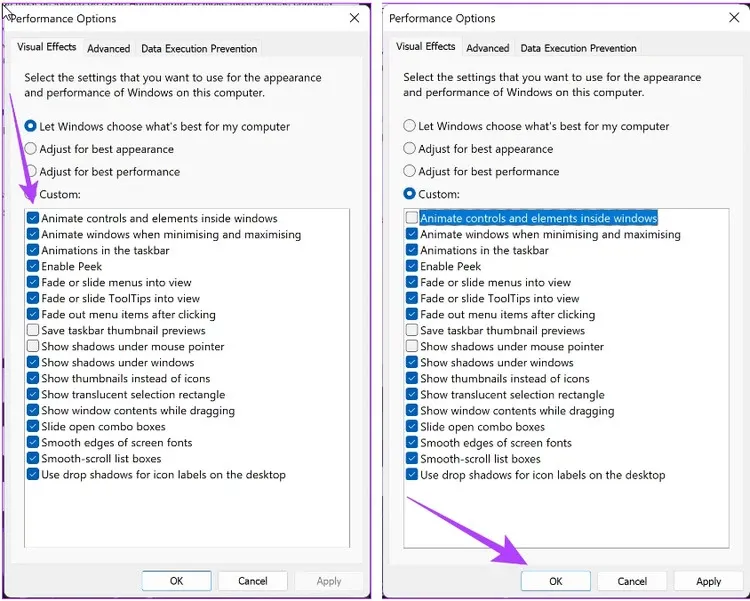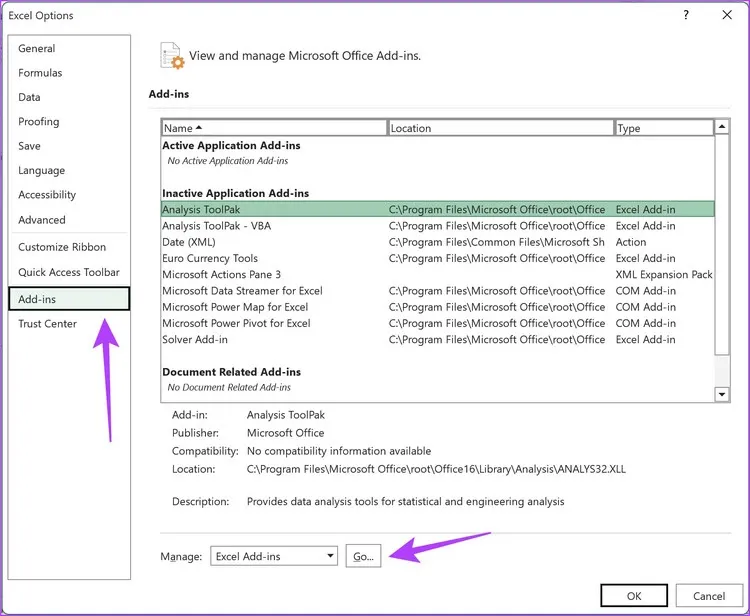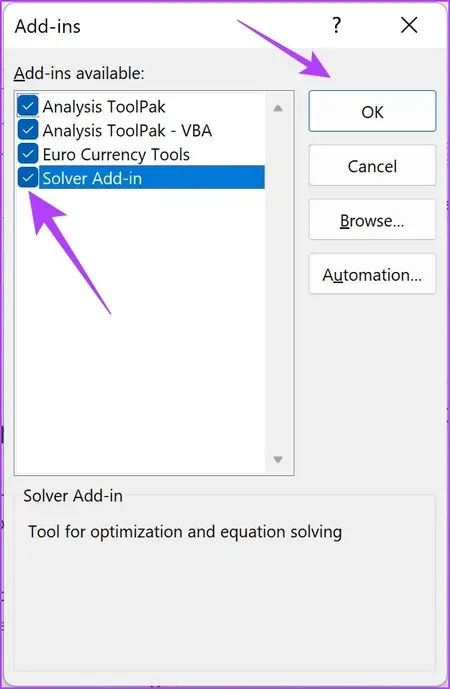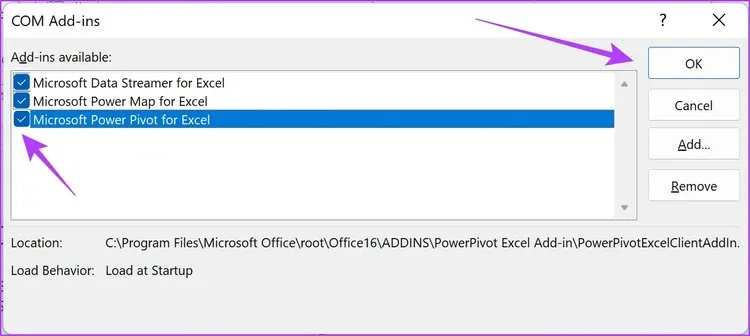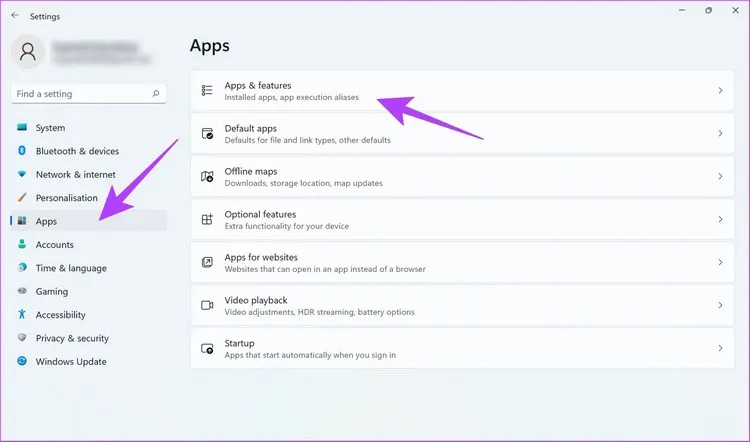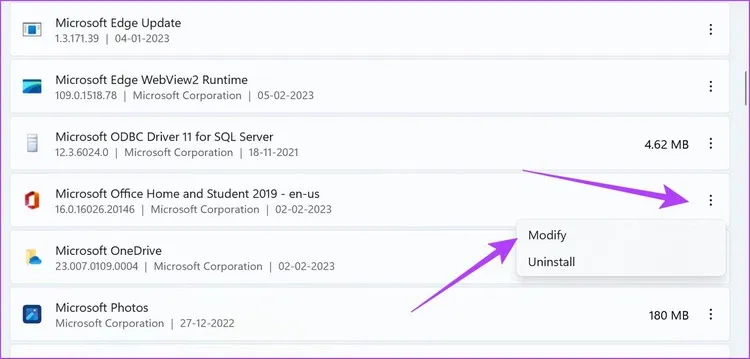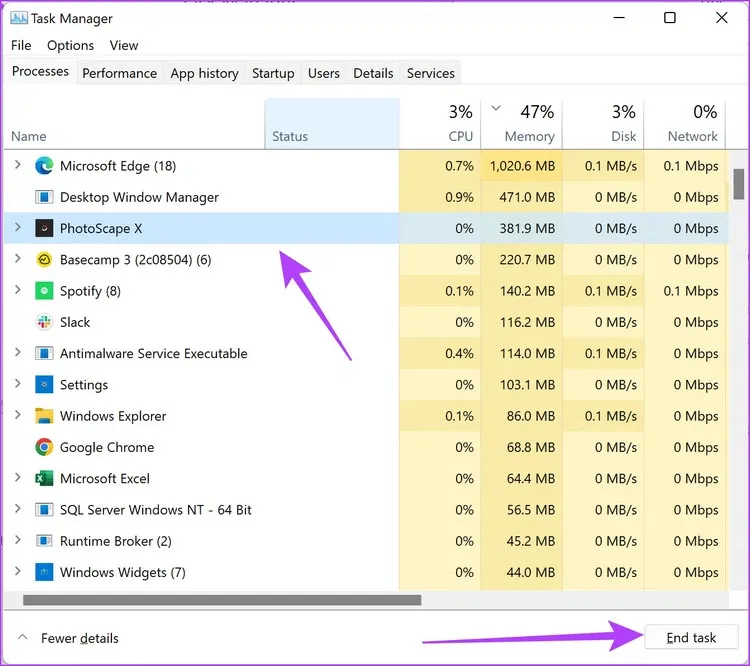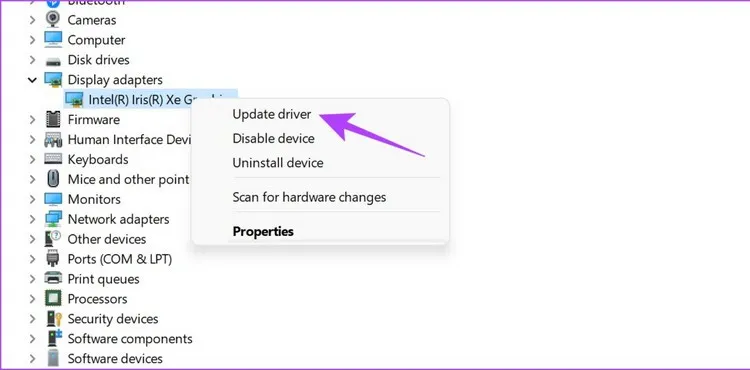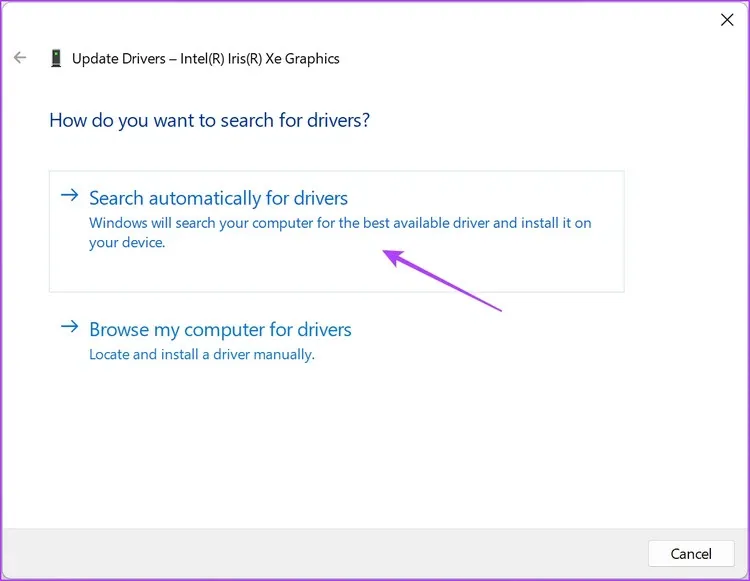Nếu đang làm việc trên một bảng tính chứa nhiều dữ liệu, bạn có thể thấy Excel cuộn không mượt mà như trước đây. Trong trường hợp đó, các bạn hãy sử dụng một trong các giải pháp dưới đây để giúp Excel hoạt động trơn mượt trở lại.
Microsoft Excel là một công cụ được sử dụng để tăng hiệu quả của quy trình làm việc. Tuy nhiên sẽ phản tác dụng nếu nó khiến bạn cảm thấy chậm chạp và trì trệ. Trong bài này, FPTShop sẽ cùng các bạn tìm hiểu nhiều giải pháp khác nhau để khắc phục vấn đề Excel không cuộn mượt trên Windows.
Bạn đang đọc: Mách bạn cách sửa lỗi Excel không cuộn mượt trên Windows
Sau khi khắc phục sự cố, bạn sẽ có thể điều hướng qua các bảng dữ liệu Excel một cách dễ dàng và tiếp tục công việc dở dang của mình.
Mách bạn cách sửa lỗi Excel không cuộn mượt trên Windows
Khởi động lại máy tính
Cách dễ nhất để khắc phục mọi sự cố trên Windows là khởi động lại máy tính. Điều tương tự cũng xảy ra với bất kỳ vấn đề nào liên quan đến Excel hoặc các ứng dụng khác cho vấn đề đó. Vì vậy, hãy tiếp tục và thử khởi động lại máy tính của bạn từ menu Start.
Nếu khởi động lại đơn giản không giải quyết được sự cố, bạn có thể chuyển sang thử một trong các phương pháp khác dưới đây.
Giảm tốc độ chuột
Nếu nhận thấy rằng Excel đang di chuyển nhiều hàng trong khi cuộn và bạn muốn làm mượt nó và cuộn từng hàng một, hãy cân nhắc giảm tốc độ cuộn của chuột. Đây là cách.
Bước 1: Kích nút Search trên thanh menu, nhập Control Panel vào khung tìm kiếm và nhấn Enter.
Bước 2: Kích tùy chọn Hardware and Sound trong cửa sổ mới.
Bước 3: Chọn tiếp mục Mouse thuộc nhóm Devices and Printers.
Bước 4: Chuyển đến tab Wheel ở trên cùng của menu Mouse Properties.
Bước 5: Giảm thiết lập dưới mục Roll the wheel one notch to scroll từ 3 xuống 1.
Bước 6: Bấm nút OK để áp dụng và xác nhận thay đổi.
Nếu Excel vẫn không cuộn trơn tru, có thể bạn đang sử dụng phiên bản Microsoft Office đã lỗi thời. Đây là cách để cập nhật phiên bản mới.
Cập nhật phiên bản Microsoft Office
Microsoft đã phát hành tính năng cuộn mượt mà cho Excel gần đây. Điều này đảm bảo rằng bạn không gặp phải tình trạng chậm chạp khi điều hướng nội dung trên Excel. Do đó, đảm bảo bạn cập nhật Microsoft Office lên phiên bản mới nhất bằng cách:
Bước 1: Mở Excel và kích vào menu File trên thanh công cụ.
Bước 2: Kích tùy chọn Acconunt từ menu xổ xuống bên trái.
Bước 3: Bấm nút Update Options bên trái mục Office Updates.
Bước 4: Tiếp theo kích tùy chọn Update Now.
Bước 5: Nếu Excel đang sử dụng không phải phiên bản mới nhất, bạn sẽ thấy tùy chọn cập nhật. Vì vậy hãy thực hiện cập nhật ngay. Nếu bạn đang dùng phiên bản mới nhất, hãy bấm nút Close.
Nếu vẫn thấy Excel cuộn chậm, bạn có thể thử khắc phục sự cố bằng cách tắt tính năng tăng tốc phần cứng.
Vô hiệu hóa tăng tốc phần cứng trên Excel
Lý tưởng nhất là tính năng tăng tốc phần cứng Hardware Acceleration được biết đến là sử dụng card đồ họa và video của hệ thống để nâng cao hiệu suất, nhưng trong một số trường hợp phần cứng không được hỗ trợ hoặc có lỗi có thể làm ngược lại những gì nó phải làm, đó là làm chậm các quy trình và tạo ra trải nghiệm người dùng chậm chạp. Do đó, bạn có thể thử tắt tính năng này trong Excel.
Bước 1: Mở Excel và kích vào menu File trên thanh công cụ.
Bước 2: Chọn tùy chọn Options từ menu xổ xuống ở bên trái.
Bước 3: Kích tùy chọn Advanced từ menu bên trái, sau đó tắt tính năng Disable hardware graphics acceleration ở khung bên phải dưới mục Display.
Bước 4: Nhấn nút OK để xác nhận thay đổi.
Nếu cách này cũng không hiệu quả, bạn có thể thử tắt chế độ tiết kiệm năng lượng trên máy tính của mình.
Tắt chế độ tiết kiệm năng lượng
Chế độ tiết kiệm năng lượng sẽ làm giảm hiệu suất hệ thống để đổi lấy thời lượng pin tốt hơn và có thể khiến một số ứng dụng cảm thấy chậm. Do đó, bạn có thể tắt tính năng này đi và xem Excel có cuộn trơn tru không.
Bước 1: Mở ứng dụng Settings từ menu Start (hoặc nhấn tổ hợp phím Windows + I).
Bước 2: Kích tùy chọn System từ khung bên trái, sau đó kích chọn Power & battery ở khung bên phải.
Bước 3: Kích vào menu thả xuống bên phải tùy chọn Power mode.
Bước 4: Chọn Best Performance trong menu xổ xuống.
Bằng cách này, Excel có thể sử dụng tất cả các tài nguyên để cung cấp cho bạn hiệu suất tối ưu. Tuy nhiên, nếu cách này không hiệu quả thì có thể thử tắt hoạt ảnh.
Vô hiệu hóa ảnh động trên máy tính
Bạn có thể thử tắt hoạt ảnh trên hệ thống để xem liệu nó có ảnh hưởng gì đến việc cuộn Excel mượt mà qua các bảng tính hay không. Hoạt ảnh đôi khi có thể gặp lỗi hoặc yêu cầu phần cứng cao hơn, điều đó có thể làm giảm khả năng mượt mà khi điều hướng trong Excel. Để vô hiệu hóa ảnh động trên Windows, bạn thực hiện như sau.
Bước 1: Kích vào nút Search trên thanh menu, nhập View advanced system settings vào khung tìm kiếm và nhấn Enter.
Tìm hiểu thêm: Cách giải nén và mở file RAR trên iPhone và iPad
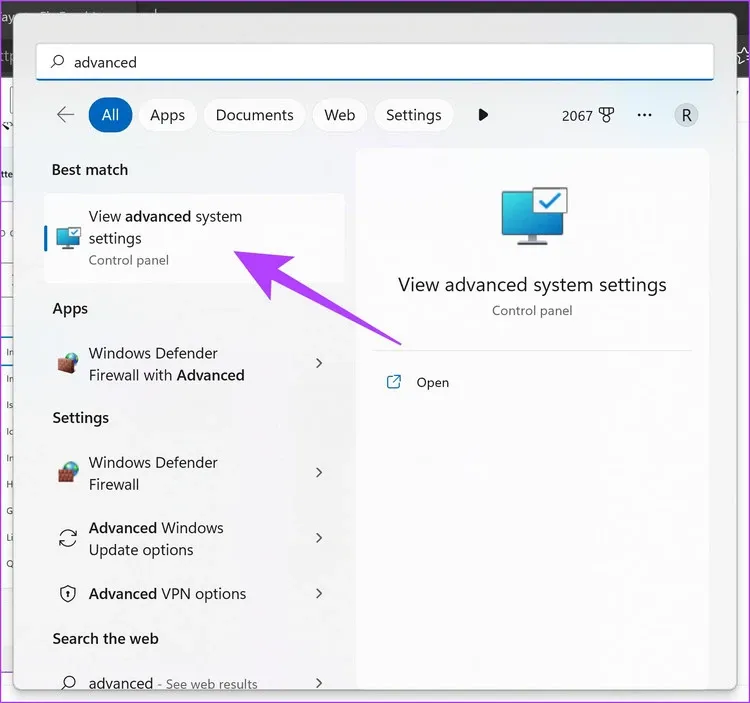
Bước 2: Chuyển đến tab Advanced trong hộp thoại mới. Sau đó bấm nút Settings dưới mục Performance.
Bước 3: Bỏ chọn tùy chọn Animate controls and elements inside windows trong các tùy chọn bên dưới.
Bước 5: Nhấn nút OK để xác nhận.
Nếu Excel không cuộn trơn tru mặc dù đã tắt hoạt ảnh, có lẽ đã đến lúc xem xét đến các add-ins.
Vô hiệu hóa Add-ins của Excel
Các Add-Ins và tiện ích mở rộng của Excel mặc dù có thể mang lại nhiều lợi ích, nhưng đôi khi có thể gây ra một số sự cố liên quan đến hiệu suất. Do đó, gây ra hiện tượng giật cục và cuộn chậm. Bạn nên hủy kích hoạt các Add-Ins và tiện ích mở rộng để xem liệu Excel có cuộn trơn tru trở lại hay không.
Bước 1: Mở Excel và kích vào menu File trên thanh công cụ.
Bước 2: Chọn tùy chọn Options từ menu xổ xuống ở bên trái.
Bước 3: Kích tùy chọn Add-ins từ menu bên trái trong cửa sổ mới, sau đó kích nút Go… bên phải mục Excel Add-in ở khung bên phải.
Bước 4: Bỏ chọn tất cả các Add-ins và bấm nút OK. Sau đó quay lại bảng tính của bạn và xem nó có cuộn trơn tru không.
Vô hiệu hóa lệnh Add-In trên Excel
Bạn cần lặp lại các bước tương tự để hủy kích hoạt lệnh add-ins trong Excel nếu cần thiết.
Bước 1: Mở Excel và kích vào menu File trên thanh công cụ.
Bước 2: Chọn tùy chọn Options từ menu xổ xuống ở bên trái.
Bước 3: Kích tùy chọn Add-ins từ menu bên trái trong cửa sổ mới, sau đó kích vào menu xổ xuống của mục Excel Add-Ins ở khung bên phải và chọn COM Add-Ins.
Bước 4: Bấm nút Go… để tiếp tục.
Bước 5: Vô hiệu hóa các Add-ins và bấm nút OK.
Nếu sau khi thay đổi thiết lập này mà không khắc phục được sự cố, bạn có thể thử sửa chữa Microsoft Excel.
Sửa chữa Microsoft Excel
Sửa chữa Microsoft Office là một giải pháp khá hiệu quả để giải quyết phần lớn các sự cố ảnh hưởng đến trải nghiệm người dùng. Điều này cũng có thể giúp khắc phục sự cố cuộn chậm trong Excel.
Bước 1: Kích hoạt ứng dụng Settings trên Windows (Windows + I)
Bước 2: Kích tùy chọn Apps từ khung bên trái. Sau đó chọn tùy chọn Apps & features từ khung bên phải.
Bước 3: Kéo xuống phía dưới tìm Microsoft Office và nhấn vào dấu ba chấm dọc bên phải.
Bước 4: Chọn tùy chọn Modify từ menu xổ xuống.
Bước 5: Sử dụng một trong các tùy chọn có sẵn để sửa chữa Microsoft Office và nhấp vào nút Repair. Office sẽ tự động sửa chữa và khắc phục các vấn đề có liên quan.
Tiếp theo, hãy thử giải phóng bộ nhớ để tăng hiệu suất của hệ thống nếu cách trên đây vẫn không hiệu quả.
Đóng các ứng dụng không mong muốn
Nếu có nhiều chương trình đang chạy trên hệ thống, có khả năng Excel không nhận đủ dung lượng RAM cần thiết để hoạt động bình thường. Do đó bạn cần đóng một số ứng dụng để giải phóng bộ nhớ. Đây là cách để thực hiện.
Bước 1: Truy cập vào menu Start, nhập Task Manager vào khung tìm kiếm và nhấn Enter.
Bước 2: Trong cửa sổ Task Manager hiển thị, kích vào tất cả các ứng dụng mà bạn không muốn sử dụng và chọn End task lần lượt để đóng các ứng dụng đang chạy nền đó.
Tuy nhiên, nếu sự cố vẫn tiếp tục thì hãy thử cập nhật trình điều khiển màn hình của bạn.
Cập nhật trình điều khiển màn hình
Nếu trình điều khiển màn hình đã lỗi thời thì có thể có một số vấn đề khiến nội dung không được hiển thị mượt mà và điều này sẽ khiến các ứng dụng chạy chậm. Do đó bạn cần đảm bảo trình điều khiển màn hình được cập nhật với phiên bản mới nhất trên hệ thống của mình. Đây là cách cập nhật chúng.
Bước 1: Truy cập vào menu Start, nhập Device Manager vào khung tìm kiếm và nhấn Enter.
Bước 2: Kích tùy chọn Display Adapters từ danh sách hiển thị.
Bước 3: Tiếp theo kích chuột phải vào trình điều khiển màn hình và chọn Update driver.
>>>>>Xem thêm: TTL là gì? Bật mí một số điều thú vị về TTL
Bước 4: Chọn tùy chọn Search automatically for drivers để Windows tự động tìm kiếm trình điều khiển màn hình. Nếu có phiên bản mới nhất được tìm thấy, bạn có thể làm theo hướng dẫn trên màn hình để cập nhật trình điều khiển đó.
Giải phóng dung lượng lưu trữ Windows
Nếu bạn đã sử dụng gần hết dung lượng lưu trữ trên Windows, điều đó có thể gây hiện tượng “tắc nghẽn cổ chai” và một số ứng dụng có thể bị chậm cùng với nhiều vấn đề về hiệu suất. Đây có thể là lý do tại sao bạn không thể cuộn trơn tru trên Excel. Do đó tốt nhất là nên kiểm tra định kỳ dung lượng lưu trữ của hệ thống và thỉnh thoảng xóa các tệp không mong muốn.
Bạn có thể đọc các bài hướng dẫn chi tiết dưới đây để biết cách giải phóng dung lượng lưu trữ trên Windows:
- Tệp Hiberfil.sys là gì? Cách xóa tệp Hiberfil.sys trên Win 11
- Cách fix lỗi ổ C bị đầy, giải phóng ổ đĩa C trên Windows 10
- Hướng dẫn dùng Storage sense để tự dọn rác Windows 10
- 8 cách để lấy lại dung lượng lưu trữ trên Windows khi cần
Trên đây, FPTShop vừa hướng dẫn các bạn tất cả những gì cần làm khi Excel không cuộn trơn tru để đưa nó trở lại hiệu suất tốt nhất. Hi vọng với một trong các giải pháp trên đây có thể giúp bạn khắc phục được vấn đề và mang lại trải nghiệm mượt hơn.