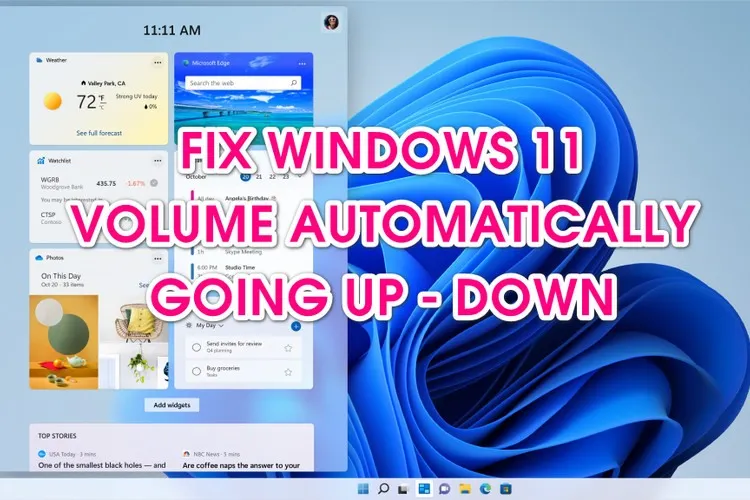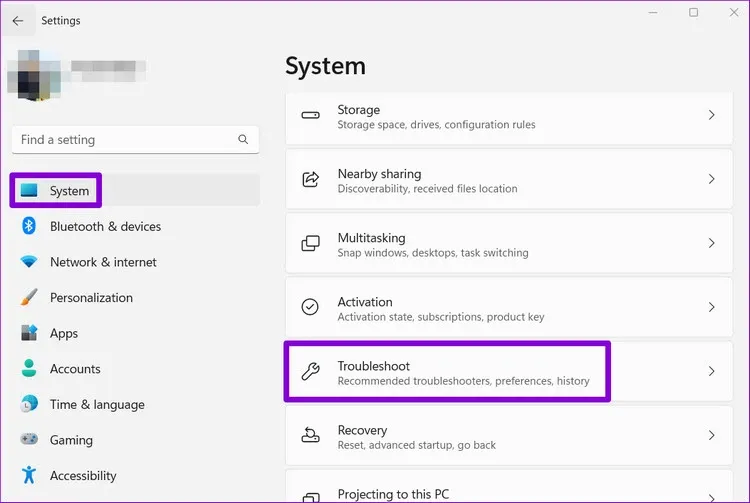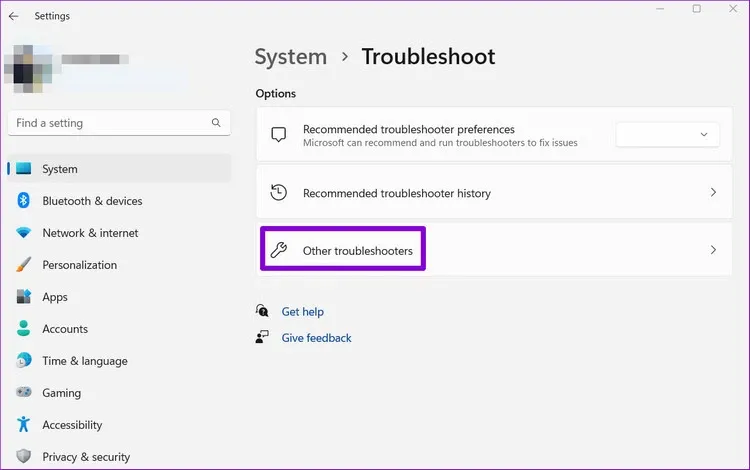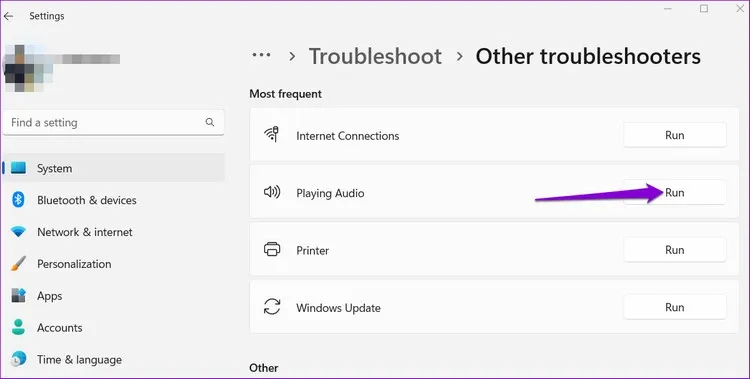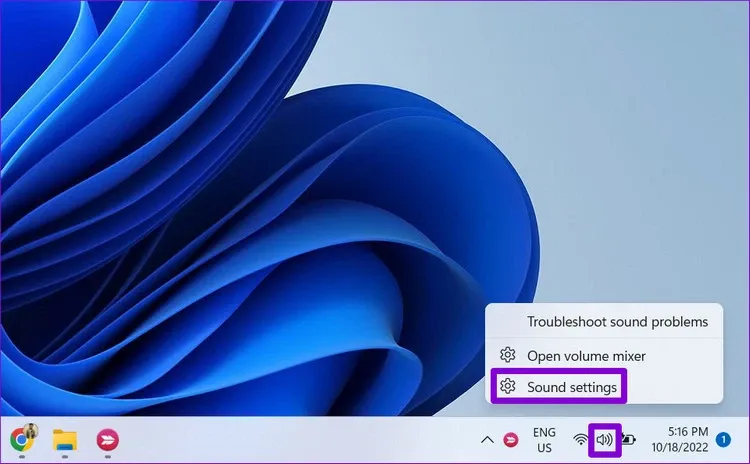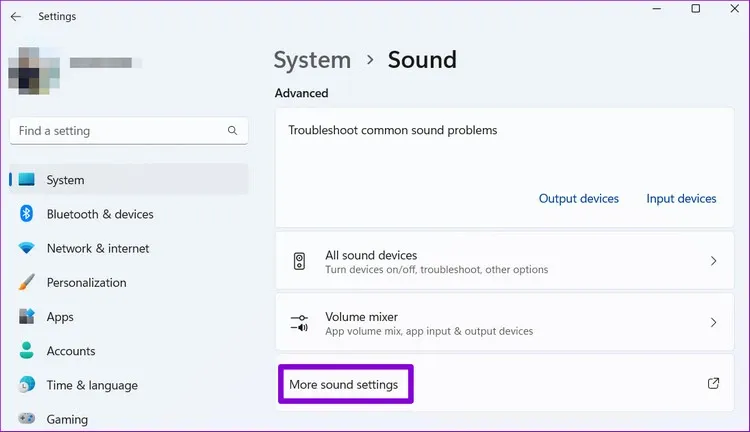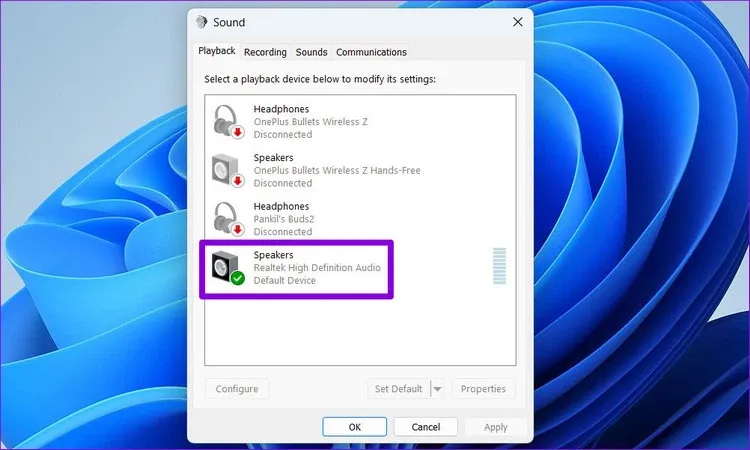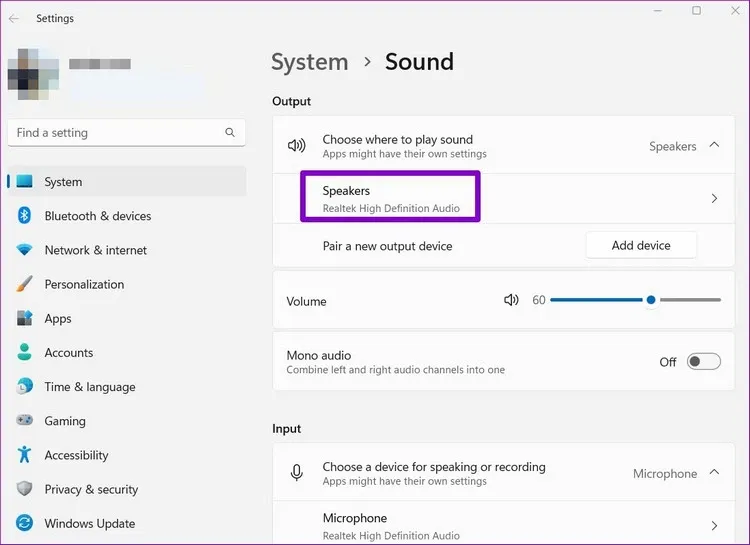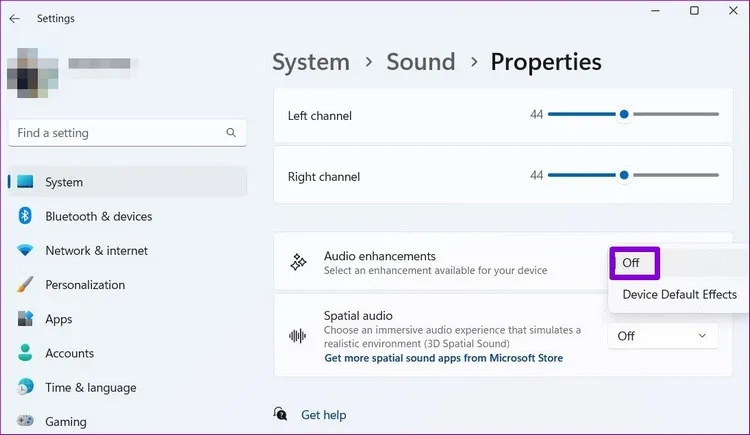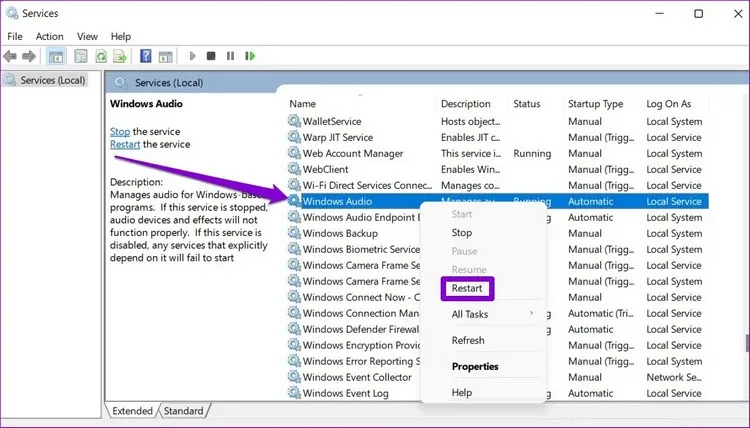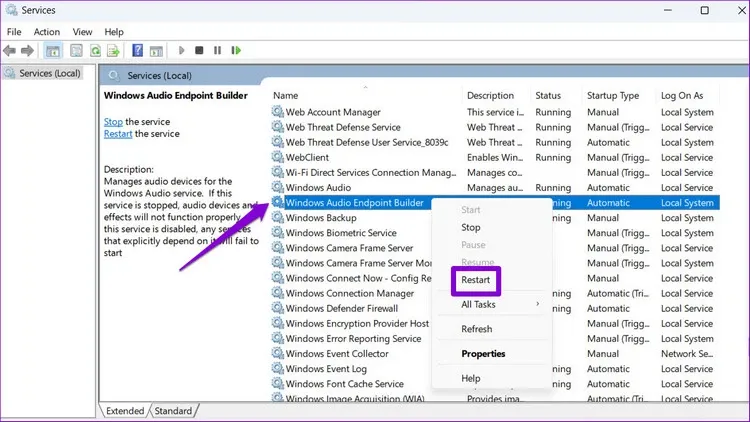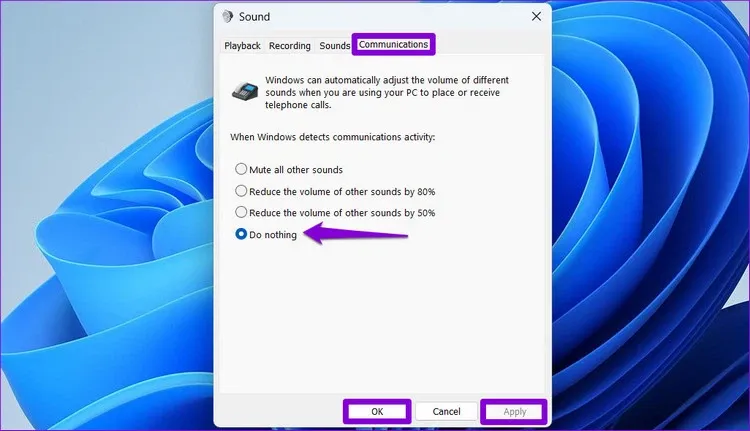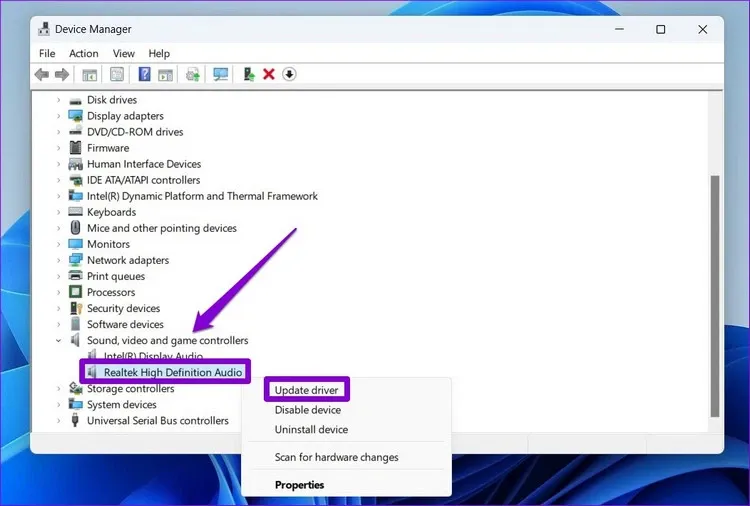Sẽ rất khó chịu khi mà bạn đang xem phim, chơi trò chơi hay họp trực tuyến mà âm lượng máy tính tự động tăng hoặc giảm bất thường. Nếu bạn đang gặp vấn đề đó thì dưới đây sẽ là những giải pháp để giải quyết vấn đề này.
Khi sử dụng máy tính Windows 11 để xem phim, chơi trò chơi hoặc tham dự các cuộc họp trực tuyến, âm thanh là một phần quan trọng của trải nghiệm. Do đó sẽ rất khó chịu nếu mức âm lượng của máy tính tự động tăng hoặc giảm trong khi bạn không hề thay đổi gì. Trong trường hợp đó thay vì bạn phải điều chỉnh mức âm lượng theo cách thủ công mất rất nhiều thời gian thì có thể sử dụng một trong các giải pháp dưới đây để giải quyết vấn đề.
Bạn đang đọc: Mách bạn cách sửa lỗi âm lượng tự động tăng hoặc giảm trong Windows 11
Bạn nên ngắt kết nối mọi thiết bị ngoại vi trước khi bắt đầu khắc phục sự cố hệ thống của mình. Điều này sẽ giúp xác định xem một thiết bị bên ngoài, chẳng hạn như bộ chuyển đổi tai nghe, có gây ra sự cố hay không. Nếu cách đó không hiệu quả, hãy thử các cách khắc phục dưới đây để giải quyết vấn đề tăng hoặc giảm mức âm lượng ngẫu nhiên trên máy tính chạy Windows 11 của bạn.
Chạy trình khắc phục sự cố âm thanh
Microsoft đã nỗ lực rất nhiều trong việc xây dựng trình khắc phục sự cố để giúp bạn xác định và giải quyết các sự cố phổ biến liên quan đến hệ thống trên Windows. Phát âm thanh là một trong những trình khắc phục sự cố có thể hữu ích trong trường hợp này. Đây là cách bạn có thể kích hoạt công cụ này.
Bước 1: Kích chuột phải vào menu Start và chọn Settings từ danh sách.
Bước 2: Kích tùy chọn System từ khung bên trái, sau đó chọn Troubleshoot từ khung bên phải.
Bước 3: Kích tùy chọn Other troubleshooters trong cửa sổ tiếp theo.
Bước 4: Kích nút Run bên phải mục Playing Audio.
Thực hiện theo lời nhắc trên màn hình và cho phép trình khắc phục sự cố giải quyết mọi sự cố. Sau đó, kiểm tra xem mức âm lượng có tăng hoặc giảm tự động trên Windows hay không.
Bật chế độ độc quyền trong cài đặt âm thanh
Nếu nhiều ứng dụng trên máy tính của bạn đang cố gắng sử dụng thiết bị đầu ra âm thanh cùng một lúc, điều đó có thể dẫn đến xung đột và khiến mức âm lượng tự dao động. Bạn cần cho phép các ứng dụng kiểm soát độc quyền thiết bị đầu ra âm thanh để tránh sự cố này.
Bước 1: Kích chuột phải vào biểu tượng loa trên thanh tác vụ và chọn Sound settings từ menu hiển thị.
Bước 2: Di chuyển xuống phía dưới mục Advanced từ khung bên phải, kích tùy chọn More sound settings ở phía dưới.
Bước 3: Kích đúp vào thiết bị âm thanh của bạn để mở cửa sổ thuộc tính của nó.
Bước 4: Từ tab Advanced, kích tùy chọn Allow applications to take exclusive control of this device và Give exclusive mode applications priority ở phía dưới mục Exclusive Mode. Sau đó kích nút Apply > OK để kết thúc.
Vô hiệu hóa cải tiến âm thanh
Windows 11 bao gồm một số tính năng nâng cao âm thanh có thể giúp cải thiện chất lượng âm thanh của máy tính. Tuy nhiên, những cải tiến này đôi khi có thể khiến mức âm lượng thay đổi ngẫu nhiên. Do đó, tốt nhất là tắt tính năng này đi nếu bạn gặp sự cố.
Bước 1: Nhấn tổ hợp phím Windows + I để mở ứng dụng Settings. Từ mục System bên trái, kích tùy chọn Sound trong khung bên phải.
Tìm hiểu thêm: Sửa lỗi màn hình laptop thỉnh thoảng bị nháy trong Windows 10
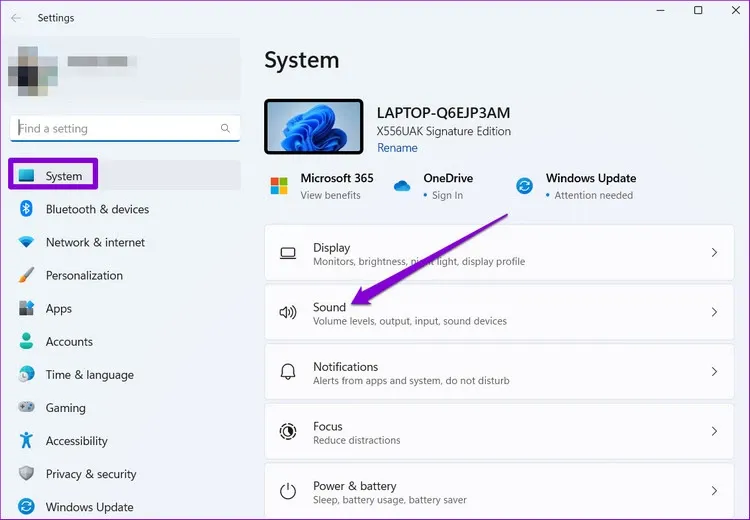
Bước 2: Chọn thiết bị âm thanh cần tắt tính năng cải tiến âm thanh trong cửa sổ mới.
Bước 3: Kích vào menu xổ xuống bên phải mục Audio enhancements và chọn tùy chọn Off.
Khởi động lại dịch vụ âm thanh
Windows 11 có các dịch vụ dành cho mọi chức năng chạy khi máy tính của bạn khởi động. Nếu một trong các dịch vụ liên quan đến âm thanh không chạy đúng, mức âm lượng có thể tăng hoặc giảm. Bạn có thể khởi động lại dịch vụ âm thanh trên Windows và xem điều đó có giải quyết được sự cố không.
Bước 1: Kích vào biểu tượng Windows Search trên thanh Taskbar, nhập services vào khung tìm kiếm phía trên rồi nhấn Enter.
Bước 2: Trong cửa sổ Services, di chuyển xuống phía dưới trong khung bên phải để tìm dịch vụ Windows Audio. Kích chuột phải vào dịch vụ này và chọn Restart từ danh sách.
Bước 3: Tiếp theo, kích chuột phải vào dịch vụ Windows Audio Endpoint Builder và chọn Restart.
Vô hiệu hóa hoạt động giao tiếp
Windows 11 có thể giảm âm lượng của các âm thanh khác nhau khi phát hiện thấy bất kỳ hoạt động giao tiếp nào, điều đó xảy ra khi bạn sử dụng máy tính để thực hiện hoặc nhận cuộc gọi. Điều này có thể làm cho có vẻ như âm lượng máy tính đang tự giảm. Để tránh điều này, bạn có thể tắt tính năng tự động phát hiện liên lạc trên Windows.
Bước 1: Kích chuột phải vào biểu tượng loa trên thanh Taskbar chọn Sound settings.
Bước 2: Chọn tùy chọn More sound settings.
Bước 3: Chuyển sang tab Communications trong hộp thoại mới và chọn tùy chọn Do nothing. Sau đó bấm nút Apply > OK để áp dụng thay đổi.
Kiểm tra sự can thiệp của ứng dụng bên thứ ba
Các ứng dụng và chương trình của bên thứ ba trên máy tính cũng có thể thay đổi mức âm lượng mà không cần đầu vào. Ví dụ: Discord có một tính năng gọi là Attenuation có thể tự động giảm âm lượng của các nguồn âm thanh khác. Hay Asus Armory Crate là một ứng dụng khác được biết là gây ra những dao động âm lượng như vậy trên Windows.
Bạn có thể tránh những can thiệp như vậy bằng cách đóng bất kỳ ứng dụng nền nào có thể đang kiểm soát mức âm lượng. Sau đó, kiểm tra xem sự cố còn đó hay không.
Cập nhật hoặc cài đặt lại trình điều khiển âm thanh
Trình điều khiển âm thanh trên máy tính tạo điều kiện giao tiếp giữa Windows và các thiết bị âm thanh. Nếu trình điều khiển âm thanh hiện tại trên máy tính đã lỗi thời hoặc bị trục trặc, thì việc cập nhật trình điều khiển này sẽ hữu ích. Dưới đây là các bước thực hiện.
Bước 1: Kích chuột phải vào biểu tượng Start và chọn Device Manager từ danh sách.
>>>>>Xem thêm: Tải video trên iOS dễ dàng với ứng dụng Browser and File Manager for Documents
Bước 2: Kích đúp vào mục Sound, video and game controllers. Sau đó kích vào thiết bị âm thanh đang gặp sự cố trên hệ thống và chọn Update driver. Sau đó hãy làm theo lời nhắc trên màn hình để hoàn tất cập nhật trình điều khiển.
Nếu sự cố vẫn còn, bạn có thể thử gỡ cài đặt trình điều khiển âm thanh đó. Sau khi xóa, hãy khởi động lại máy tính và Windows sẽ từ tìm và cài đặt trình điều khiển bị thiếu khi máy tính khởi động lại.
Các vấn đề về âm lượng là hiện tượng khá phổ biến trên máy tính Windows. Hy vọng rằng các giải pháp được đề cập ở trên đã giúp bạn sửa được vẫn đến mức âm lượng thay đổi ngẫu nhiên trê Windows 11 và mọi thứ sẽ trở lại bình thường.
Xem thêm:
Mẹo thay đổi kích thước phông chữ trong Windows 11 sao cho vừa mắt nhất
3 cách tắt hiệu ứng trong suốt trên Windows 11 mà nhiều người chưa biết