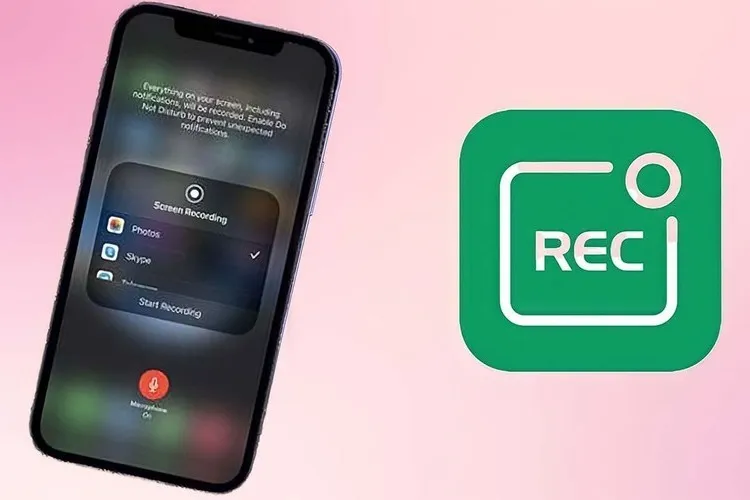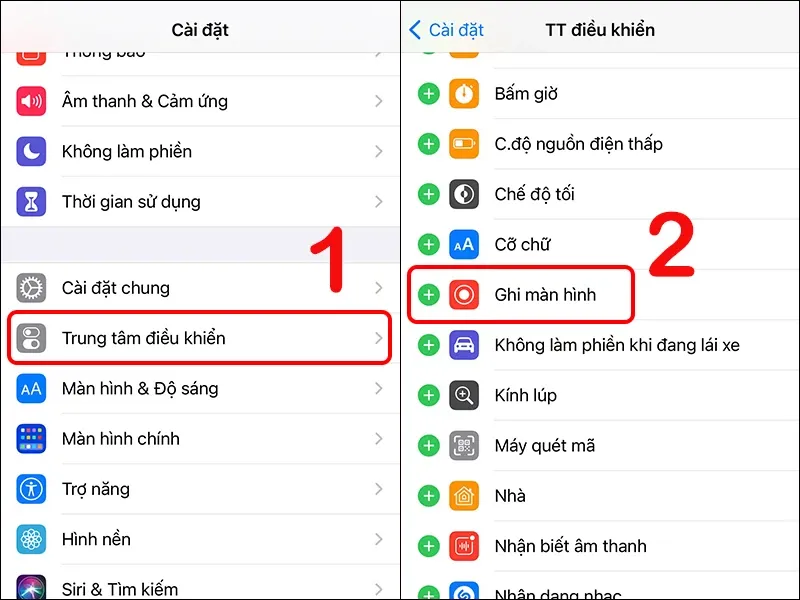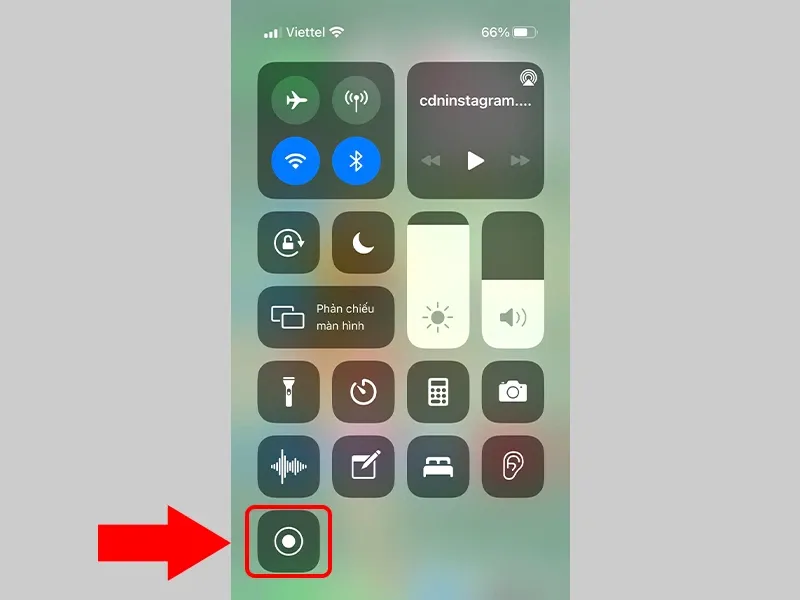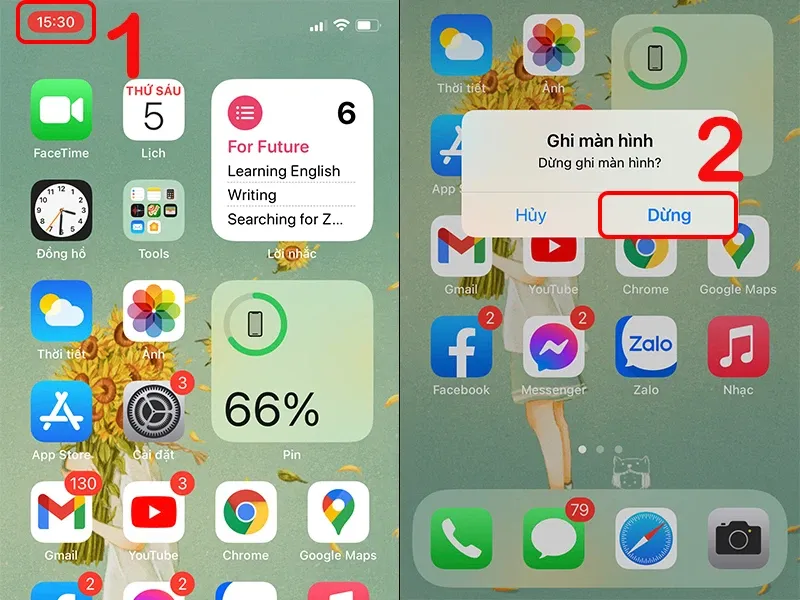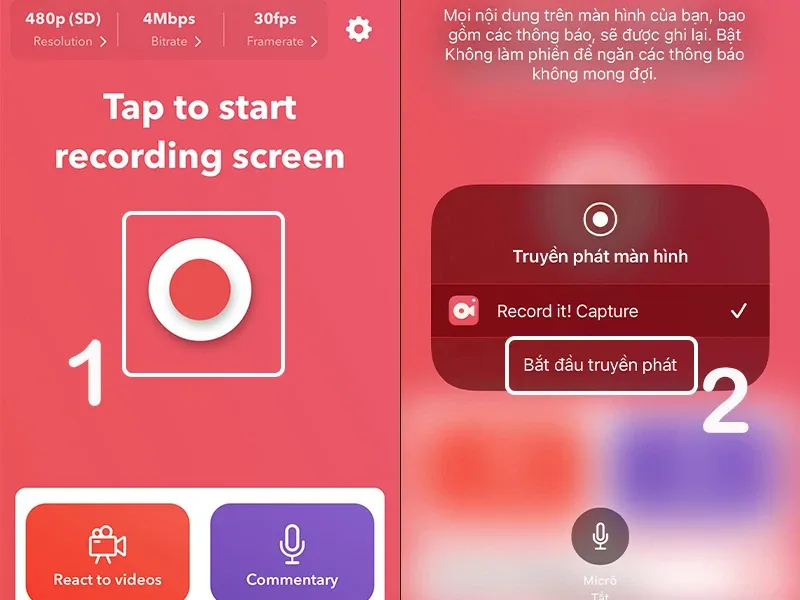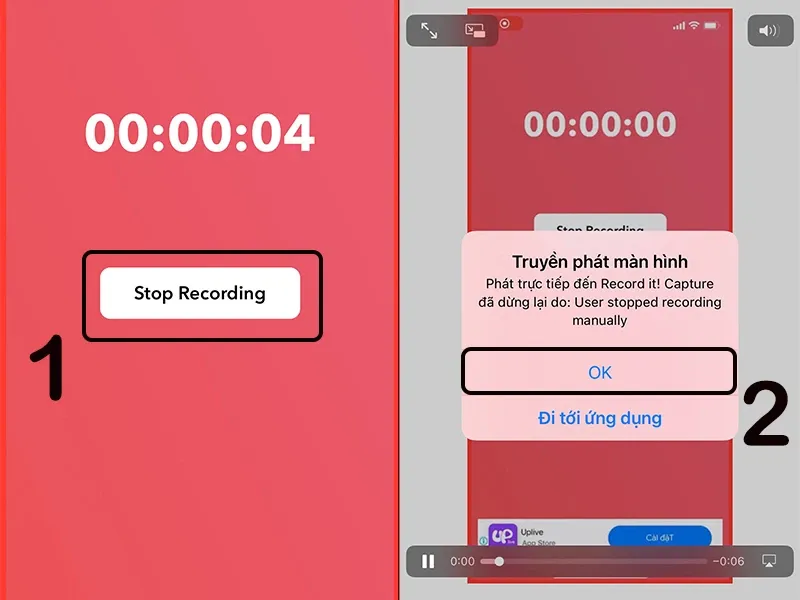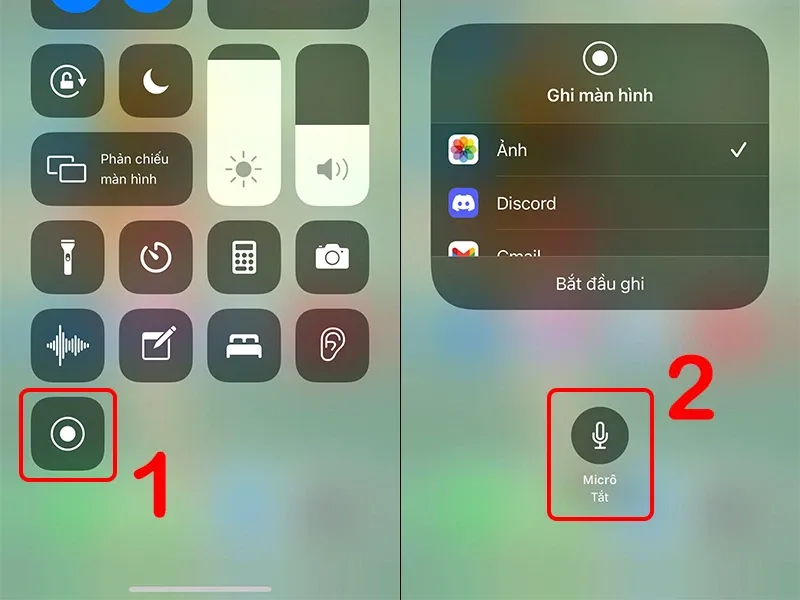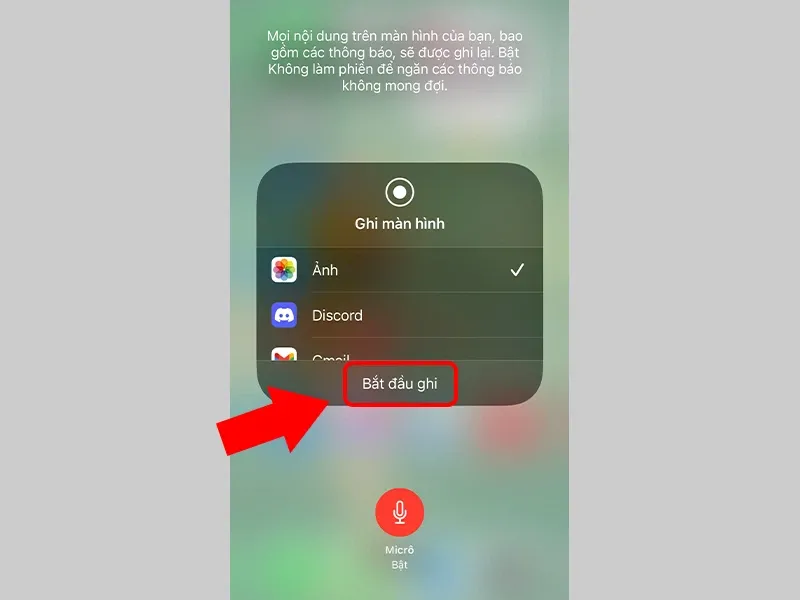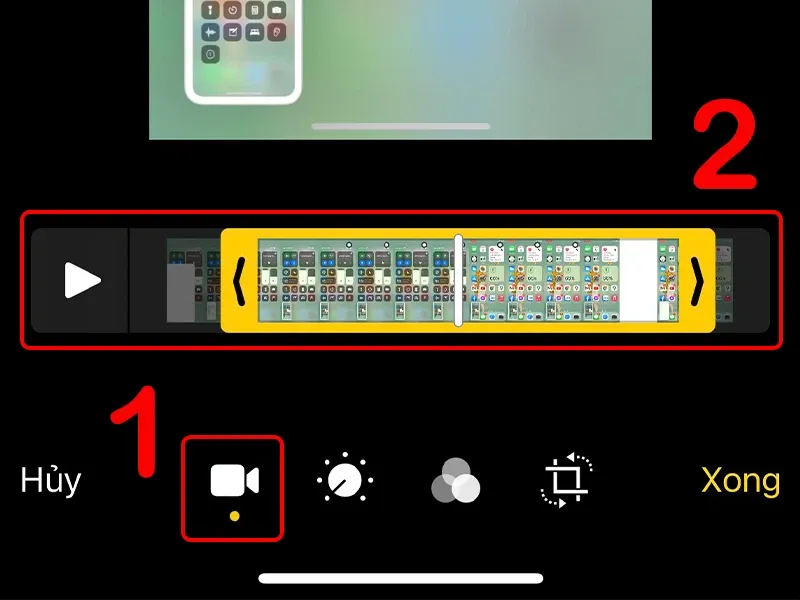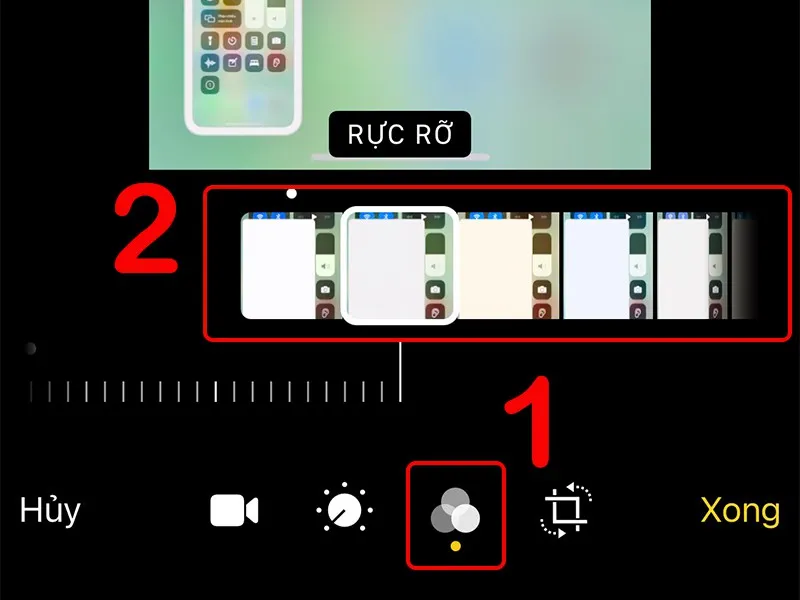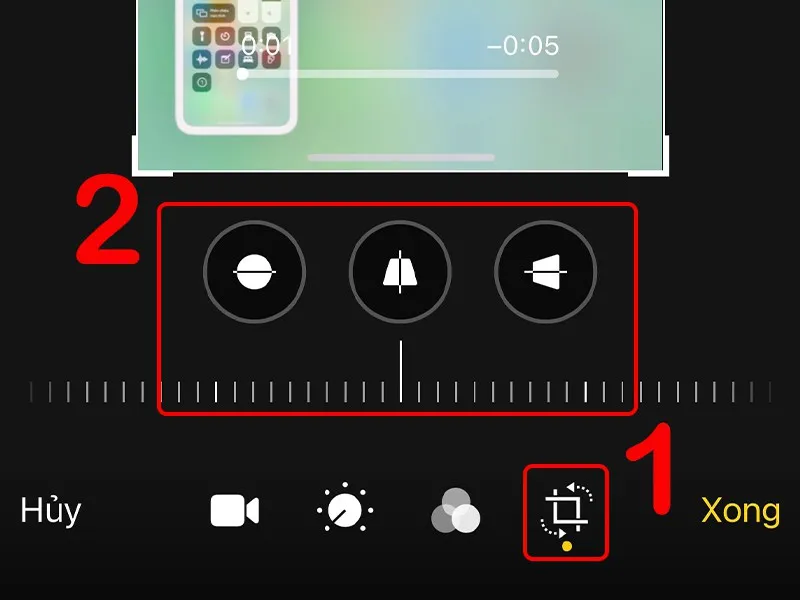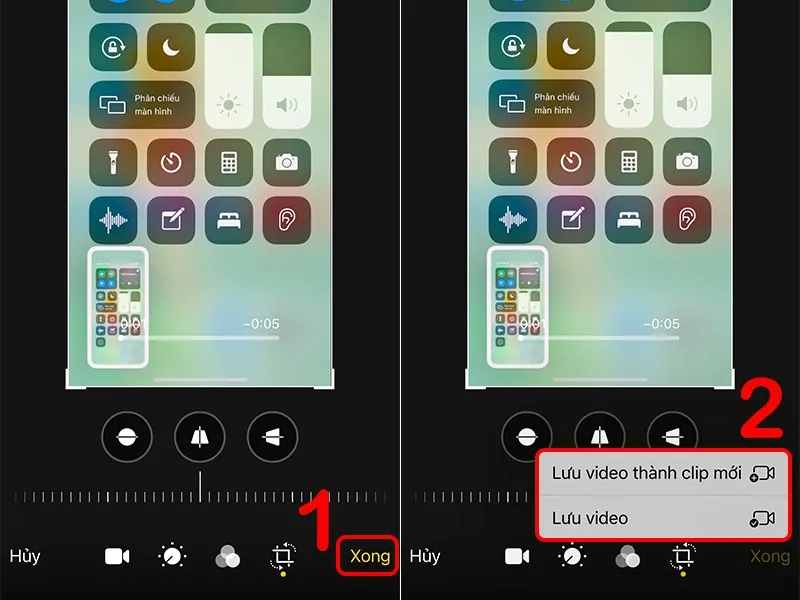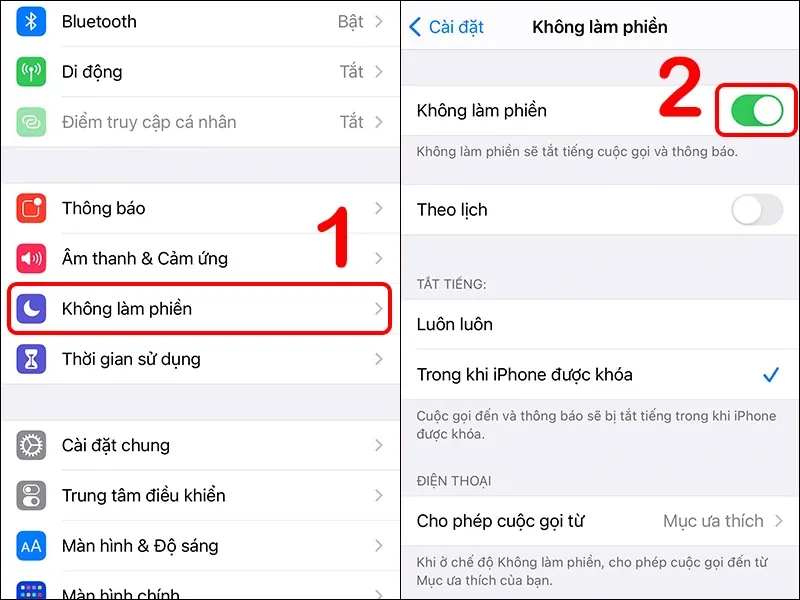Tính năng quay màn hình iPhone 12, 12 Pro, 12 Pro Max thực sự rất hữu ích đối với nhu cầu cần ghi lại các hoạt động diễn ra trên màn hình, phục vụ cho công việc và học tập. Trong bài viết này, chúng tôi sẽ mách bạn các thao tác quay màn hình vô cùng đơn giản, ai cũng có thể làm được.
Bạn đang sở hữu chiếc iPhone 12, iPhone 12 Pro hay iPhone 12 Pro Max và muốn sử dụng tính năng quay màn hình để phục vụ tính chất công việc? Vậy thì hãy theo dõi bài viết hướng dẫn cách quay màn hình iPhone 12 chi tiết sau đây. Tin chắc rằng các thao tác khá đơn giản và cụ thể từng bước.
Bạn đang đọc: Mách bạn cách quay màn hình iPhone 12, 12 Pro, 12 Pro Max đơn giản chỉ trong vài giây
Hướng dẫn 2 cách quay màn hình iPhone 12 đơn giản
Cách quay màn hình iPhone 12 bằng trình Ghi màn hình
Bước 1: Với cách này, bạn cần thêm tùy chọn Ghi màn hình vào Trung tâm điều khiển của điện thoại. Trước tiên mở phần Cài đặt > bấm chọn Trung tâm điều khiển > ấn vào dấu + tương ứng với mục Ghi màn hình.
Bước 2: Trở lại giao diện chính iPhone, bạn kéo xuống dưới và ấn vào biểu tượng Ghi màn hình.
Bước 3: Ngay lập tức, màn hình sẽ bắt đầu ghi hình. Nếu muốn dừng, hãy ấn vào thanh trạng thái màu đỏ nằm góc trên bên trái màn hình > Chọn Dừng.
Cách quay màn hình iPhone 12 bằng ứng dụng
Bạn có thể sử dụng app quay màn hình điện thoại iPhone có tên Record it!. Không chỉ cung cấp tính năng quay, mà Record it! còn hỗ trợ chỉnh sửa video và chia sẻ trực tiếp lên YouTube, Email, WiFi, hay AirDrop.
Thông tin ứng dụng:
- Dung lượng: 30,5 MB
- Lượt tải: Hơn 250.000 lượt
- Nhà phát triển: DIGISET LLC
- Link tải: Tại đây
Cách quay màn hình bằng Record it! như sau:
Bước 1: Tải và mở ứng dụng Record it! > Nhấn nút đỏ trên màn hình > chọn Bắt đầu truyền phát.
Bước 2: Muốn dừng ghi màn hình, bạn nhấn Stop Recording > ấn OK.
Hướng dẫn quay màn hình iPhone 12 có tiếng
Quay màn hình iPhone 12 ở chế độ mặc định sẽ không ghi âm thanh khi quay. Vì thế nếu bạn muốn ghi luôn âm thanh trong video, hãy làm theo hướng dẫn:
Bước 1: Bạn bật tính năng Ghi màn hình nằm ở Trung tâm điều khiển trong giao diện chính > Nhấn vào Micro.
Bước 2: Nhấn tiếp mục Bắt đầu ghi để tiến hành quay và thu âm trong video. Nếu muốn dừng lại, hãy ấn thanh trạng thái màu đỏ bên trái màn hình > chọn Dừng.
Hướng dẫn chỉnh sửa video quay màn hình iPhone 12
Bước 1: Truy cập Ảnh > chọn tiếp video quay màn hình > nhấn Sửa.
Tìm hiểu thêm: Hướng dẫn cài đặt bộ gõ tiếng Việt với 2 kiểu gõ Telex/VNI chính chủ từ Microsoft
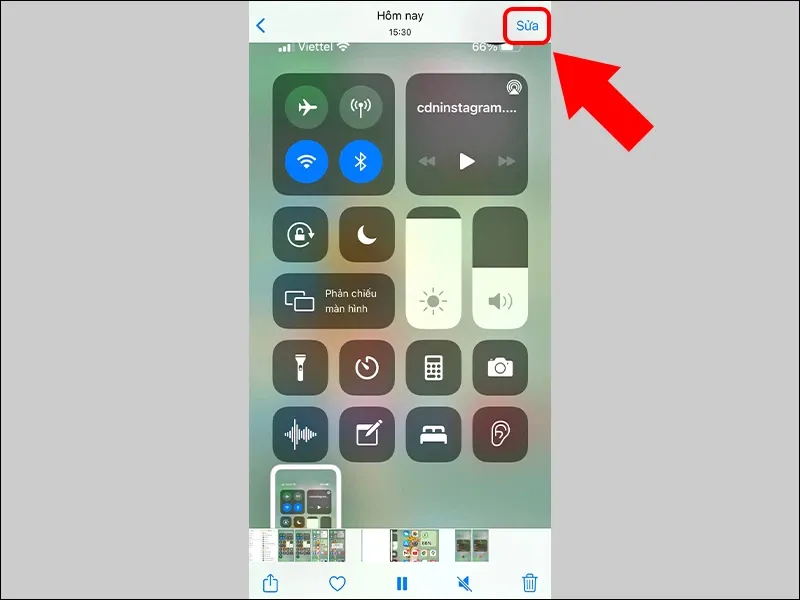
Bước 2: Các thao tác chỉnh sửa gồm có:
- Cắt video: Click vào biểu tượng máy quay > điều chỉnh độ dài video.
- Điều chỉnh nâng cao: Bấm biểu tượng điều chỉnh > chỉnh các thông số bạn muốn.
- Chỉnh bộ lọc, hiệu ứng: Bấm biểu tượng hiệu ứng > chỉnh bộ lọc mong muốn.
- Chỉnh khung, xoay video: Bấm biểu tượng cắt xén > chỉnh khung, xoay hoặc lật video theo ý thích.
Bước 3: Cuối cùng bạn nhấn nút Xong > bấm chọn Lưu video thành clip mới hoặc Lưu video đối với video cũ.
FAQs về tính năng quay màn hình iPhone 12
Video quay màn hình sẽ được lưu ở đâu?
Video quay màn hình iPhone 12 được lưu mặc định ở mục Ảnh.
Tắt các thông báo khi quay màn hình được không?
Để tránh bị làm phiền khi đang quay video màn hình, bạn nên tắt hoàn toàn thông báo trên ứng dụng. Bằng cách vào Cài đặt > nhấn Không làm phiền > trượt qua phải để bật chế độ Không làm phiền.
>>>>>Xem thêm: Cách đổi đối tượng hẹn hò trên Facebook để tìm mẫu người phù hợp với mình
Quay màn hình iPhone 12 có hạn chế gì không?
Quá trình ghi màn hình trên iPhone 12 thường sẽ gặp hạn chế đối với các ứng dụng có tính năng trùng lặp hoặc yêu cầu bảo mật. Chẳng hạn như, bạn không thể vừa quay màn hình, vừa phát nhạc hay xem youtube.
Edit video quay màn hình bằng ứng dụng nào?
Sau khi quay màn hình iPhone 12 xong, bạn có thể sử dụng một trong các ứng dụng chỉnh sửa video như:
- iMovie: App cung cấp một loạt công cụ thiết kế, sáng tạo, cắt, ghép, chỉnh sửa hình ảnh, video vô cùng hữu dụng, dễ thao tác.
- Adobe Premiere Rush: Đây là một công cụ chỉnh sửa video chuyên nghiệp, đảm bảo chất lượng đầu ra đỉnh cao.
- InShot: Gây ấn tượng với thư viện bộ lọc, hiệu ứng đa dạng, cho phép bạn chỉnh sửa video một cách sáng tạo.
- VivaVideo: Hỗ trợ thiết kế, chỉnh sửa video cơ bản.
Tạm kết
Nhìn chung, cách quay màn hình iPhone 12, 12 Pro, 12 Pro Max không quá phức tạp, bạn có thể tiến hành theo hướng dẫn để tạo cho mình những bản video độc đáo, thú vị trên chiếc “dế” yêu nhé.
Xem thêm:
- Cách đưa ứng dụng ra màn hình điện thoại iPhone dành cho người mới dùng lần đầu
- Bật mí cách quay màn hình iPhone 13 cực dễ mà không cần dùng ứng dụng
Bạn đang mong muốn sở hữu một chiếc điện thoại iPhone cấu hình mạnh, đáp ứng nhu cầu chụp hình đỉnh cao, cùng nhiều tính năng thông minh khác? Vậy sao còn không nhanh tay bấm vào link dưới đây để khám phá và lựa chọn cho mình chiếc iPhone chính hãng tại Blogkienthuc.edu.vn nào:
- iPhone