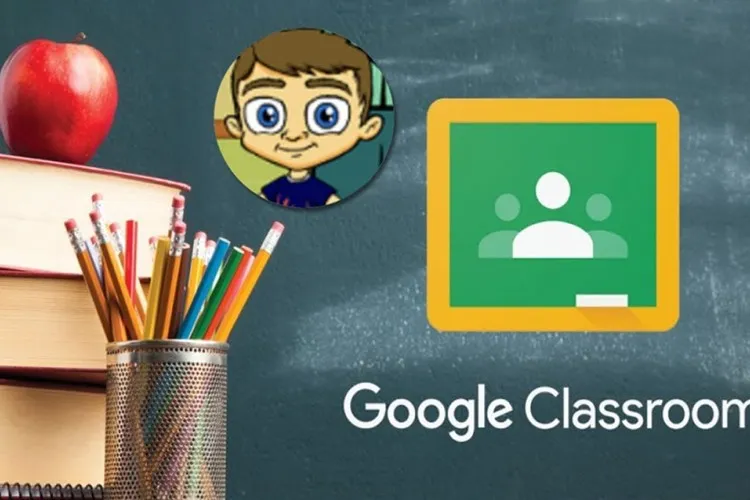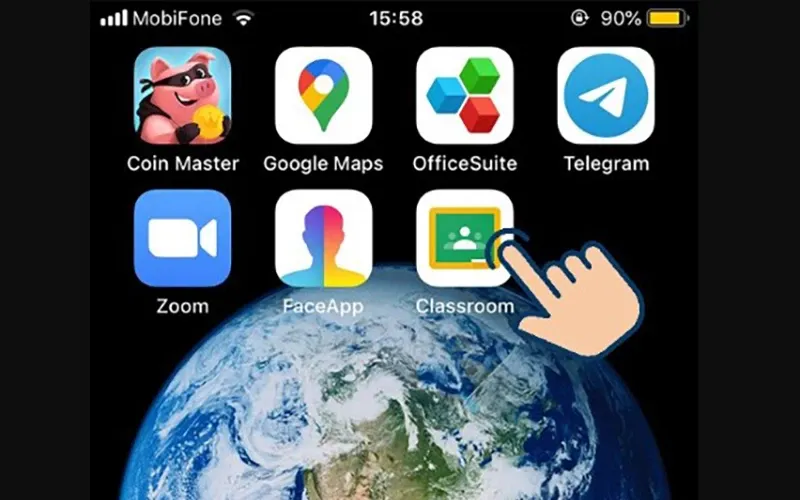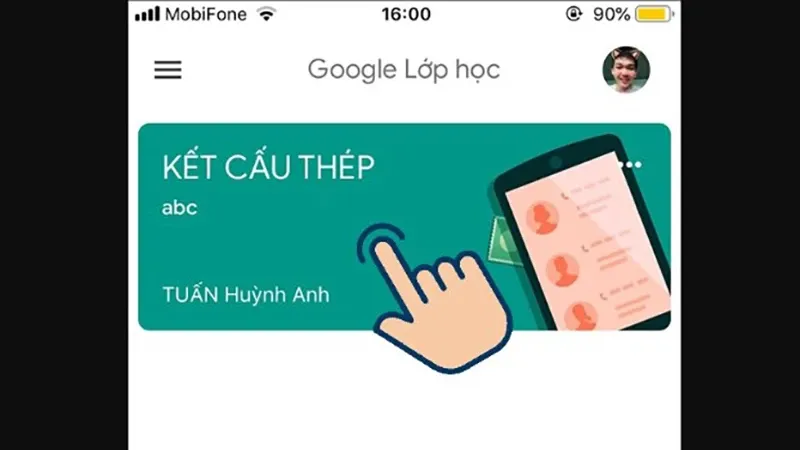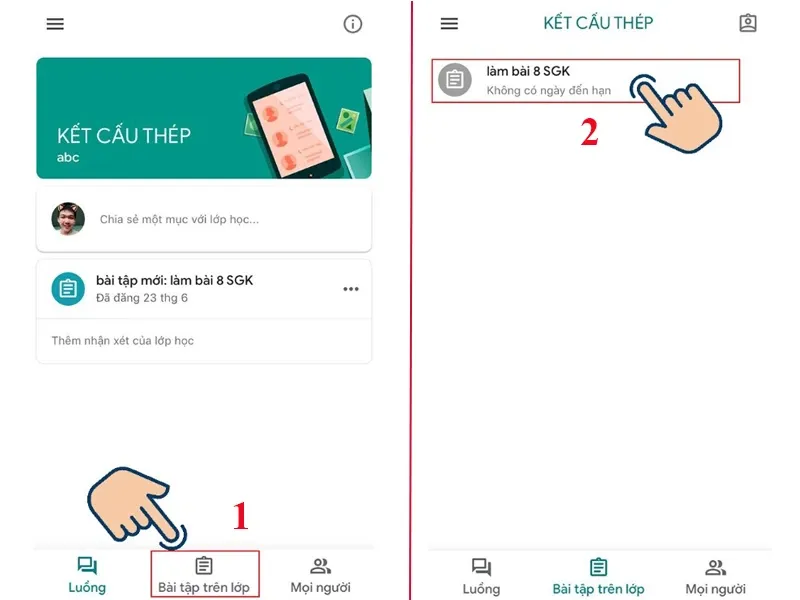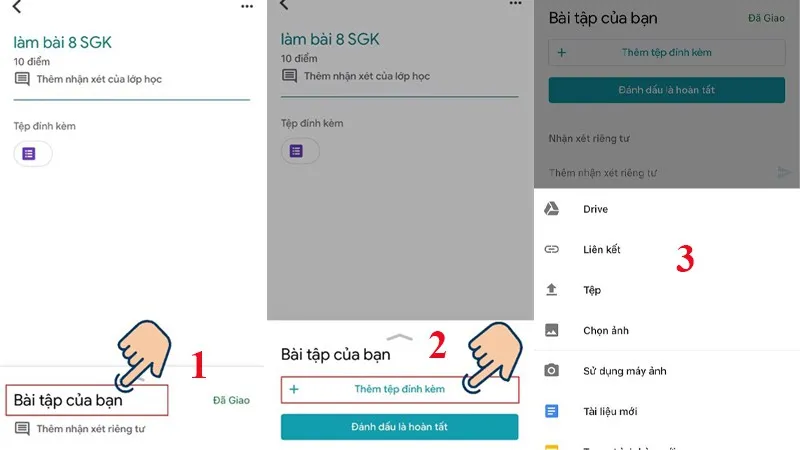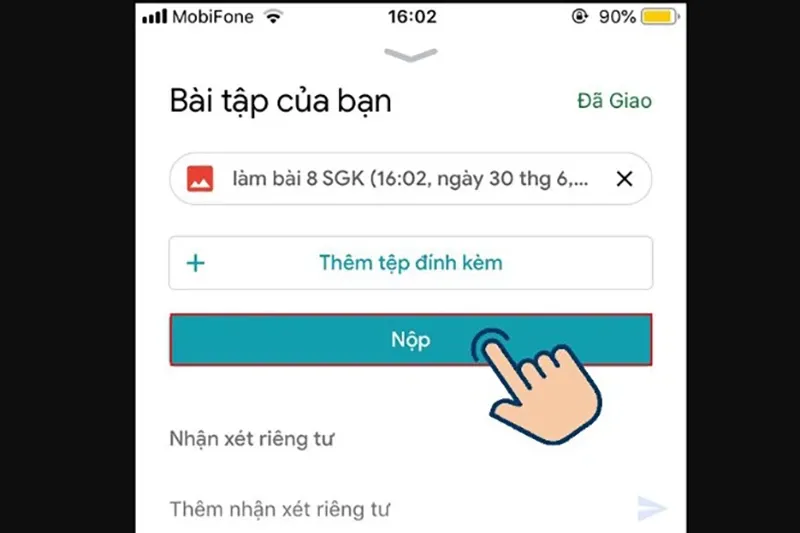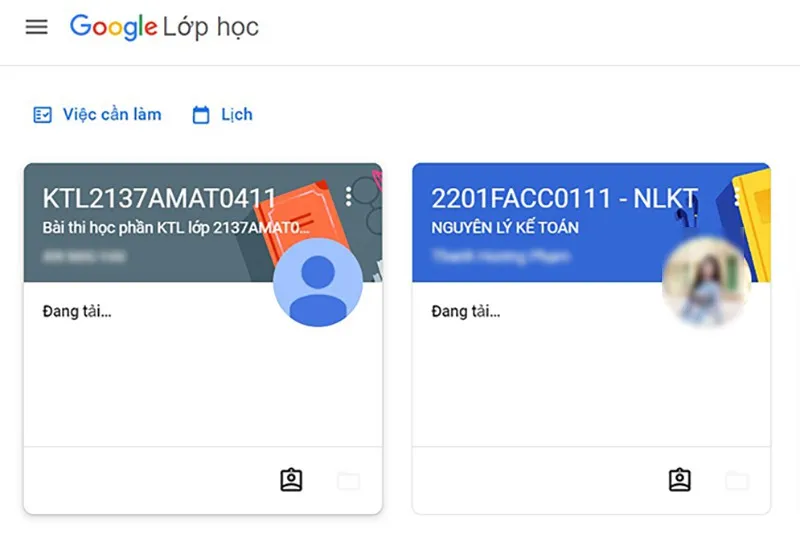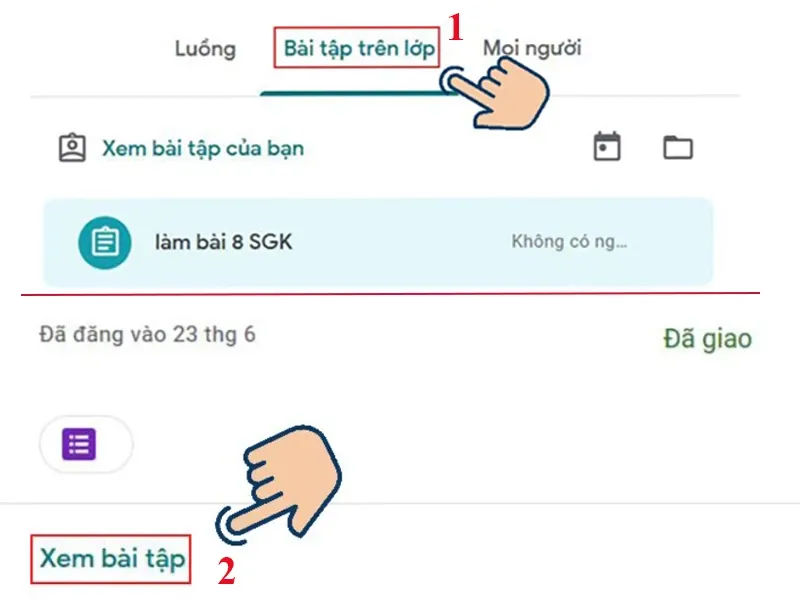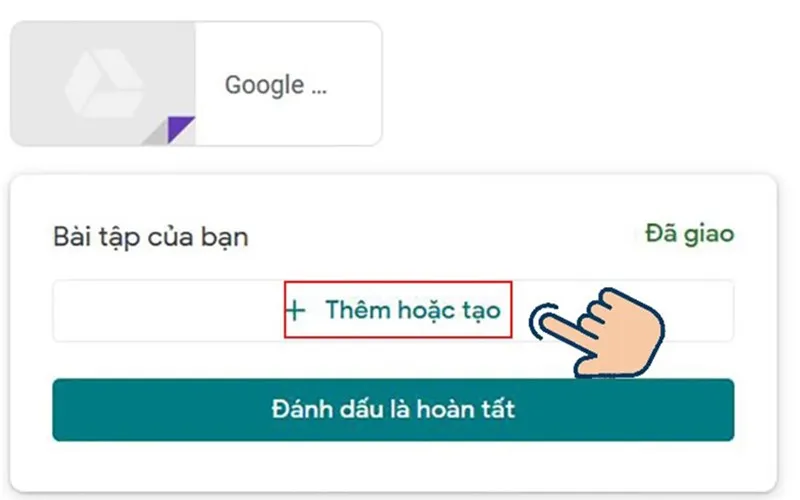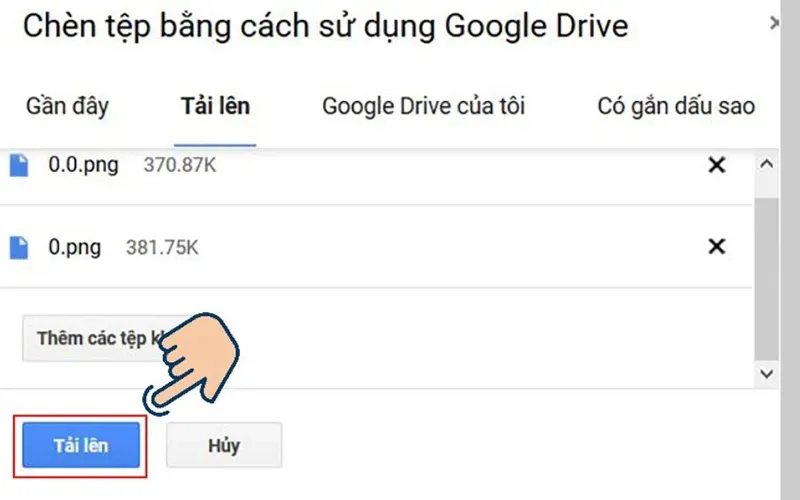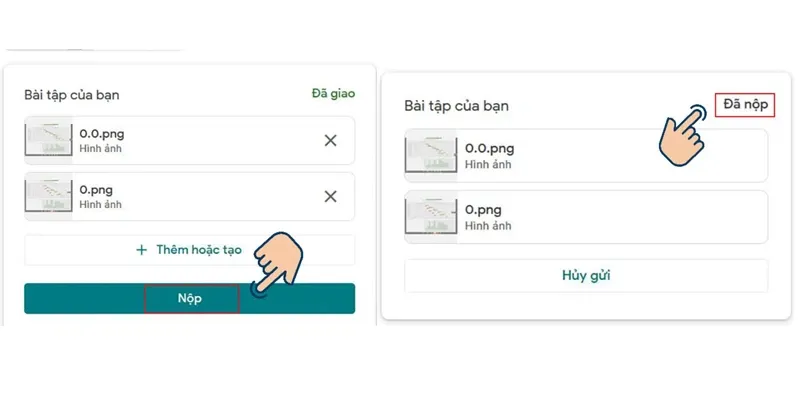Sử dụng Classroom nhưng bạn lại chưa biết cách nộp bài trên Classroom như thế nào. Đừng lo, Blogkienthuc.edu.vn sẽ hướng dẫn bạn các bước thực hiện chi tiết ngay sau đây.
Giao bài và nộp bài qua Google Classroom trở nên thực sự phổ biến kể từ khi dịch Covid-19 bùng phát. Cho đến nay, nó vẫn được áp dụng rộng rãi trong các trường, nhất là bậc đại học. Bài viết dưới đây sẽ hướng dẫn bạn chi tiết cách nộp bài trên Classroom bằng điện thoại và máy tính.
Bạn đang đọc: Mách bạn cách nộp bài trên Classroom bằng điện thoại và máy tính cực chi tiết
Google Classroom là gì?
Google Classroom là một công cụ được tích hợp nhiều tính năng nổi bật như Gmail, Google Docs hay Google Drive. Đây là nơi giáo viên và học sinh – sinh viên có thể thảo luận các đề tài, đăng tải tài liệu cũng như tiến hành kiểm tra và chấm điểm hoàn toàn online.
Thông qua Google Classroom, lịch trình làm việc và học tập của người dùng sẽ không lo bị gián đoạn, đồng thời lại tiết kiệm được đáng kể thời gian cũng như chi phí cho cơ sở vật chất. Việc học từ xa hay “work from home” trở nên cực kỳ đơn giản dù bạn ở bất kỳ đâu.
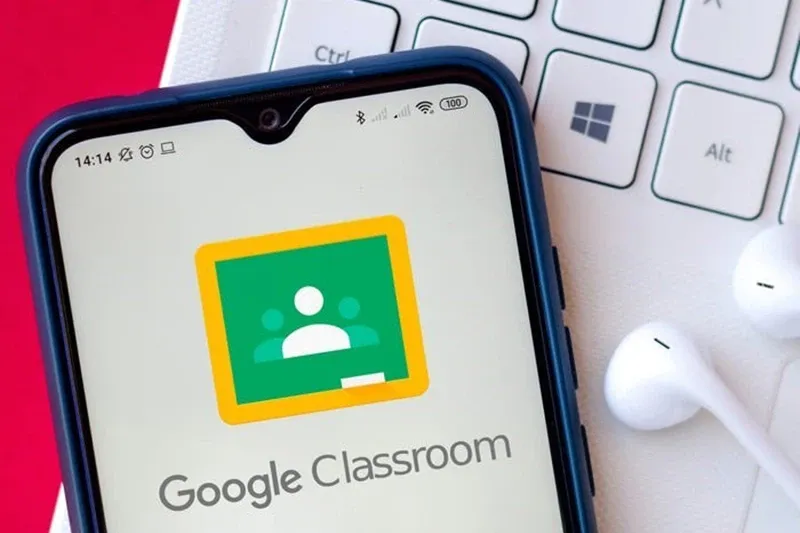
Các tài khoản Classroom thuộc ngành giáo dục (tài khoản Education) sẽ được cung cấp dung lượng lưu trữ đám mây không giới hạn. Qua đó, giảng viên và học sinh có thể tự lưu tài liệu trên một không gian chung mà không lo vấn đề quá tải dữ liệu.
Bất cứ ai cũng có thể tạo lớp học mới trên Google Classroom, thêm thành viên cũng như giao bài tập. Chủ lớp học sẽ kiểm soát chặt chẽ được các thành viên, số lượng bài đã nộp, chấm điểm và nhận xét bài tập một cách dễ dàng.
Xem thêm: Chi tiết về cách đăng nhập, học trực tuyến trên lớp học kết nối
Cách nộp bài trên Google Classroom bằng điện thoại
Để tiến hành cách nộp bài trên Classroom bằng điện thoại, trước tiên bạn cần truy cập App Store (iPhone) hoặc CH Play (Android) để tải ứng dụng Google Classroom về máy.
Sau đó tiến hành nộp bài theo hướng dẫn sau đây:
Bước 1: Truy cập ứng dụng Google Classroom trên điện thoại.
Bước 2: Chọn lớp học muốn nộp bài.
Bước 3: Tại mục Bài tập trên lớp, bạn chọn vào bài tập mà bạn muốn nộp.
Bước 4: Chọn Bài tập của bạn > Chọn Thêm tệp đính kèm > Chọn loại tệp muốn nộp và tiến hành tải lên là hoàn thành.
Bước 5: Nếu muốn nộp cùng lúc nhiều tệp, chỉ cần nhấn Thêm tệp đính kèm để tải tiếp file khác lên. Sau khi các tệp được tải lên thành công, bạn nhấn Nộp để nộp bài.
Cách nộp bài trên Classroom bằng máy tính
Với cách nộp bài trên Classroom bằng máy tính, bạn sẽ không cần tải bất cứ phần mềm hay ứng dụng nào.
Cách tiến hành như sau:
Bước 1: Truy cập Gmail trên máy tính > Nhấn vào biểu tượng 9 ô vuông ở góc trên bên phải giao diện > Kéo xuống dưới và click vào mục Lớp học (Google Classroom).
Tìm hiểu thêm: 6 mẹo để nâng cao tuổi thọ pin cho Galaxy S9 / S9+
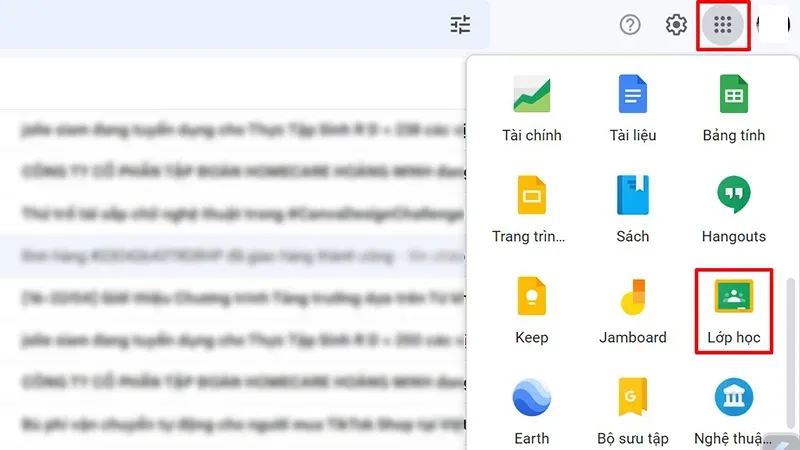
Bước 2: Chọn lớp học cần nộp bài.
Bước 3: Nhấn chọn mục Bài tập trên lớp > Chọn Xem bài tập.
Bước 4: Chọn Thêm hoặc tạo > Click Google Drive để đính kèm tài liệu có sẵn trong Drive.
Lưu ý:
- Bạn có thể thêm đường link dẫn tới tài liệu Drive, tải tệp từ máy tính hoặc bắt đầu soạn bài tập bằng cách tạo tài liệu, slide, trang tính hoặc bản vẽ mới trên trang này.
- Để gửi lời nhắn riêng cho giáo viên, bạn chỉ cần nhập nó vào hộp văn bản tương ứng ở phía bên phải. Sau đó click biểu tượng hình máy bay giấy để đăng. Dòng lời nhắn này chỉ giáo viên mới có thể xem được.
Bước 5: Sau khi chọn file xong, bạn hãy nhấn Tải lên.
Bước 6: Sau khi tải tệp xong, bạn nhấn Nộp để hoàn thành. Lúc này ngay tại vị trí bài tập sẽ xuất hiện trang thái Đã nộp nghĩa bạn đã nộp thành công rồi đấy.
>>>>>Xem thêm: Hướng dẫn đo khoảng cách trên Google Maps từ mọi thiết bị
Nếu giáo viên giao một bài tập nhóm mà bạn đã hoàn thành, lúc này bạn sẽ thấy Đã hoàn thành thay thế cho lệnh Nộp.
Trong trường hợp nộp nhầm hoặc muốn chỉnh sửa file bài tập đã nộp, bạn click vào nút Hủy gửi và xác nhận hành động sau đó có thể nộp lại file khác.
Bài viết đã hướng dẫn bạn cách nộp bài trên Classroom bằng điện thoại và máy tính. Hy vọng những chia sẻ trên sẽ giúp bạn nộp bài tập đúng hạn và sử dụng thành thạo hơn công cụ hữu ích này nhé.
Xem thêm:
- Hướng dẫn thay đổi background học online vui nhộn trên mọi nền tảng
- Cách đổi mật khẩu Microsoft Teams đơn giản và nhanh chóng