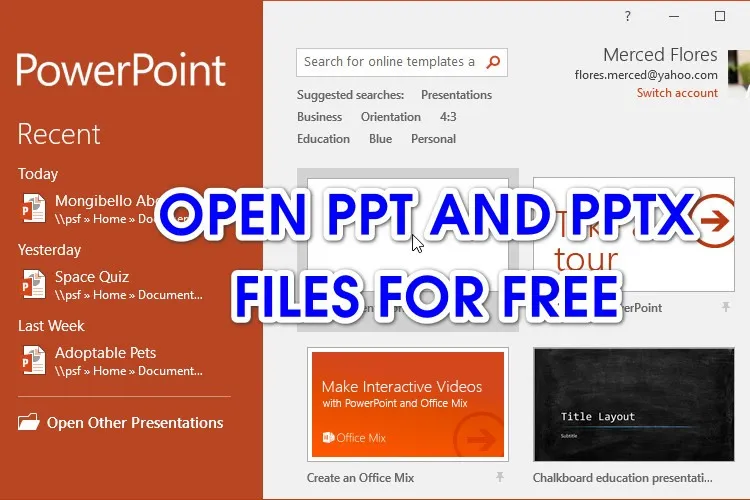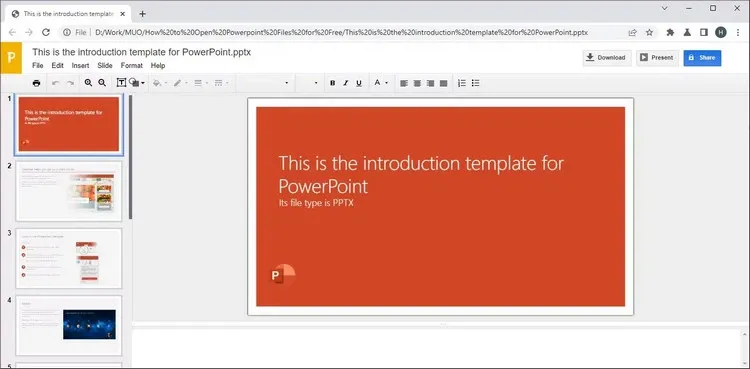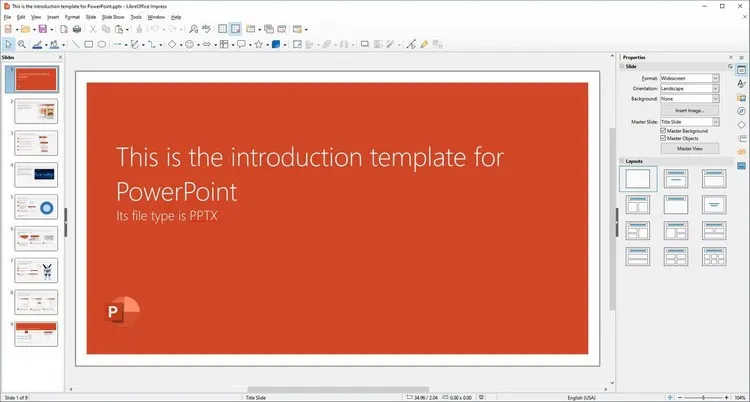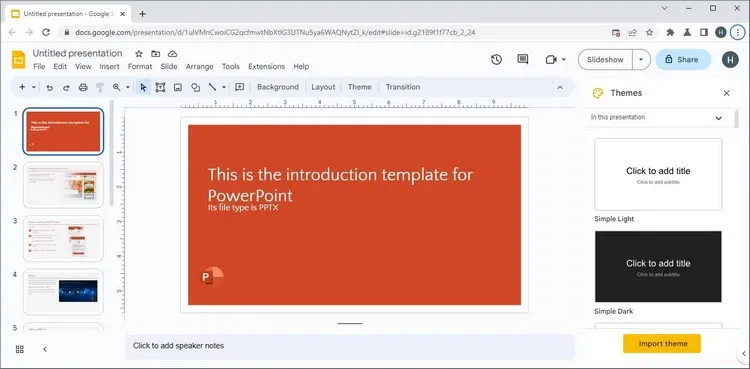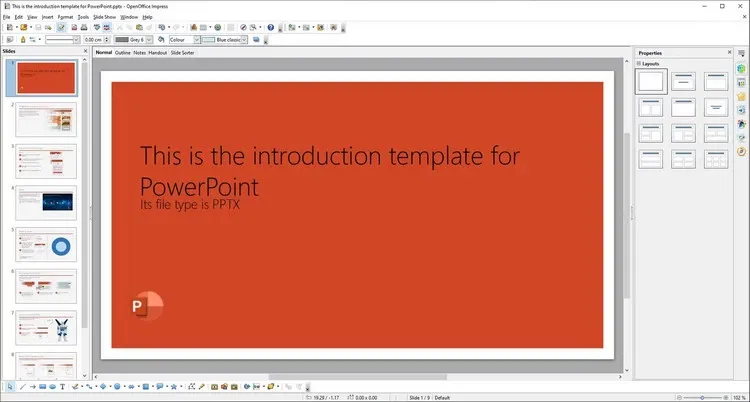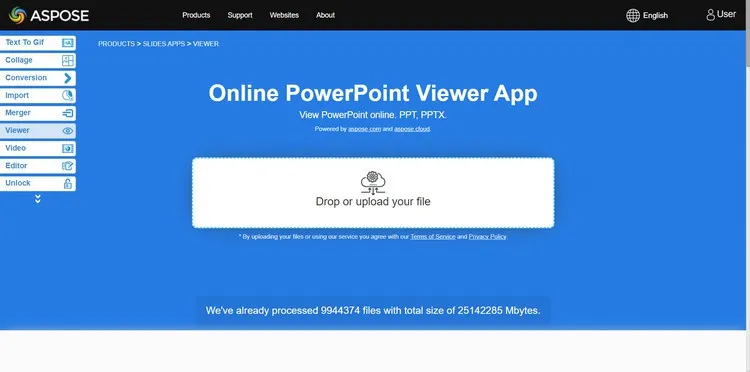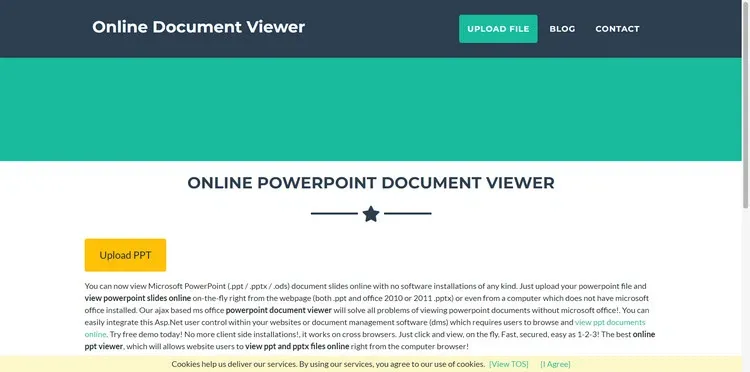Bạn không phải trả tiền cho Microsoft PowerPoint nếu chỉ để mở các bản trình chiếu PowerPoint với các định dạng PPT và PPTX. Dưới đây là 6 cách khác nhau mà bạn có thể sử dụng để mở bản trình chiếu miễn phí.
Bạn vừa nhận được bản trình chiếu Microsoft PowerPoint do bạn bè hoặc đồng nghiệp gửi cho mình. Nhưng nhận ra máy tính của mình chưa được cài đặt PowerPoint. Hoặc có thể bạn muốn mở một file PowerPoint cũ nhưng tài khoản đăng ký Microsoft 365 đã hết hạn?
Bạn đang đọc: Mách bạn cách mở tệp PPT và PPTX miễn phí
Nhìn chung có rất nhiều lý do khiến bạn có thể cần phải mở, chỉnh sửa hoặc trình chiếu file PPT hoặc PPTX trên máy tính. Chắc chắn, bạn có thể mua toàn bộ bộ Microsoft Office nhưng rõ ràng đó là một giải pháp tốn kém, đặc biệt nếu bạn sử dụng không thường xuyên PowerPoint.
May mắn là hiện nay có rất nhiều lựa chọn thay thế sẽ cho phép bạn mở hoàn toàn miễn phí các bản trình chiếu được tạo bởi PowerPoint với các định dạng PPT hoặc PPTX. Dưới đây là 6 trong số các giải pháp tốt nhất để làm điều đó.
Office Editing for Docs, Sheets & Slides
Giải pháp đầu tiên trong danh sách này là tiện ích mở rộng của Chrome có tên Office Editing for Docs, Sheets & Slides. Tiện ích mở rộng này nằm ngoài danh sách này vì đây có lẽ là cách dễ dàng nhất để mở và chỉnh sửa các file Microsoft PowerPoint miễn phí một cách nhanh chóng và dễ dàng.
Đối với trình duyệt Google Chrome, tiện ích Office Editing for Docs, Sheets & Slides được cài đặt theo mặc định cho trình duyệt. Điều này có nghĩa là bạn đã sẵn sàng để sử dụng tiện ích này mà không cần phải cài đặt riêng.
Tất cả những gì bạn phải làm là mở trình duyệt Chrome, sau đó kéo và thả bất kỳ bản trình chiếu PPT hoặc PPTX vào cửa sổ trình duyệt web. Sau đó có thể xem nội dung của file nếu đã cài đặt tiện ích mở rộng tương ứng. Nếu không, tất cả những gì bạn phải làm là tải xuống và cài đặt tiện ích mở rộng cho Chrome bằng cách.
Bước 1: Kích hoạt trình duyệt Chrome lên, sau đó truy cập vào trang Chrome Web Store.
Bước 2: Nhập Office Editing vào khung tìm kiếm phía góc trên cùng bên trái. Nếu cần, bạn có thể thu hẹp phạm tìm kiếm của mình bằng cách kích vào danh mục có liên quan.
Bước 3: Sau khi tìm thấy tiện ích mở rộng Office Editing for Docs, Sheets & Slides tương ứng. Bạn chỉ cần kích nút Add to Chrome màu xanh ở góc ngoài cùng bên phải.
Bước 4: Một thông báo xác nhận sẽ hiện thị, nhấn nút Add extension một lần nữa để xác nhận việc cài đặt. Bạn sẽ nhận được thông báo thành công sau khi cài đặt xong.
Chức năng của tiện ích mở rộng này khá ấn tượng. Cho phép bạn dễ dàng mở, xem, chỉnh sửa và thậm chí trình chiếu các bài thuyết trình PowerPoint của mình một cách dễ dàng. Tiện ích này hỗ trợ cả hoạt ảnh và thậm chí cả liên kết nội bộ, vì vậy mặc dù bạn không thể làm mọi thứ có thể với Microsoft PowerPoint, nhưng vẫn đủ các công cụ cần thiết chỉ với tiện ích mở rộng này.
LibreOffice Impress
Tiếp theo, chúng ta có LibreOffice. LibreOffice là một chương trình mã nguồn mở và hoàn toàn miễn phí đã được phát triển trong hơn mười năm. Nó hoạt động như một giải pháp thay thế miễn phí cho bộ Microsoft Office và hoạt động khá tốt.
LibreOffice Impress tương đương với Microsoft PowerPoint và hoạt động ít nhiều giống với cách PowerPoint thực hiện. Từ việc tạo, chỉnh sửa bản trình chiếu và tất nhiên là có cả khả năng mở các file PPT và PPTX.
Nếu đang muốn tạo bản trình chiếu PPT hoặc PPTX từ đầu, thì đây là một tùy chọn đáng quan tâm để thực hiện điều đó. Ứng dụng này hoạt động giống như PowerPoint nhưng được cung cấp miễn phí, giao diện cũng khá đẹp dù có hơi lỗi thời so với thiết kế hiện đại hơn của các công cụ Office đến từ Microsoft.
Google Slides
Tiếp theo, chúng ta có Google Slides. Google Slides giống như Google Docs hoặc Google Sheets, nhưng dành cho bản trình chiếu PowerPoint thay vì Word hoặc Excel.
Nếu bạn chưa bao giờ nghe nói về Google Slides, thì đó là một giải pháp thay thế Microsoft PowerPoint trực tuyến dựa trên đám mây và là dịch vụ của Google. Nó cho phép bạn tạo bản trình chiếu trực tuyến và sau đó trình chiếu hoặc chia sẻ chúng với những người khác hoàn toàn từ trình duyệt của bạn.
Google Slides cũng có thể mở các file PPT và PPTX. Tất cả những gì bạn phải làm là truy cập trang Google Slides và điều hướng đến menu File (Tệp) > Import slides (Nhập trang trình bày) > Sau đó kích tùy chọn Upload (Tải lên) và bấm nút Browse để chọn file PPT và PPTX có trên máy tính cần trình chiếu.
Tìm hiểu thêm: Hướng dẫn tạo ghi chú trên Action Center cho Windows 10
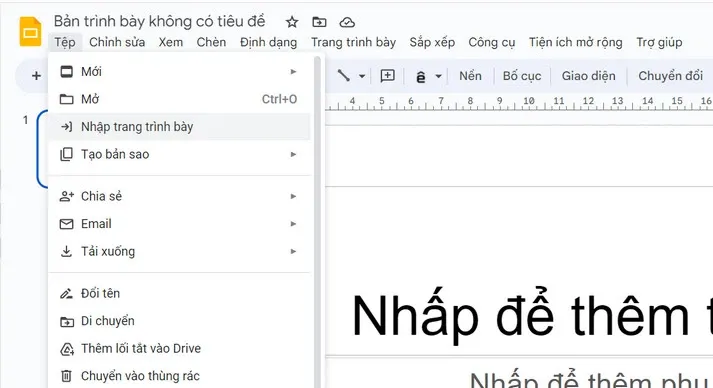
Sau khi quá trình tải lên hoàn tất, bạn sẽ có tất cả các công cụ trình chiếu Google Slides tốt nhất để duyệt nội dung bản trình chiếu PPT/PPTX hoặc chỉnh sửa nội dung nếu muốn. Hoặc có thể tạo bản trình chiếu mới từ đầu. Sau đó có thể lưu, trình chiếu, chỉnh sửa nội dung và chia sẻ với bạn bè.
Apache OpenOffice
Nếu bạn muốn một giải pháp thay thế cho LibreOffice, thì có Apache OpenOffice. Cả hai chương trình đều miễn phí và mã nguồn mở. Với cùng quy ước đặt tên như LibreOffice, bộ ứng dụng văn phòng của OpenOffice với công cụ trình chiếu cũng được gọi là Impress, tương đương với PowerPoint của bộ Office. OpenOffice Impress thực hiện khá tốt công việc thay thế cho Microsoft PowerPoint, đặc biệt khi công cụ này hoàn toàn miễn phí.
Có rất nhiều công cụ để làm việc và rất nhiều chức năng mà bạn mong đợi từ Microsoft PowerPoint đều có ở đây. Đối với việc mở và thực hiện các chỉnh sửa dành cho file PPT hoặc PPTX, bạn sẽ thấy không có gì khó khăn khi thực hiện với OpenOffice Impress.
Ngay cả giao diện làm việc của ứng dụng cũng khá tốt. Nó có thể không bóng bẩy như PowerPoint nhưng cũng không đến nỗi tệ.
Aspose Online PowerPoint Viewer
Nếu không muốn cài đặt bất cứ thứ gì trên máy tính của mình, giải pháp trực tuyến là một giải pháp tốt. Trình xem PowerPoint trực tuyến của Aspose là một dịch vụ web cho phép bạn tải các file trình chiếu của mình lên Internet để xem chúng.
Tất cả những gì bạn phải làm để sử dụng trình xem PowerPoint trực tuyến của Aspose là tải bản trình chiếu lên dịch vụ web Aspose Online PowerPoint Viewer. Để thực hiện việc này, chỉ cần kéo và thả file PPT hoặc PPTX từ máy tính vào trang chủ hoặc kích vào giữa màn hình để tải file trình chiếu từ máy tính lên.
Sau khi qua trình tải lên hoàn tất, Aspose sẽ tự động mở bản trình chiếu PowerPoint để bạn có thể xem nội dung. Kết quả hiển thị các bản trình chiếu PowerPoint trên Aspose là khá tốt, tuy nhiên cần lưu ý rằng có thể có vấn đề với một số phông chữ không được hỗ trợ.
Bản trình chiếu của bạn sẽ vẫn được mở nhưng sẽ tự động thay thế phông chữ trong bản trình chiếu của bạn bằng các phông chữ mặc định, điều này có thể gây ra sự cố nếu chúng quan trọng đối với bản trình chiếu của bạn.
Online Document Viewer
Cuối cùng, chúng ta có trình xem tài liệu trực tuyến có tên là Online Document Viewer. Dịch vụ web trực tuyến này cho phép bạn tải lên và xem các tài liệu, bao gồm cả các file trình chiếu của PowerPoint với các định dạng PPT và PPTX.
>>>>>Xem thêm: Lỗi không vào được Valorant trên PC: Nguyên nhân và các cách khắc phục đơn giản
Online Document Viewer cung cấp một số tùy chọn cơn bản, cho phép người dùng xem và điều hướng nội dung tài liệu trong khi xem như menu điều hướng nhanh, tùy chọn xoay … Tuy nhiên bạn sẽ không có khả năng chỉnh sửa nội dung của các file PPT và PPTX sau khi đã tải lên dịch vụ, vì vậy nếu muốn thực hiện bất kỳ thay đổi nào với bản trình chiếu của mình trong khi xem thì bạn sẽ thấy hơi thất vọng với những gì Online Document Viewer cung cấp.
Như bạn có thể thấy, có rất nhiều phương pháp khác nhau để cho phép bạn mở và thậm chí chỉnh sửa các tệp PPT và PPTX của mình mà không tốn bất kỳ khoản tiền nào cho bộ Microsoft Office.
Nếu bạn đang cố tạo một bài thuyết trình hấp dẫn, có một số cách tốt hơn để thực hiện. Miễn là bạn biết cách thu hút khán giả của mình và có các công cụ phù hợp cho công việc, bạn sẽ không gặp bất kỳ vấn đề gì.
Xem thêm:
Cách tạo hiệu ứng đổi màu chữ trong PowerPoint cực đẹp
Hướng dẫn bạn cách làm video trên PowerPoint cực chuyên nghiệp