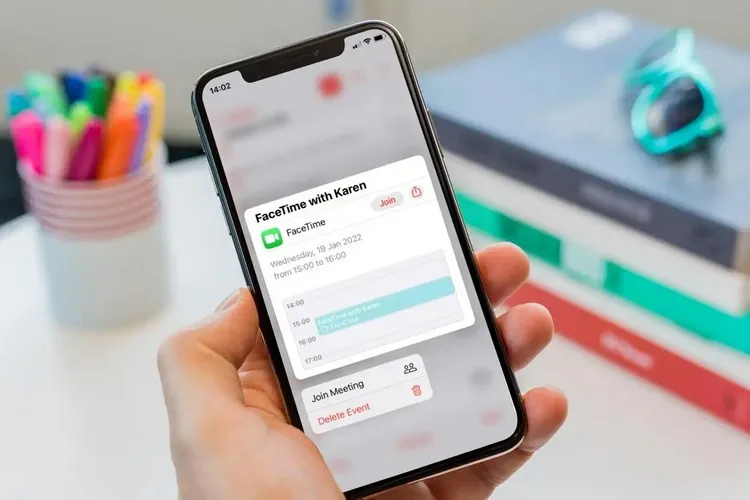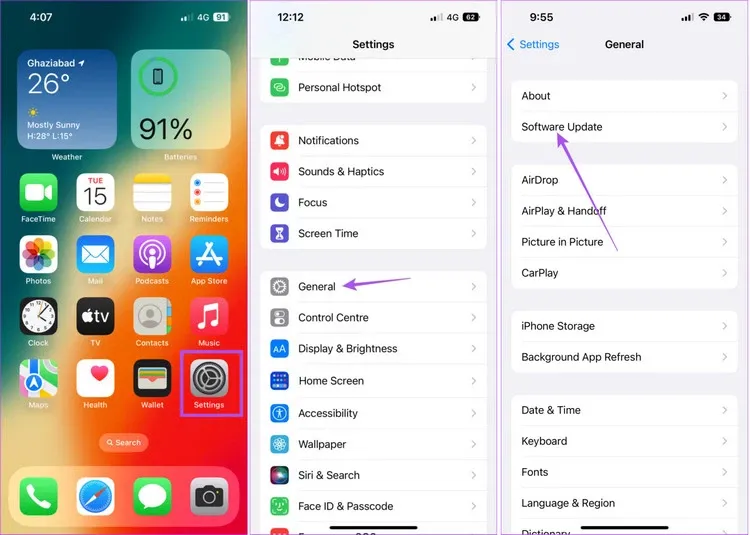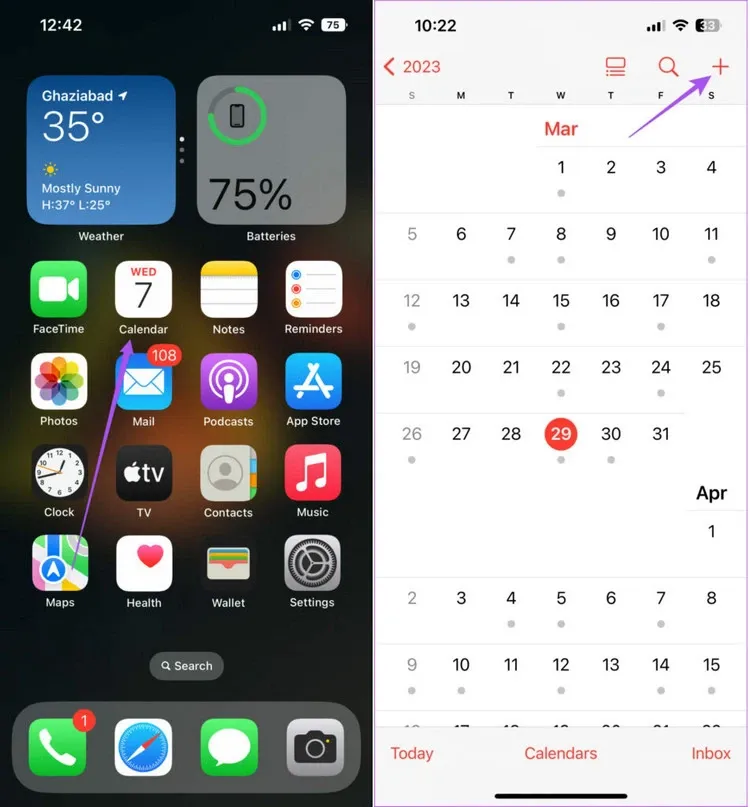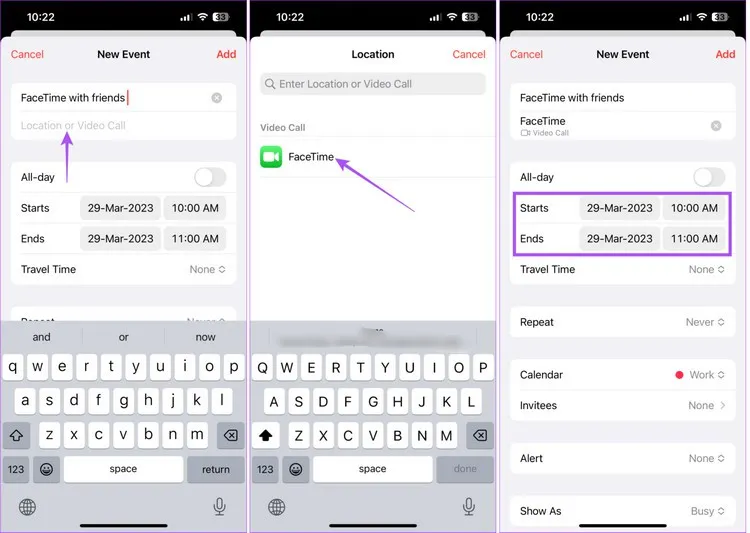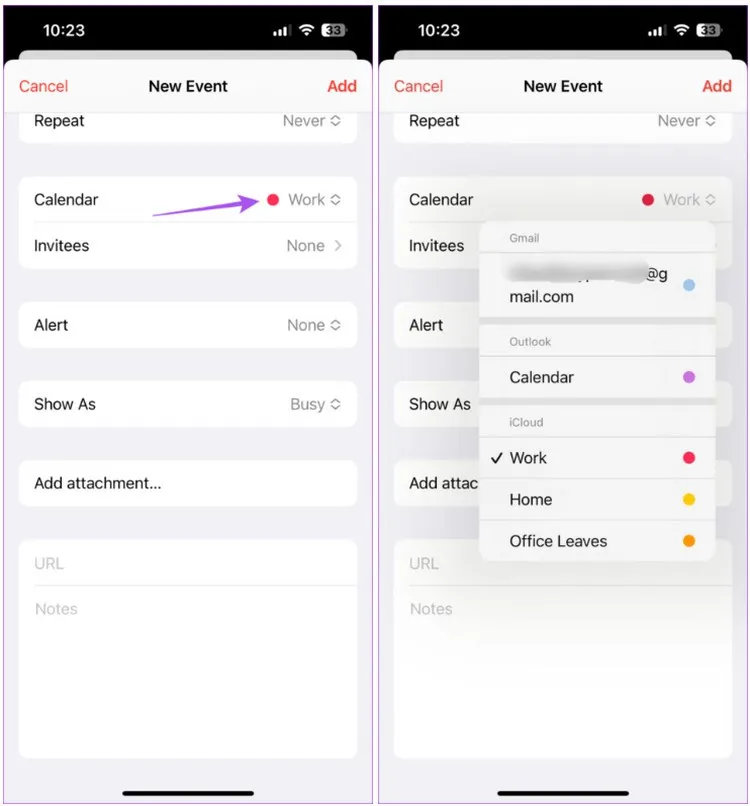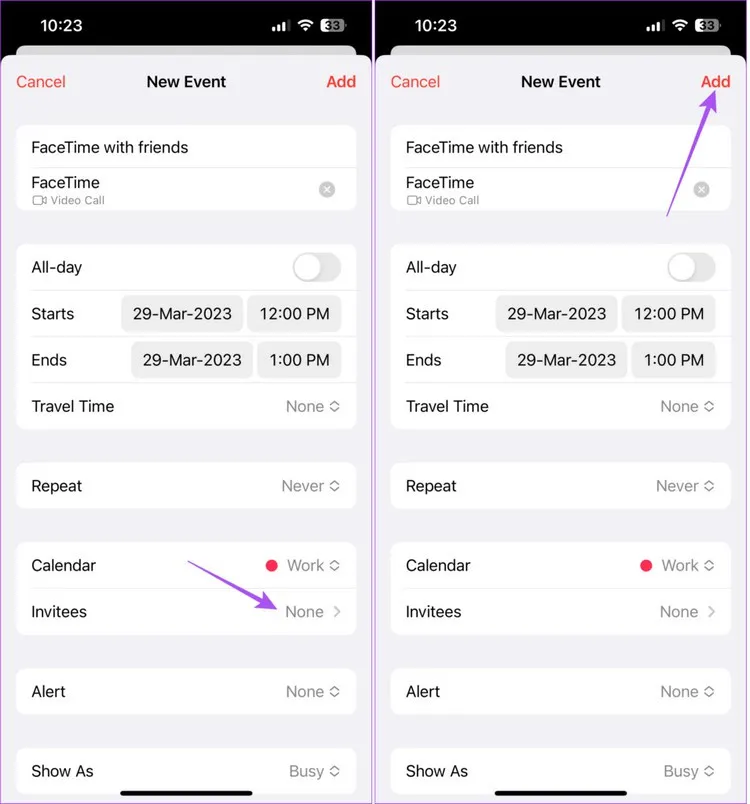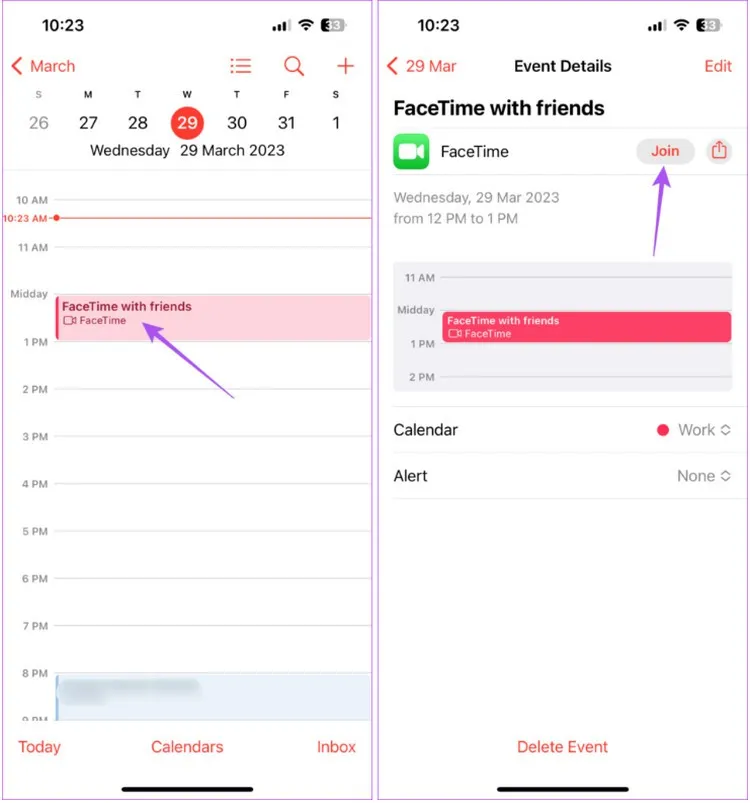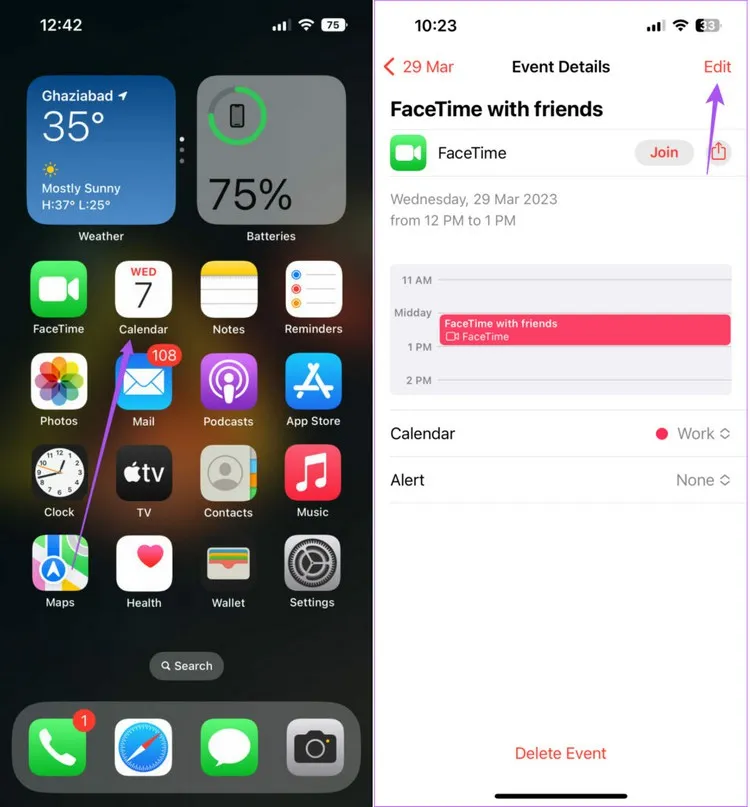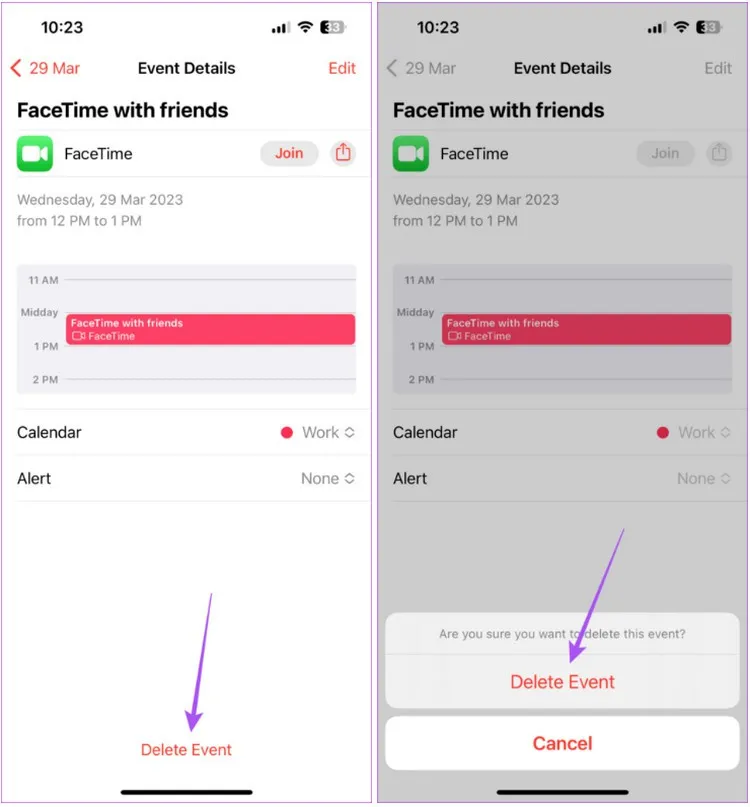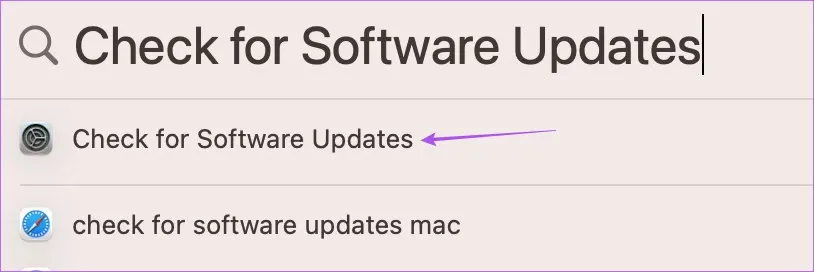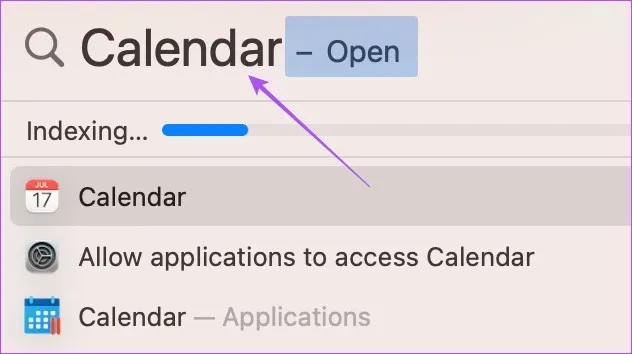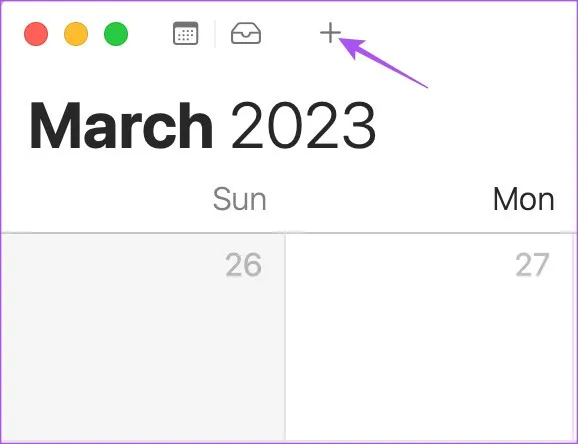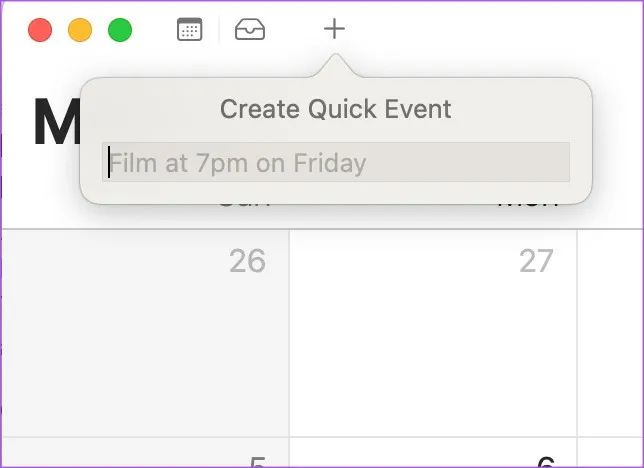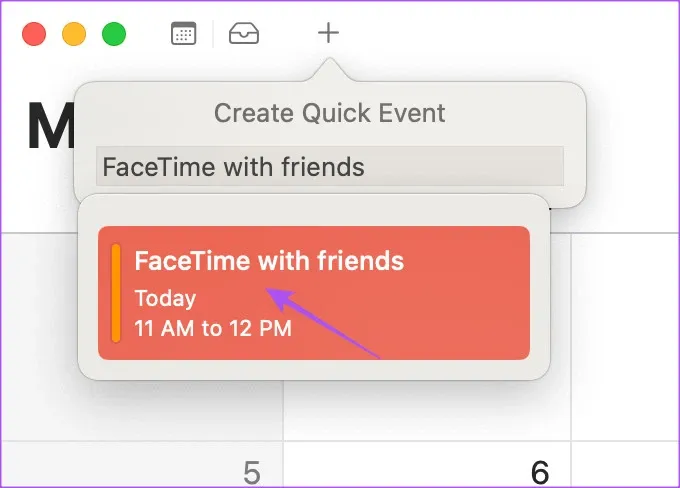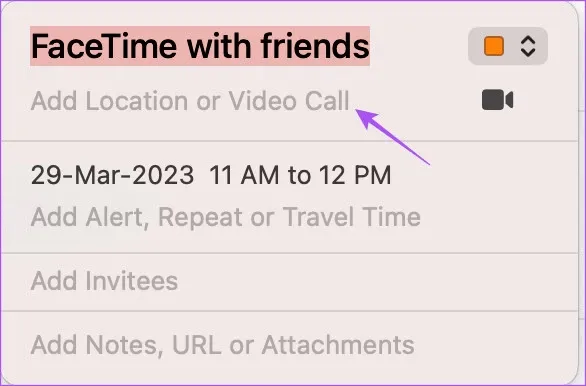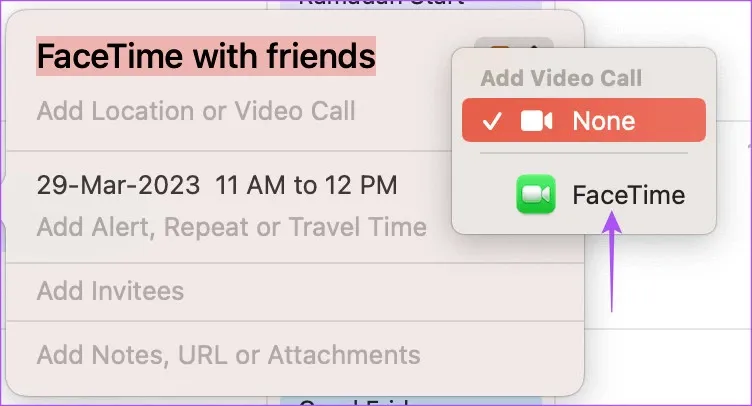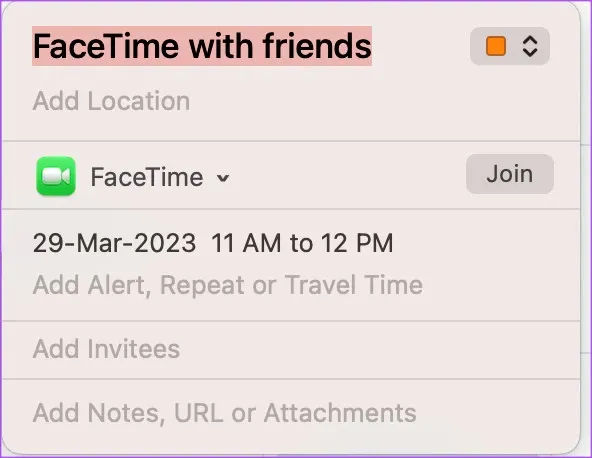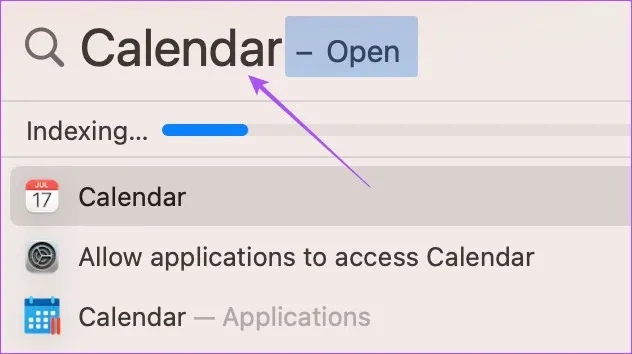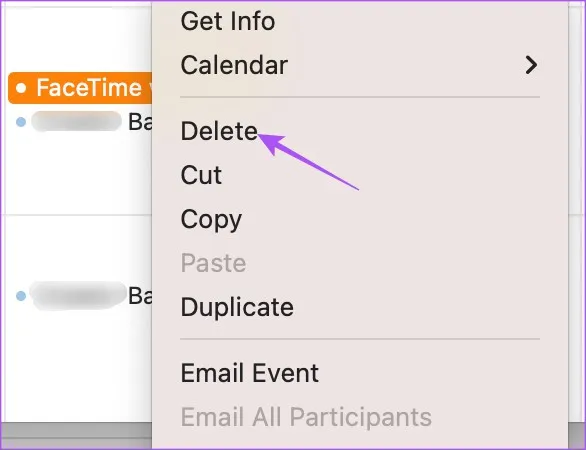Sẽ rất bất tiện nếu bạn lỡ hẹn tham dự một cuộc họp FaceTime quan trọng. Trong trường hợp đó thay vì sợ quên, bạn nên lên lịch để tham gia hoặc tổ chức cuộc gọi FaceTime để không bỏ lỡ bất kỳ điều gì nhé.
FaceTime luôn là ứng dụng gọi video mặc định cho người dùng thiết bị Apple. Bạn có thể mời bạn bè của mình trên FaceTime để trò chuyện nhanh hoặc thưởng thức một bữa tiệc bằng tính năng SharePlay. Nhưng đã bao giờ xảy ra trường hợp mọi người hoặc bạn bắt đầu cuộc gọi FaceTime nhưng mọi người lại tham gia muộn? Hay có một người nào đó bỏ lỡ thông báo?
Bạn đang đọc: Mách bạn cách lên lịch cuộc gọi FaceTime trên iPhone, iPad và Mac
Trong trường hợp này việc lên lịch cuộc gọi FaceTime trên iPhone, iPad và Mac trước là điều vô cùng quan trọng để tránh những trường hợp bỏ lỡ các cuộc gọi quan trọng. Dưới đây FPTShop sẽ hướng dẫn các bạn cách để thực hiện điều đó.
Cách lên lịch cuộc gọi FaceTime trên iPhone và iPad
Trước tiên, chúng tôi sẽ chỉ cho bạn cách lên lịch cuộc gọi FaceTime với bạn bè và gia đình trên iPhone và iPad. Bạn sẽ cần sử dụng ứng dụng Lịch để tạo sự kiện bao gồm cuộc gọi FaceTime. Các bước vẫn giống nhau cho cả người dùng iPhone và iPad. Trước đó, chúng tôi khuyên bạn nên cài đặt phiên bản phần mềm mới nhất trên iPhone hoặc iPad của mình.
Bước 1: Mở ứng dụng Cài đặt (Settings) trên iPhone hoặc iPad của bạn.
Bước 2: Nhấn vào tùy chọn Cài đặt chung (General).
Bước 3: Chạm vào tùy chọn Cập nhật phần mềm (Software Update).
Bước 4: Nếu có bản cập nhật nào có sẵn, hãy tải xuống và cài đặt như yêu cầu. Sau khi quá trình cập nhật iOS hoàn tất. Hãy khởi động lại iPhone và lên lịch các cuộc gọi FaceTime theo các bước tiếp theo.
Bước 5: Mở ứng dụng Lịch (Calendar) trên iPhone hoặc iPad.
Bước 6: Nhấn vào biểu tượng dấu cộng ở góc trên bên phải để tạo sự kiện mới.
Bước 7: Đặt tiêu đề cho sự kiện mới trong ô Tiêu đề.
Bước 8: Nhấn vào mục Vị trí hoặc cuộc gọi video (Location or Video Call) ở ngay phía dưới.
Bước 9: Chọn tùy chọn FaceTime từ cửa sổ tiếp theo.
Bước 10: Quay trở lại cửa sổ Sự kiện mới (New Event), hãy chọn ngày giờ cụ thể để lên lịch gọi FaceTime ở ngay phía dưới mục Cả ngày (All-day).
Nếu bạn sử dụng nhiều tài khoản email, hãy nhấn vào mục Lịch (Calendar) ở phía dưới và chọn lịch email của bạn để lên lịch cuộc gọi. Sau khi chọn lịch, bạn có thể gửi lời mời đến các liên hệ của mình.
Bước 11: Sau khi chọn tất cả các chi tiết xong, nhấn tùy chọn Thêm (Add) ở góc trên bên phải để lên lịch cuộc gọi FaceTime của bạn trên iPhone hoặc iPad.
Ngay sau khi kết thúc thiết lập, cuộc gọi FaceTime của bạn sẽ hiển thị trong ứng dụng Lịch (Calendar) vào ngày bạn đã chọn. Chỉ cần nhấn vào ngày đó và chọn Tham gia (Join).
Chỉnh sửa hoặc xóa cuộc gọi FaceTime đã lên lịch trên iPhone hoặc iPad
Đây là cách chỉnh sửa hoặc xóa cuộc gọi FaceTime đã lên lịch trên iPhone hoặc iPad của bạn. Các bước vẫn giống nhau cho cả hai nền tảng.
Bước 1: Mở ứng dụng Lịch (Calendar) trên iPhone hoặc iPad.
Bước 2: Nhấn vào biểu tượng cuộc gọi FaceTime đã lên lịch của bạn.
Bước 3: Để thay đổi ngày, giờ hoặc bất kỳ chi tiết nào khác từ cuộc gọi đã lên lịch trước đó, hãy nhấn vào menu Chỉnh sửa (Edit) ở góc trên bên phải của sự kiện đó.
Để xóa cuộc gọi FaceTime đã lên lịch, hãy nhấn vào nút Xóa sự kiện (Delete Event) ở dưới cùng. Sau đó nhấn nút Xóa sự kiện (Delete Event) một lần nữa để xác nhận.
Cách lên lịch cuộc gọi FaceTime trên máy Mac
Nếu bạn chủ yếu dựa vào MacBook hoặc iMac để thực hiện hoặc tham gia các cuộc gọi FaceTime, đây là cách lên lịch cuộc gọi bằng ứng dụng lịch Calendar. Một lần nữa, chúng tôi khuyên bạn nên cài đặt phiên bản macOS mới nhất.
Bước 1: Nhấn phím tắt Command + Phím cách để mở Spotlight Search, nhập Check For Software Updates và nhấn Return.
Bước 2: Nếu có bản cập nhật nào của macOS có sẵn, hãy tải xuống và hoàn tất cài đặt.
Sau đó, hãy lên lịch cuộc gọi FaceTime trên máy Mac của bạn theo các bước tiếp theo.
Bước 3: Nhấn phím tắt Command + Phím cách để mở Spotlight Search, nhập Calendar và nhấn Return.
Tìm hiểu thêm: Những cách tăng tốc độ Wifi hiệu quả được người dùng áp dụng nhiều nhất hiện nay
Bước 4: Kích vào biểu tượng dấu cộng ở góc trên cùng bên trái trong cửa sổ ứng dụng Calendar hiển thị.
Bước 5: Nhập tên cho sự kiện mới sẽ lên lịch của bạn.
Bước 6: Tiếp theo kích vào biểu tượng sự kiện xuất hiện ở góc trên cùng bên trái của ứng dụng Calendar.
Bước 5: Sau đó kích vào tùy chọn Add Location or Video.
Bước 6: Chọn FaceTime là ứng dụng gọi video từ cửa sổ tiếp theo.
Bước 7: Quay trở lại cửa sổ Calendar, hãy thêm các chi tiết khác như ngày, giờ và lời mời khi cuộc gọi FaceTime được thực hiện theo nhu cầu.
Như vậy cuộc gọi FaceTime của bạn đã được lên lịch trên macOS. Bây giờ chỉ cần kích đúp vào biểu ngữ lịch hẹn trong ứng dụng Calendar và kích nút Join để bắt đầu cuộc gọi FaceTime.
Chỉnh sửa hoặc xóa cuộc gọi FaceTime đã lên lịch trên máy Mac
Đây là cách chỉnh sửa hoặc xóa cuộc gọi FaceTime đã lên lịch trên máy Mac của bạn.
Bước 1: Nhấn phím tắt Command + Phím cách để mở Spotlight Search, nhập Calendar và nhấn Return.
Bước 2: Kích chuột phải vào biểu ngữ của cuộc gọi FaceTime đã lên lịch của bạn trước đó.
>>>>>Xem thêm: Làm thế nào để chặn quảng cáo trên Microsoft Edge?
Bước 3: Chọn tùy chọn Delete trong menu xổ xuống.
Để chỉnh sửa chi tiết cuộc gọi FaceTime của bạn, bạn chỉ cần kích đúp vào biểu ngữ cuộc gọi FaceTime và kích vào menu Edit.
Lên lịch trước cho cuộc gọi FaceTime sẽ giúp bạn nhớ tham gia các cuộc gọi và kết nối với bạn bè của mình vào đúng thời điểm. Và không nhất thiết liên hệ của bạn cần có thiết bị Apple để sử dụng FaceTime, vì hiện nay người dùng Android hoặc Windows cũng có thể sử dụng FaceTime để kết nối với bạn bè sử dụng các thiết bị của Apple. Tất cả các tính năng của FaceTime cũng sẽ hoạt động theo cách tương tự trên Android và Windows.
Xem thêm:
- Cách bật tính năng chống ồn cuộc gọi di động trên iPhone
- 6 cải tiến cho FaceTime mà bạn chắc chắn muốn trải nghiệm