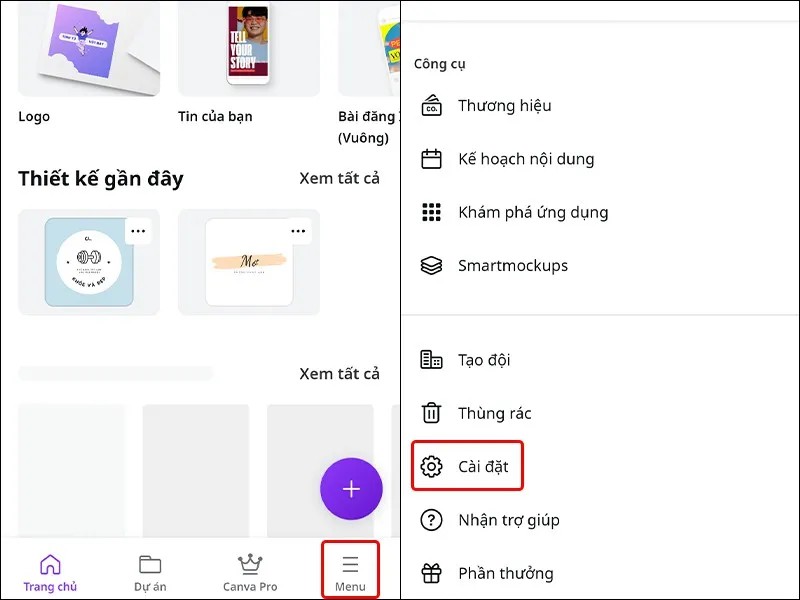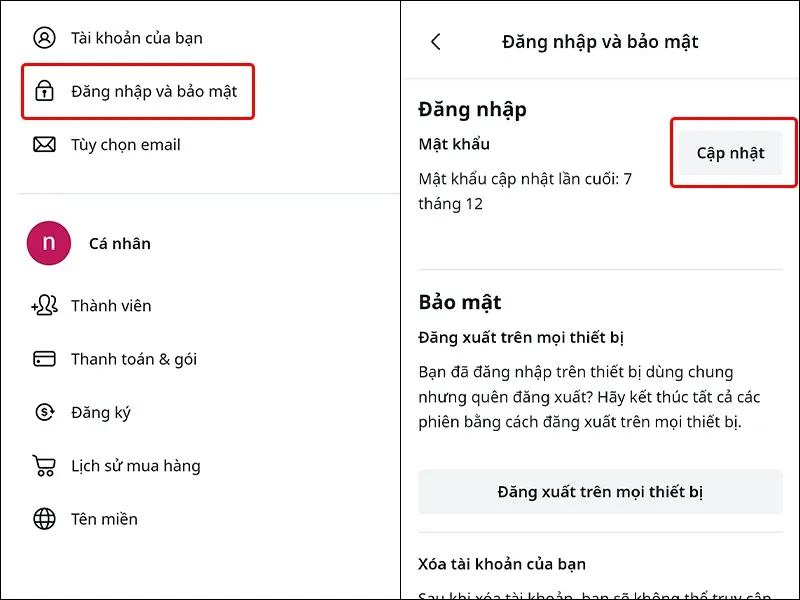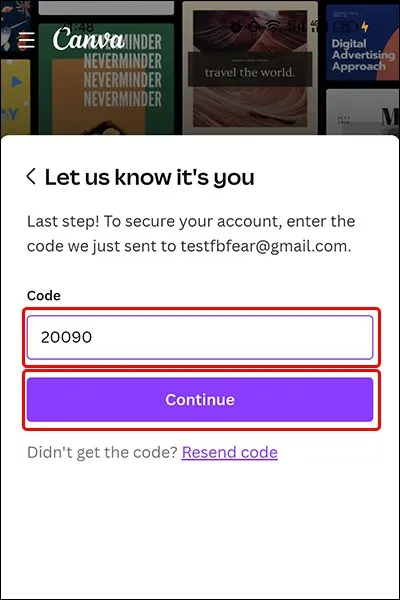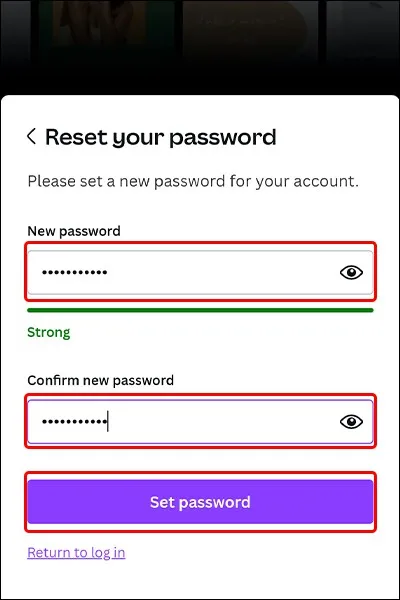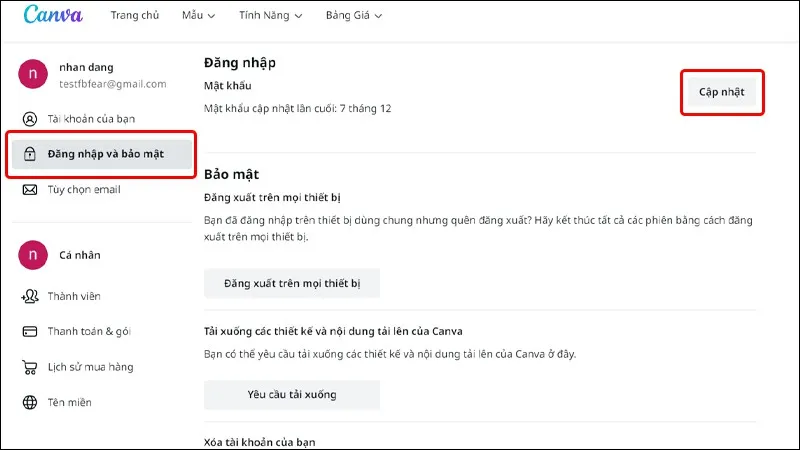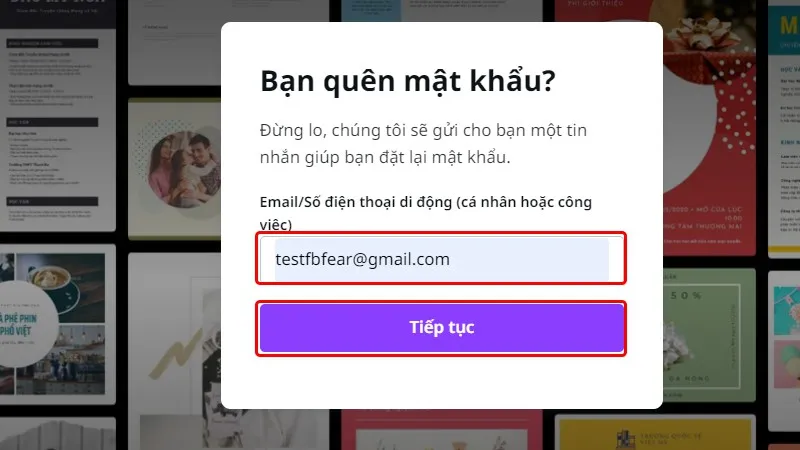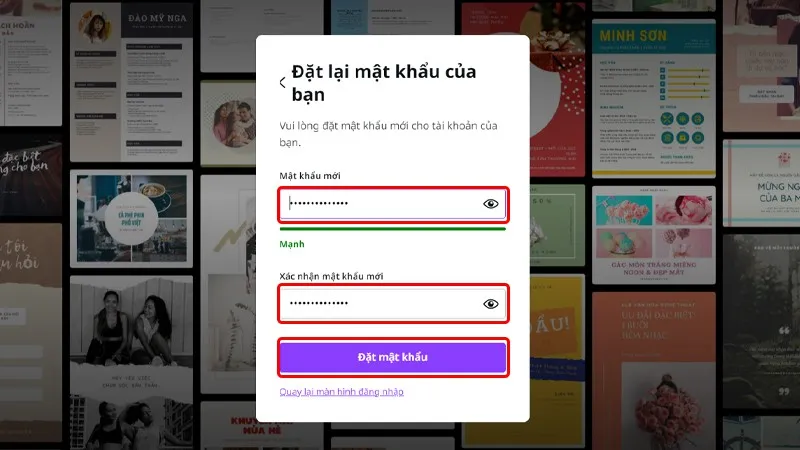Bài viết hướng dẫn bạn cách lấy lại mật khẩu tài khoản Canva trên điện thoại và máy tính một cách đơn giản, nhanh chóng. Giúp bạn có thể thiết lập lại mật khẩu mới và đăng nhập vào để tiếp tục công việc của mình trên Canva. Cùng theo dõi bài viết nhé!
Sau một khoảng thời gian trở lại thiết kế với các dự án trên Canva, bạn không còn nhớ rõ mật khẩu của mình đã thiết lập là gì khiến việc đăng nhập gặp nhiều khó khăn. Đừng lo, để giúp bạn tiếp tục hoàn thành công việc thì bài viết sau đây sẽ hướng dẫn bạn cách lấy lại mật khẩu tài khoản Canva trên điện thoại và máy tính thông qua địa chỉ email một cách đơn giản và nhanh chóng nhé!
Bạn đang đọc: Mách bạn cách lấy lại mật khẩu tài khoản Canva vô cùng dễ
Video hướng dẫn cách lấy lại mật khẩu tài khoản Canva trên điện thoại:
1. Cách lấy lại mật khẩu tài khoản Canva trên điện thoại
Bước 1: Truy cập vào ứng dụng Canva → Nhấn vào tab Menu → Chọn Cài đặt.
Bước 2: Nhấn vào Đăng nhập và bảo mật → Tại mục Mật khẩu, bạn nhấn vào Cập nhật.
Bước 3: Nhấn vào Quên mật khẩu? → Nhập Địa chỉ email của bạn → Nhấn Continue.
Bước 4: Nhập Mã xác minh được gửi về email của bạn → Chọn Continue.
Bước 5: Nhập Mật khẩu mới và Xác nhận mật khẩu mới → Chọn Set password để hoàn tất thay đổi.
Video hướng dẫn cách lấy lại mật khẩu tài khoản Canva trên máy tính:
2. Cách lấy lại mật khẩu tài khoản Canva trên máy tính
Bước 1: Truy cập vào Canva trên trình duyệt web → Click chuột vào biểu tượng Cài đặt.
Tìm hiểu thêm: Tổng hợp các thủ thuật YouTube hữu ích mà ai cũng nên biết
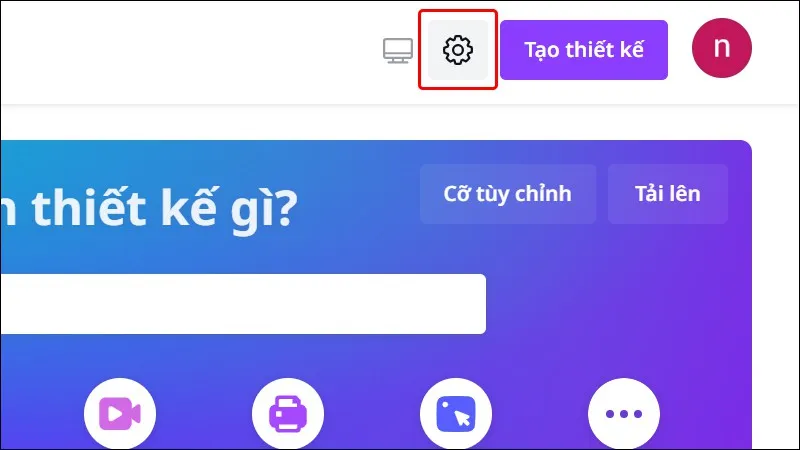
Bước 2: Nhấn vào tab Đăng nhập và bảo mật → Tại mục Mật khẩu, nhấn vào Cập nhật.
Bước 3: Nhấn vào Quên mật khẩu?.
Bước 4: Nhập Địa chỉ email tài khoản Canva của bạn → Nhấn vào Tiếp tục.
Bước 5: Nhập Mã xác minh được gửi về địa chỉ email → Nhấn Tiếp tục.
Bước 6: Nhập Mật khẩu mới và Xác nhận mật khẩu mới → Nhấn Đặt mật khẩu để hoàn tất thay đổi.
>>>>>Xem thêm: Cách ẩn các loại tệp cụ thể khỏi kết quả tìm kiếm của Windows 11
Bài viết vừa rồi đã hướng dẫn bạn cách lấy lại mật khẩu tài khoản Canva trên điện thoại và máy tính vô cùng đơn giản. Chúc các bạn thực hiện thành công!
Xem thêm:
- Chia sẻ cách sử dụng Canva làm PowerPoint cực dễ và đẹp mắt
- Canva Photo Editor: Trình sửa ảnh trực tuyến miễn phí dễ sử dụng
- Đây là ứng dụng tốt nhất để ghép chữ vào ảnh trên iPhone năm 2022