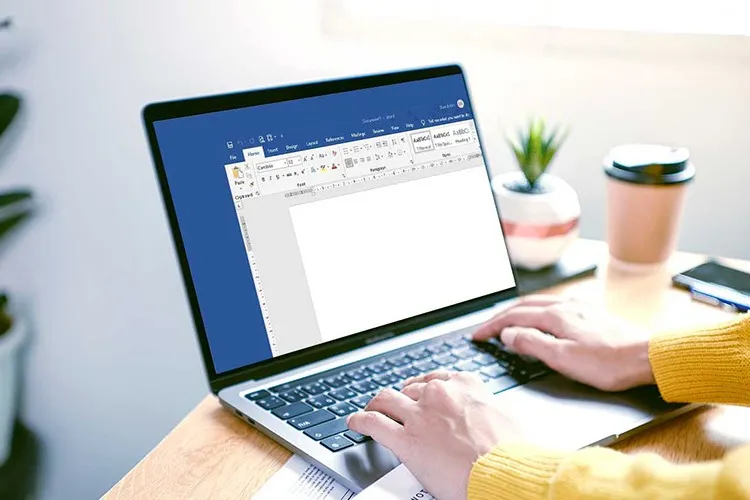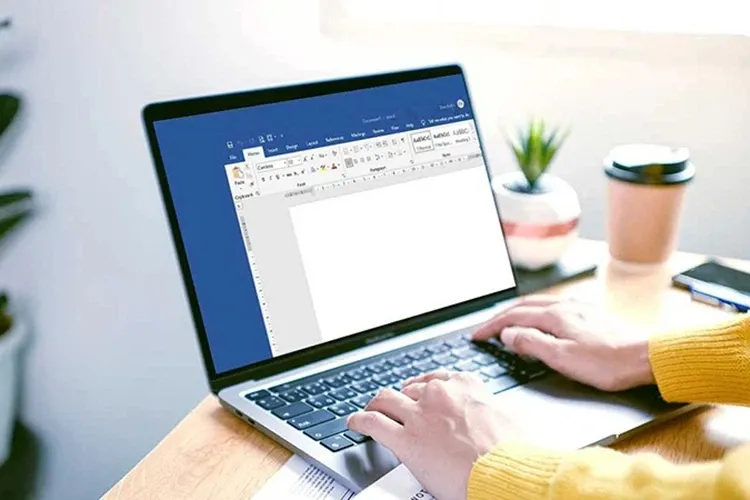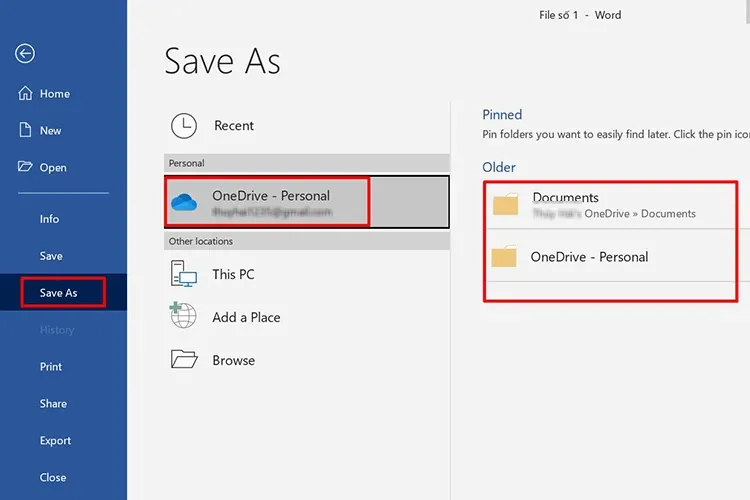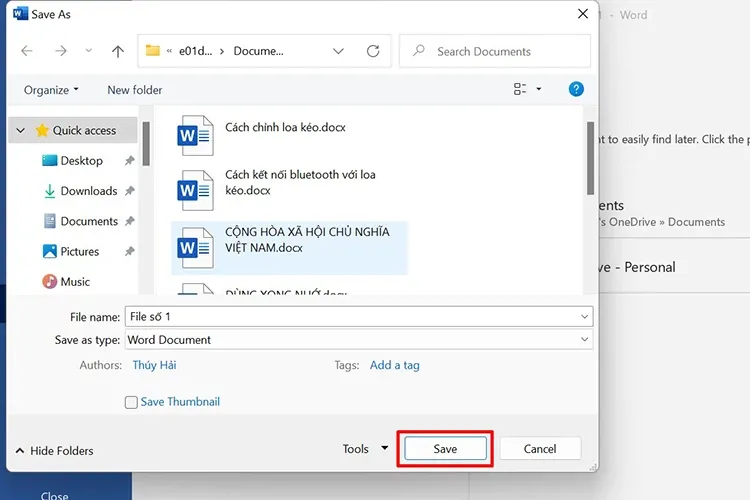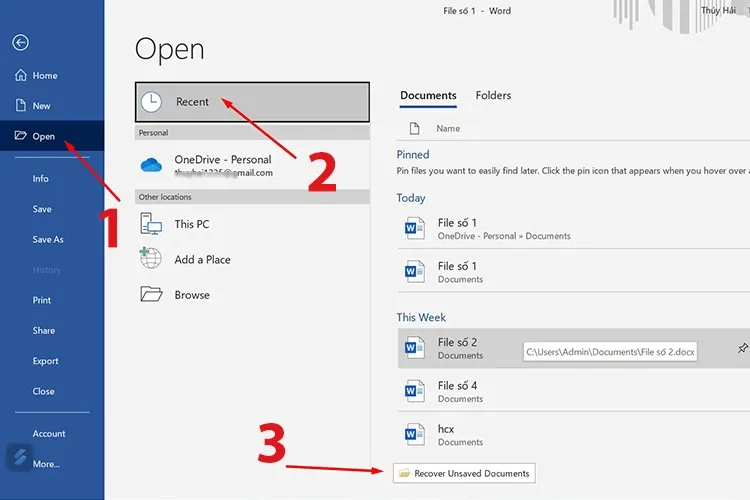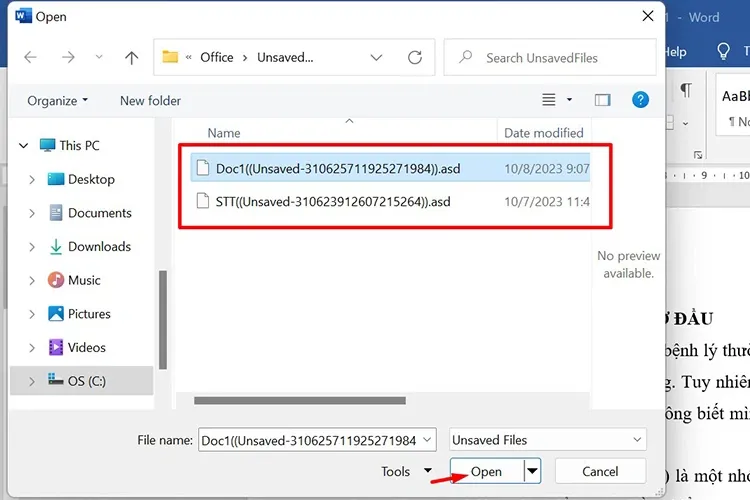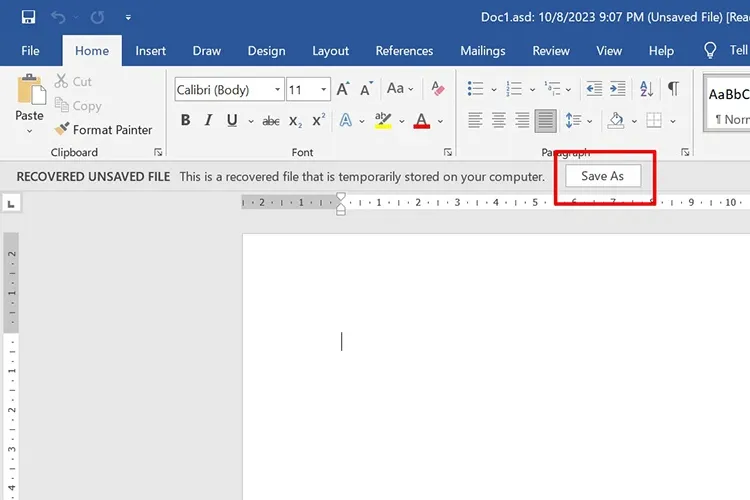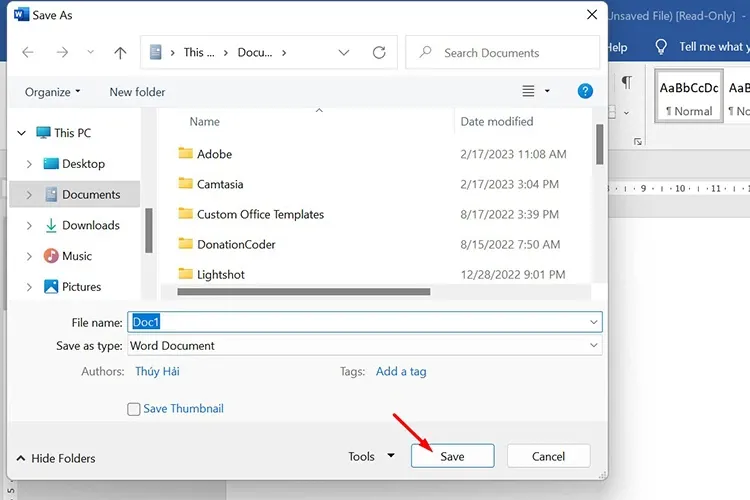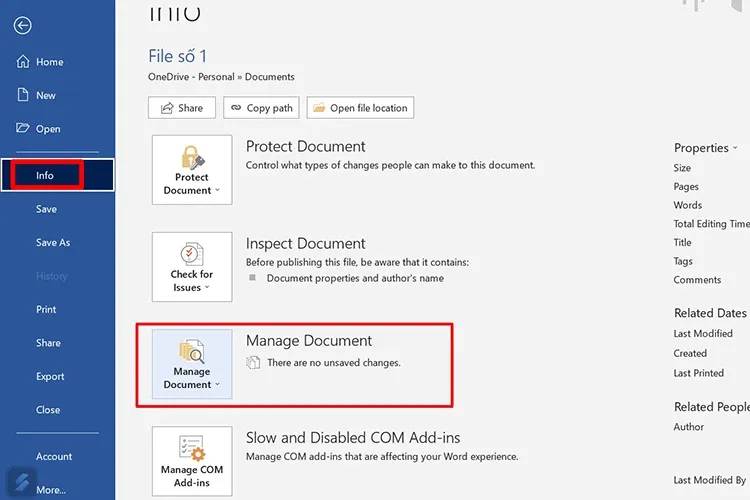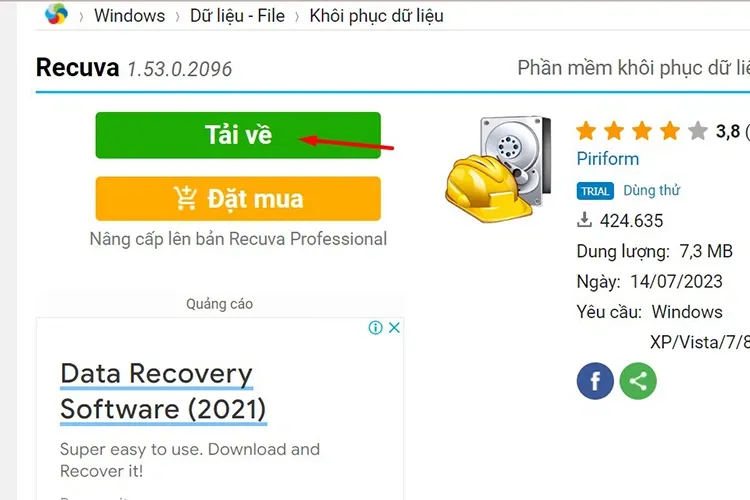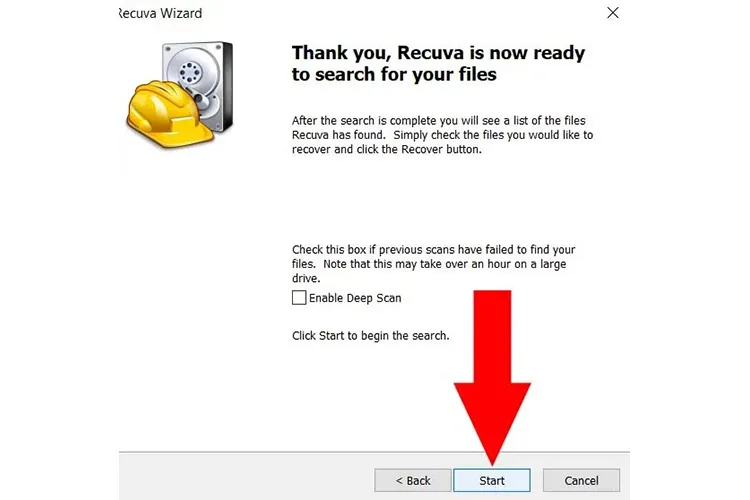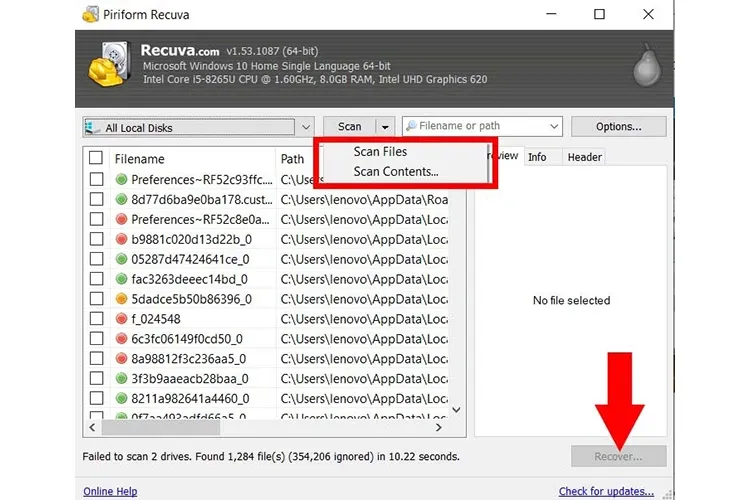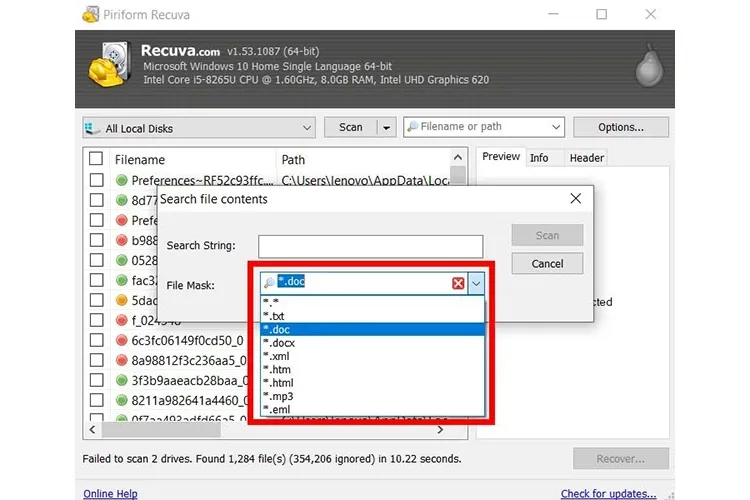Cách lấy lại file Word chưa lưu sẽ giúp bạn khôi phục những file tài liệu bị mất trong trường hợp máy tính đột ngột sập nguồn hoặc quên chưa lưu trước khi tắt MS Word. Đây là một thủ thuật rất quan trọng mà ai cũng cần biết để tránh công sức làm việc “đổ sông đổ bể” chỉ vì một sự cố không may.
Việc máy tính, laptop tắt nguồn đột ngột hoặc mất điện khi mà file Word chưa được lưu quả là một nỗi ám ảnh với không ít người. Đương nhiên khi bạn mở máy lại thì file Word sẽ không còn nữa. Đừng lo lắng, Blogkienthuc.edu.vn sẽ chỉ cho bạn cách lấy lại file Word chưa lưu với những bước vô cùng đơn giản.
Bạn đang đọc: Mách bạn cách lấy lại file Word chưa lưu hoặc bị lưu đè, đảm bảo thành công 100%
File Word chưa lưu có lấy lại được không?
Việc tìm và lấy lại file Word chưa kịp lưu trên máy tính, laptop là điều hoàn toàn có thể dù bạn sử dụng Word 2010, 2016 hay các phiên bản cũ hơn. Những trường hợp có thể khôi phục file Word đã mất gồm:
- File Word quên lưu hoặc chưa kịp lưu. Trường hợp này xảy ra khi bạn đang làm việc trên Microsoft Word nhưng đột nhiên laptop tắt nguồn hoặc mất điện (đối với máy tính để bàn). Cũng có đôi khi do quá vội nên bạn đã chọn Cancel khi Word hỏi bạn có muốn lưu thay đổi hay không, vậy là những chỉnh sửa vừa thực hiện sẽ không được lưu lại.
- File Word cũ bị ghi đè dữ liệu mới lên: Trường hợp này xảy ra khi bạn bổ sung, chỉnh sửa nội dung vào một file Word cũ đã có trước đó. Trong quá trình chỉnh sửa, bạn đã xóa đi một phần thông tin của cũ nhưng sau đó muốn khôi phục lại.
Xem thêm:
- Cách giảm dung lượng file Word hiệu quả nhất
- Hướng dẫn cách mở file Word bị khóa đơn giản chỉ trong vài phút
Cách lấy lại file Word chưa lưu bằng AutoSave
AutoSave là gì?
Để lấy lại file Word chưa lưu thì bạn sẽ sử dụng tính năng AutoSave (Lưu tự động). Đây là một tính năng có sẵn trong Microsoft Word, Excel và PowerPoint dành cho người dùng đã đăng ký Microsoft 365. Nó sẽ tự động lưu tệp của bạn cứ vài giây một lần khi bạn đang làm việc. AutoSave được bật theo mặc định Microsoft 365 khi tệp được lưu trữ trên OneDrive, OneDrive for Business hoặc SharePoint Online.
Trong quá trình làm việc với Word, thỉnh thoảng bạn sẽ thấy file bị khựng lại khoảng 1 giây và có biểu hiện như đang load. Đó chính là do chức năng AutoSave đang được thực hiện để lưu lại file của bạn sau một khoảng thời gian đã được thiết lập.
Các chức năng của AutoSave:
- Tự động lưu sau 1 khoảng thời gian nhất định và bạn có thể thay đổi khoảng thời gian đó. Có thể là 5 phút, 10 phút hoặc 20 phút,…
- Quay lại lịch sử những lần lưu trước đó hoặc mở file Word đã lưu.
- Khôi phục lần lưu trước đó.
- Chuyển phiên bản cũ thành phiên bản hiện tại.
AutoSave có sẵn trên Word nhưng để nó phát huy được tác dụng thì bạn cần phải kích hoạt. Trước khi tìm hiểu cách lấy lại file Word chưa lưu bằng AutoSave thì bạn cần thực hiện thao tác để bật tính năng này trong Word như sau:
Bước 1: Mở file Word > Chọn File > Save As > Chọn OneDrive > Chọn thư mục con của bạn từ danh sách xuất hiện.
Bước 2: Nhập tên tệp > Chọn Save.
Cách lấy lại file Word chưa lưu
Sau khi bạn đã bật chế độ AutoSave, bạn có thể lấy lại file Word chưa lưu bằng thao tác sau:
Bước 1: Mở Microsoft Word > Chọn thẻ File > Chọn Open > Chọn Recent > Chọn Recover Unsaved Documents.
Bước 2: Chọn file Word chưa lưu > Open.
Bước 3: Chọn Save As.
Bước 4: Chọn vị trí lưu file Word >Save.
Cách lấy lại file Word bị lưu đè sử dụng AutoRecover
AutoRecover là gì?
Đối với trường hợp bạn vô tình lưu file Word này ghi đè lên một file Word khác thì cũng có thể khôi phục nếu như trước đó chế độ AutoRecover đã được bật.
Hiểu một cách đơn giản, AutoRecover là tính năng giúp quay lại và khôi phục các phiên bản lịch sử trước đó trong trường hợp bị ghi đè. Nó chỉ được áp dụng cho phiên bản Microsoft Word từ 2016 trở về sau, các phiên bản cũ hơn như MS Word 2003, 2007 sẽ không có.
Tương tự như AutoSave, dể sử dụng được tính năng này thì trước tiên bạn cũng cần bật chế độ AutoRecover như sau:
Bước 1: Khởi động Microsoft Word lên > Chọn tab File > Chọn More > Chọn Options.
Tìm hiểu thêm: Cách tắt tải ứng dụng tự động trên Appstore
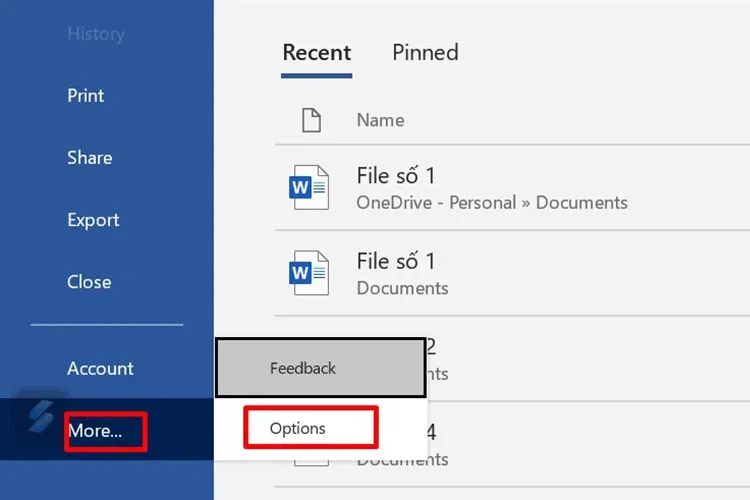
Bước 2: Khi hộp thoại Word Options xuất hiện > Chọn Save > Tích vào ô Save Auto Recover Information Every và Keep the last AutoRecovered… saving > Nhấn OK.
Các bước lấy lại file Word bị lưu đè
Cách khôi phục file Word bị lưu đè bằng AutoRecover thực hiện như sau:
Bước 1: Mở file Word > Chọn thẻ File > Chọn Info. Kế bên mục Manage Versions (Quản lý tài liệu), bạn sẽ thấy những phiên bản tài liệu được tự động sao lưu của mình. Sau đó ấn vào tài liệu bạn muốn khôi phục và Save lại là xong nhé.
Trong ví dụ này không có tài liệu nào bị ghi đè nên sẽ hiển thị dòng There are no unsaved changes.
Lấy lại file Word bị xóa bằng phần mềm
Ngoài 2 cách lấy lại file Word chưa lưu bằng tính năng AutoSave và AutoRecover, bạn cũng có thể sử dụng phần mềm của bên thứ 3 để hỗ trợ làm điều này. Ở phần thông tin dưới đây, Blogkienthuc.edu.vn sẽ hướng dẫn bạn thực hiện trên phần mềm Recuva.
Recuva là 1 phần mềm miễn phí giúp bạn khôi phục dữ liệu mới xóa và chưa bị ghi đè lên. Ưu điểm của phần mềm này là hoàn toàn miễn phí, giao diện sử dụng đơn giản và khôi phục dữ liệu mới xóa, chưa bị ghi đè lên khá hiệu quả.
Cách lấy lại file Word chưa lưu bằng Recuva như sau:
Bước 1: Nhấp vào địa chỉ này và chọn Download (Tải về) để tải Recuva về máy tính sau đó cài đặt ứng dụng.
Bước 2: Sau khi cài đặt Recuva, bạn hãy mở phần mềm này lên và click vào Start để tiến hành quét dữ liệu.
Bước 3: Tùy vào lượng dữ liệu cần khôi phục mà thời gian quét sẽ nhanh hay chậm. Sau khi quét xong, chương trình sẽ liệt kê các file bị xóa và phân biệt qua các màu khác nhau, cụ thể:
- Màu xanh lá cây: Khôi phục dữ liệu hoàn toàn.
- Màu đỏ: Dữ liệu bị xóa không thể khôi phục.
- Màu vàng: Khả năng khôi phục dữ liệu bị xóa thấp.
Sau đó bạn tick chọn những file cần khôi phục và click vào Recover… để khôi phục chúng.
Nếu bạn muốn khôi phục file, bạn hãy chọn chế độ Scan Contents… để tìm dữ liệu theo phần mở rộng như: *.txt, *.doc, *.docx, *.htm,… sau đó chọn file muốn khôi phục và click Recover…
>>>>>Xem thêm: Cách vẽ chữ (hand lettering) trên ảnh với Galaxy Note10
Có một lưu ý quan trọng là sau khi khôi phục, bạn hãy chọn nơi lưu file khác với nơi chứa các file bị xóa. Nếu chọn cùng một phân vùng thì có thể làm cho tỷ lệ thành công giảm đi.
Một số lưu ý để không bị mất file Word
Mặc dù việc khôi phục file Word đã mất do chưa lưu hoặc bị ghi đè lên có thể thực hiện được nhưng tuy nhiên việc lấy lại file có thể sẽ không hoàn toàn như bạn mong muốn. Do đó để tránh phải thực hiện điều này thì bạn nên cẩn trọng hơn khi tắt MS Word sau khi làm việc.
Thêm vào đó, bạn có thể lưu tệp dữ liệu mình đang làm việc trên các dịch vụ lưu trữ đám mây như OneDrive, Dropbox, Google Drive. Với những công cụ này, bạn có thể dễ dàng xem lịch sử các phiên bản và khôi phục hoặc tải xuống phiên bản đó một cách dễ dàng.
Tạm kết
Bài viết đã hướng dẫn bạn chi tiết cách lấy lại file Word chưa lưu hoặc bị lưu đè lên. Cách tiến hành không hề khó, chỉ cần vài thao tác là bạn có thể khôi phục được tài liệu của mình. Sử dụng AutoSave và AutoRecover là hai cách được áp dụng nhiều nhất vì bạn sẽ không cần tải thêm phần mềm về máy, đồng thời có thể thực hiện được kể cả khi thiết bị không có kết nối Internet. Hy vọng những chia sẻ này đã giúp ích cho bạn.
Xem thêm:
- Cách ghép file Word thành 1 file duy nhất nhanh chóng áp dụng cho 2 hoặc nhiều file
- Tổng hợp 3 cách xóa khoảng trắng trong Word cực nhanh chóng, đảm bảo không sót