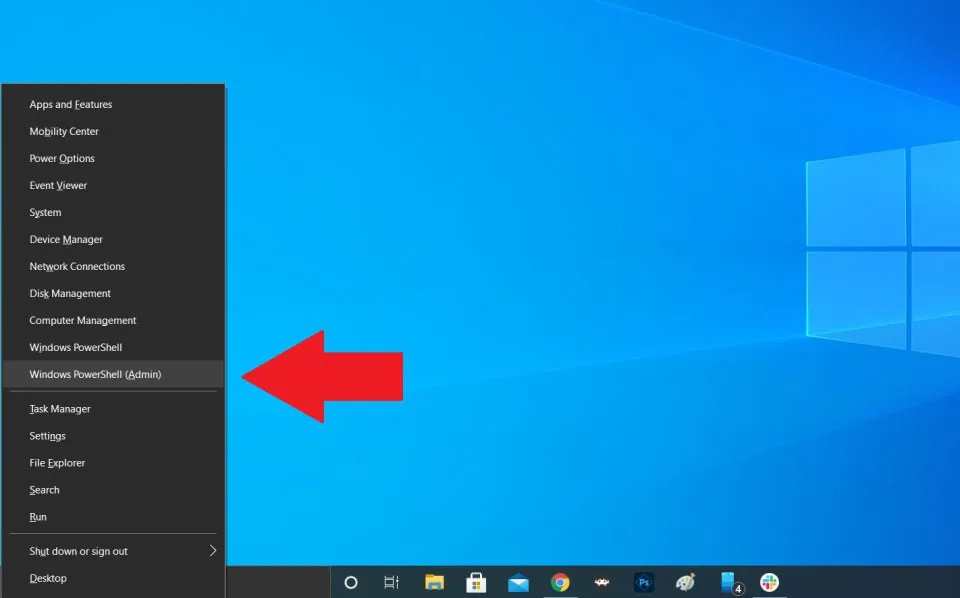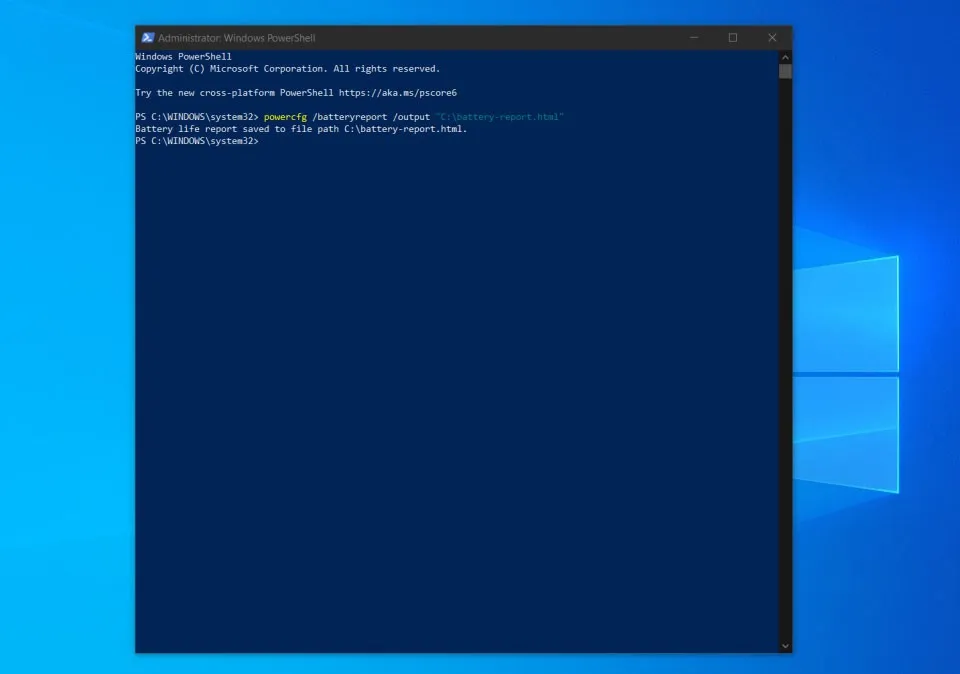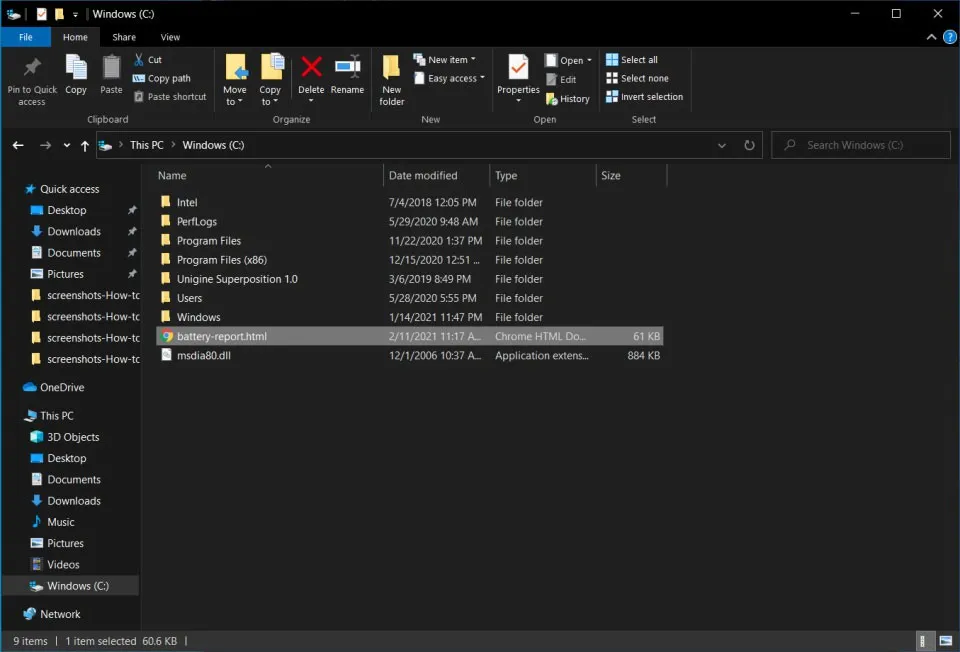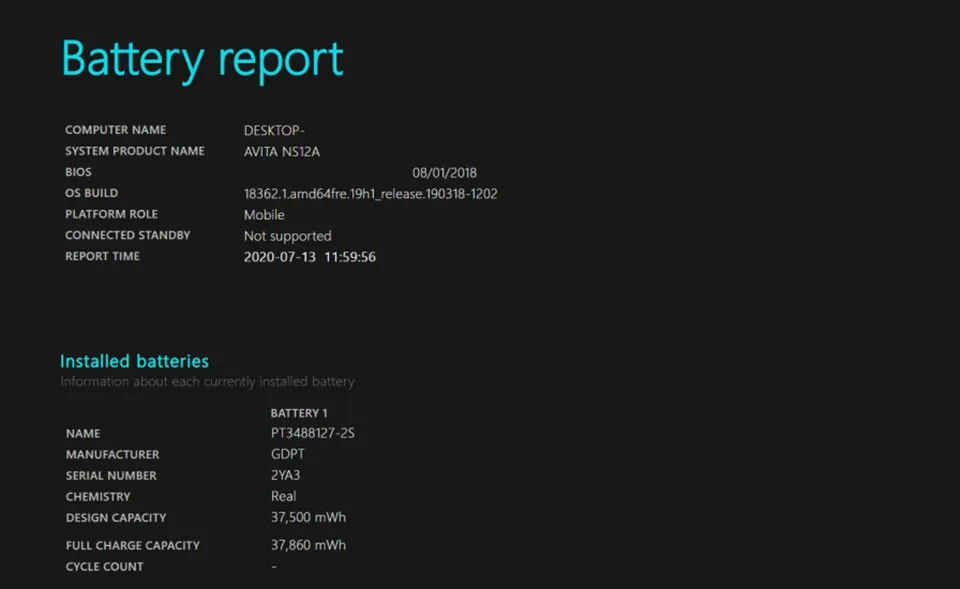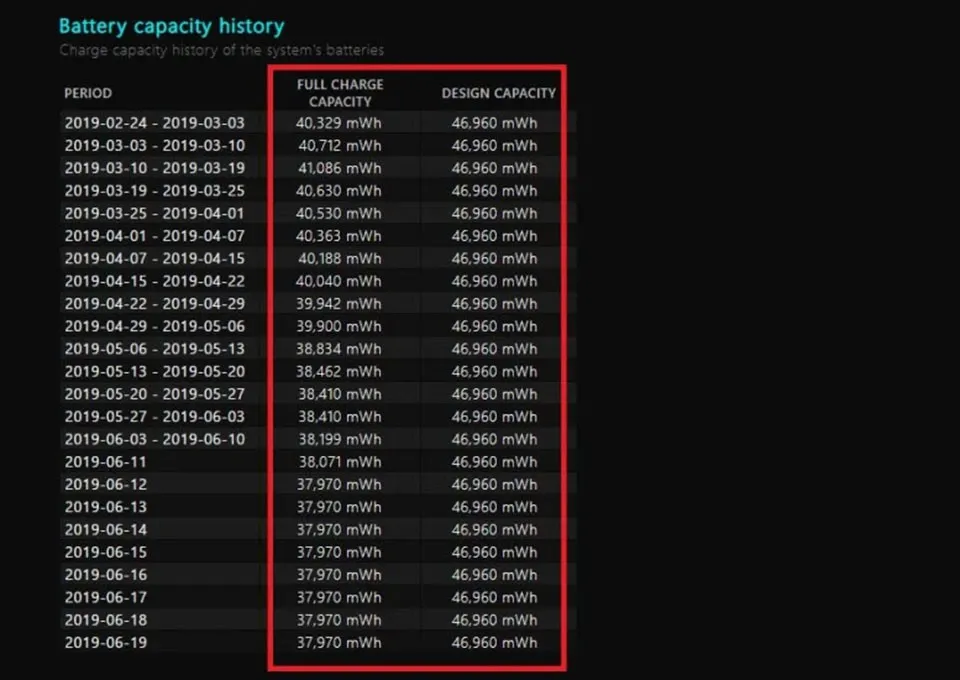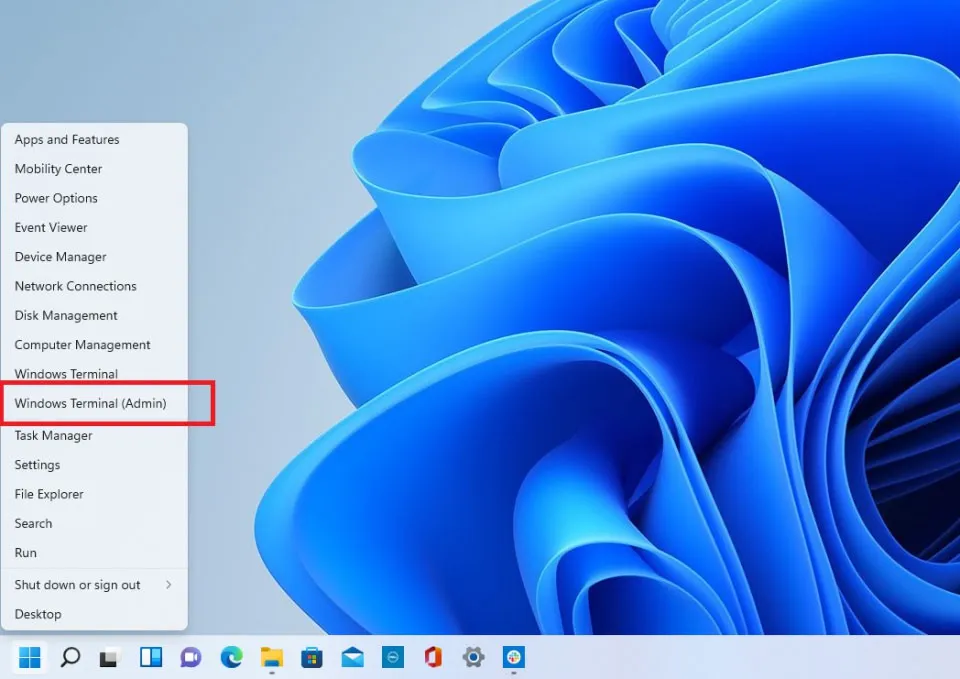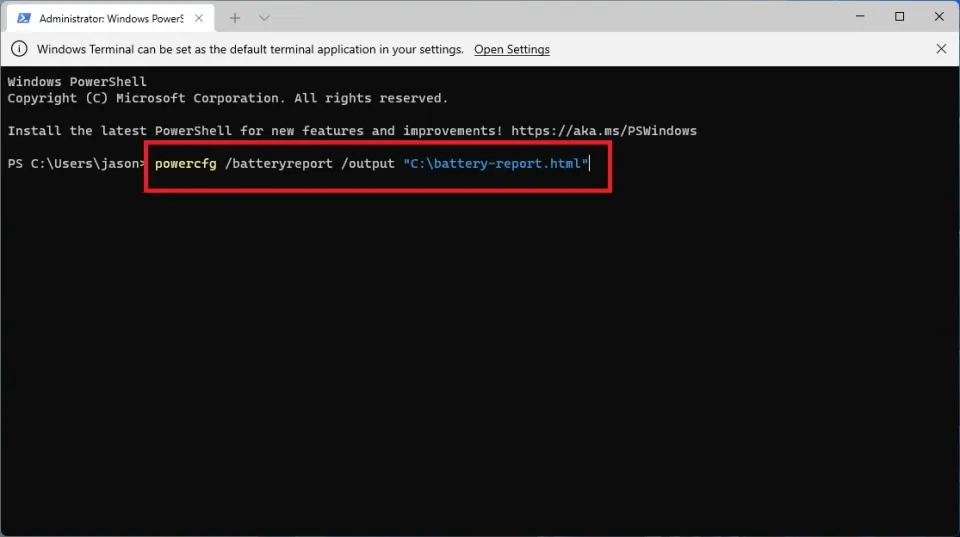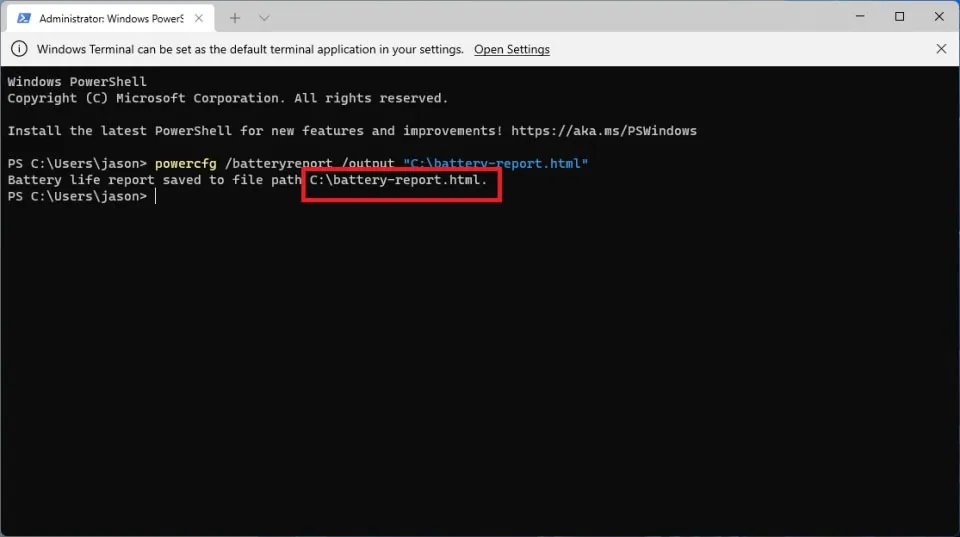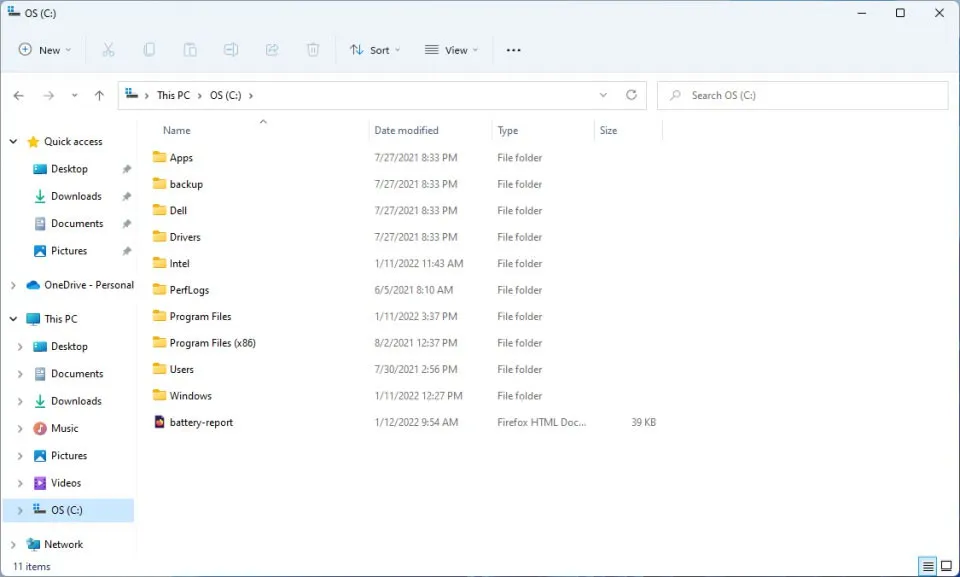Kiểm tra pin laptop là một thủ thuật đơn giản mà mọi người đều nên biết. Bằng cách này, bạn có thể dễ dàng nắm bắt được chính xác tình trạng pin hiện tại để đưa ra phương án xử lý tốt nhất. Dù bạn dùng Windows 10 hay Windows 11, việc kiểm tra pin laptop đều chỉ mất vài phút.
Bạn đang lo lắng về tình trạng pin laptop của mình? Liệu nó có còn hoạt động tốt hay đã hư hỏng, kém bền? Đừng lo lắng! Hôm nay, Blogkienthuc.edu.vn sẽ chia sẻ ngay đến bạn các cách kiểm tra pin laptop đơn giản nhất để biết chính xác tình trạng pin của máy đang ở mức độ nào.
Bạn đang đọc: Mách bạn cách kiểm tra pin laptop đơn giản nhất trên Windows 10 và Windows 11
Các thao tác kiểm tra hoàn toàn có thể thực hiện được ngay trên Windows 10 và Windows 11 mà không cần có kiến thức kỹ thuật phức tạp. Sau đó, bạn sẽ có đầy đủ thông tin về dung lượng pin còn lại, tình trạng sức khỏe pin và những vấn đề tiềm ẩn nếu có.
Tại sao bạn cần kiểm tra pin laptop?
Kiểm tra pin laptop là một phần quan trọng của việc bảo trì thiết bị. Ngoài ra, đây cũng là một bước cần thiết để đảm bảo quá trình làm việc và giải trí của bạn trên thiết bị không gián đoạn. Dưới đây là những lý do tại sao việc kiểm tra pin laptop lại quan trọng đến vậy:
Đảm bảo hiệu suất làm việc ổn định
Laptop là công cụ làm việc không thể thiếu trong thời đại công nghệ số hiện nay. Việc kiểm tra pin định kỳ giúp bạn đảm bảo rằng thiết bị của mình luôn sẵn sàng cho một ngày làm việc năng động, không bị gián đoạn bởi vấn đề hết pin hay pin không sạc được. Điều này đặc biệt quan trọng đối với những ai thường xuyên phải làm việc cơ động hoặc khó tiếp cận nguồn điện khi ra ngoài.
Tăng tuổi thọ của laptop
Pin là một trong những thành phần dễ hỏng nhất trên laptop. Việc kiểm tra định kỳ sẽ giúp bạn phát hiện sớm các vấn đề liên quan đến pin, từ đó có biện pháp xử lý kịp thời, tránh tình trạng hỏng hóc nghiêm trọng hơn có thể ảnh hưởng đến các thành phần khác của máy.
Tránh mất dữ liệu
Một trong những rủi ro lớn nhất khi làm việc trên laptop là mất dữ liệu do hết pin đột ngột. Việc kiểm tra pin giúp bạn ước lượng thời gian làm việc còn lại và lên kế hoạch lưu trữ dữ liệu một cách an toàn, tránh tình trạng mất thông tin quan trọng không lường trước được.
Chuẩn bị cho các tình huống khẩn cấp
Trong những tình huống khẩn cấp như mất điện, một viên pin tốt sẽ đảm bảo laptop của bạn luôn sẵn sàng phục vụ. Nhìn chung, một chiếc laptop với pin khỏe mạnh không chỉ là công cụ làm việc hiệu quả mà còn là người bạn đồng hành đáng tin cậy trong cuộc sống hàng ngày.
Cách kiểm tra pin laptop Win 10
Kiểm tra pin laptop Win 10 là một quy trình đơn giản. Dưới đây là hướng dẫn chi tiết dành cho bạn:
Bước 1: Mở Windows PowerShell
Nhấn phím Windows trên bàn phím, sau đó gõ Windows PowerShell vào thanh tìm kiếm.
Khi Windows PowerShell xuất hiện trong kết quả tìm kiếm, bạn hãy nhấn chuột phải và chọn Run as administrator để mở Windows PowerShell với quyền quản trị viên.
Ngoài ra, bạn cũng có thể nhấn chuột phải vào nút Start và chọn Windows PowerShell (Admin).
Bước 2: Sử dụng lệnh kiểm tra pin
Trong cửa sổ Windows PowerShell, bạn hãy gõ lệnh sau và nhấn Enter:
- powercfg /batteryreport /output “C:battery-report.html”
Lệnh này sẽ tạo ra một báo cáo chi tiết về tình trạng pin của laptop.
Bước 3: Tìm và mở báo cáo pin
Sau khi lệnh được thực hiện, Windows PowerShell sẽ hiển thị đường dẫn của file báo cáo. File này sẽ được lưu trong ổ C của máy tính. Mở File Explorer và điều hướng đến đường dẫn đã được hiển thị để tìm file báo cáo.
Bước 4: Phân tích báo cáo pin
File báo cáo sẽ ở dạng HTML. Báo cáo này sẽ cung cấp thông tin chi tiết về tình trạng pin, bao gồm dung lượng định mức, dung lượng hiện tại, chu kỳ sạc và lịch sử hoạt động của pin.
Bước 5: Hiểu và đánh giá tình trạng pin
So sánh dung lượng định mức (dung lượng khi mới mua máy) với dung lượng hiện tại để xác định mức độ hao mòn của pin.
Tìm hiểu thêm: Cách hóa thân vào trò chơi Squid Game trên Roblox bằng điện thoại
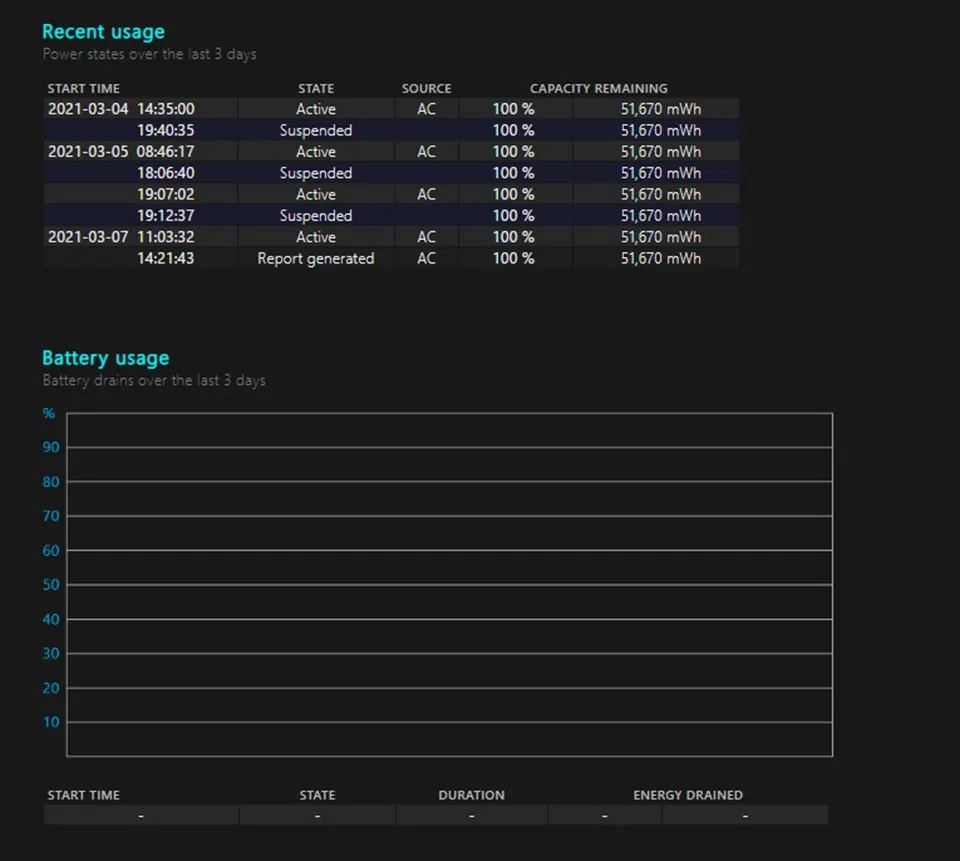
Xem xét số lần sạc để hiểu mức độ sử dụng pin.
Phân tích lịch sử sử dụng để xác định thời gian làm việc trung bình của laptop khi pin được sạc đầy.
Cách kiểm tra pin laptop Win 11
Nhìn chung, việc kiểm tra pin laptop Win 11 cũng giống như trên Windows 10. Các bước thực hiện như sau:
Bước 1: Truy cập Windows Terminal
Nhấn nút Windows trên bàn phím hoặc nhấn vào biểu tượng Windows ở góc dưới cùng bên trái của màn hình.
Gõ Windows Terminal vào thanh tìm kiếm.
Khi Windows Terminal xuất hiện trong kết quả tìm kiếm, bạn hãy nhấn chuột phải và chọn Run as administrator để mở Windows Terminal với quyền quản trị viên.
Ngoài ra, bạn cũng có thể rút ngắn thao tác bằng cách nhấn chuột phải vào nút Start và chọn Windows Terminal (Admin).
Bước 2: Tạo báo cáo pin
Trong cửa sổ Windows Terminal, bạn hãy nhập lệnh sau và nhấn Enter:
- powercfg /batteryreport /output “C:battery-report.html”
Lệnh này sẽ tạo ra một báo cáo chi tiết về tình trạng pin của laptop Windows 11.
Bước 3: Tìm và mở báo cáo pin
Windows Terminal sẽ hiển thị đường dẫn của file báo cáo. Ở đây, chúng ta đang hướng file đến ổ C của laptop. Mở File Explorer và điều hướng đến đường dẫn được hiển thị để tìm file báo cáo.
Bước 4: Phân tích báo cáo pin
>>>>>Xem thêm: Chia sẻ cách đăng ký gói cước 4G theo tháng không giới hạn dung lượng của các nhà mạng
File báo cáo sẽ ở dạng HTML. Nó sẽ cung cấp thông tin chi tiết về dung lượng định mức, dung lượng hiện tại, chu kỳ sạc và lịch sử sử dụng pin. Sau đó, bạn có thể so sánh dung lượng định mức và hiện tại để xác định mức độ chai của pin.
Khi nào bạn cần thay pin laptop?
Thay pin laptop là một quyết định quan trọng và cần được cân nhắc kỹ lưỡng. Dưới đây là một số dấu hiệu cho thấy đã đến lúc bạn cần thay pin mới:
- Pin không giữ được sạc lâu: Nếu bạn nhận thấy rằng pin của laptop hết sạc nhanh hơn bình thường sau khi đã sạc đầy, đây có thể là dấu hiệu cho thấy pin đã bắt đầu suy giảm hiệu suất.
- Laptop tự tắt khi không cắm sạc: Nếu laptop của bạn chỉ hoạt động khi cắm sạc và tự tắt ngay khi rút sạc ra, đây là dấu hiệu rõ ràng rằng pin đã không còn khả năng lưu trữ năng lượng.
- Pin phồng lên: Nếu bạn nhận thấy pin của laptop có dấu hiệu phồng lên hoặc biến dạng, đây là tình trạng nguy hiểm và bạn cần thay pin ngay lập tức để tránh nguy cơ cháy nổ.
- Báo cáo pin cho thấy dung lượng giảm đáng kể: Khi phân tích báo cáo pin, nếu bạn thấy dung lượng thực tế của pin thấp hơn nhiều so với dung lượng định mức, đây là dấu hiệu cho thấy pin đã cũ và cần được thay thế.
- Laptop cảnh báo về tình trạng pin: Một số laptop có tính năng tự động cảnh báo khi pin cần được thay thế. Nếu bạn nhận được thông báo này, hãy xem xét việc thay pin mới.
Khi nhận thấy các dấu hiệu trên, bạn đừng ngần ngại thay thế pin để bảo vệ dữ liệu và đảm bảo an toàn cho bạn và laptop của mình. Nhớ rằng, một chiếc laptop với pin khỏe mạnh là chìa khóa giúp bạn đạt hiệu suất tốt nhất khi làm việc và giải trí.
Tạm kết
Qua bài viết này, hy vọng các bạn đã nắm được cách kiểm tra pin laptop đơn giản và nhanh chóng nhất trên Windows 10 và Windows 11. Chỉ với vài thao tác đơn giản, bạn có thể biết chính xác tình trạng pin và có biện pháp xử lý kịp thời.
Nếu còn bất kỳ thắc mắc nào về cách kiểm tra và bảo dưỡng pin laptop, đừng ngần ngại để lại comment bên dưới bài viết nhé. Blogkienthuc.edu.vn sẽ giải đáp sớm nhất có thể. Cảm ơn các bạn đã theo dõi bài viết. Chúc các bạn luôn có một chiếc laptop hoạt động tốt với pin bền bỉ!
Trong trường hợp bạn đang tìm kiếm những chiếc laptop chất lượng đến từ Blogkienthuc.edu.vn, hãy truy cập ngay đường link bên dưới bài viết này nhé.
- Laptop chính hãng
Xem thêm:
- Chỉnh thời gian tắt màn hình Win 11 – 4 cách thực hiện đơn giản để kéo dài thời lượng pin cho laptop
- Tìm mua laptop pin trâu cho sinh viên tốt nhất hiện nay? Đừng bỏ qua 5 gợi ý này