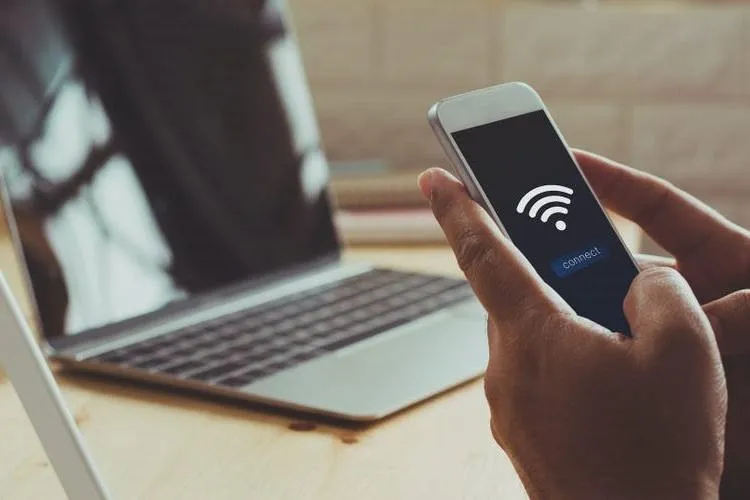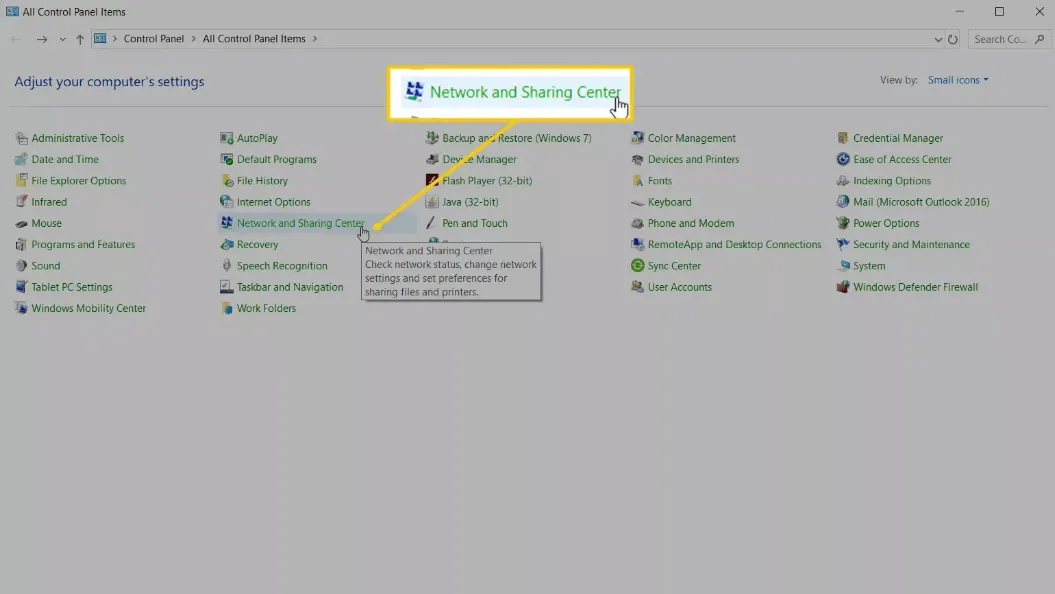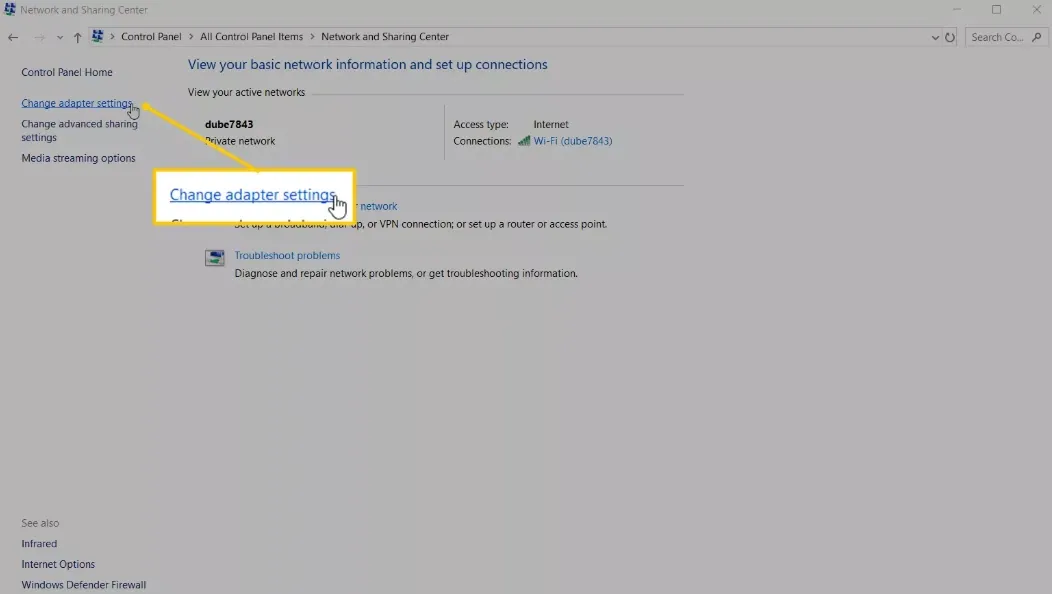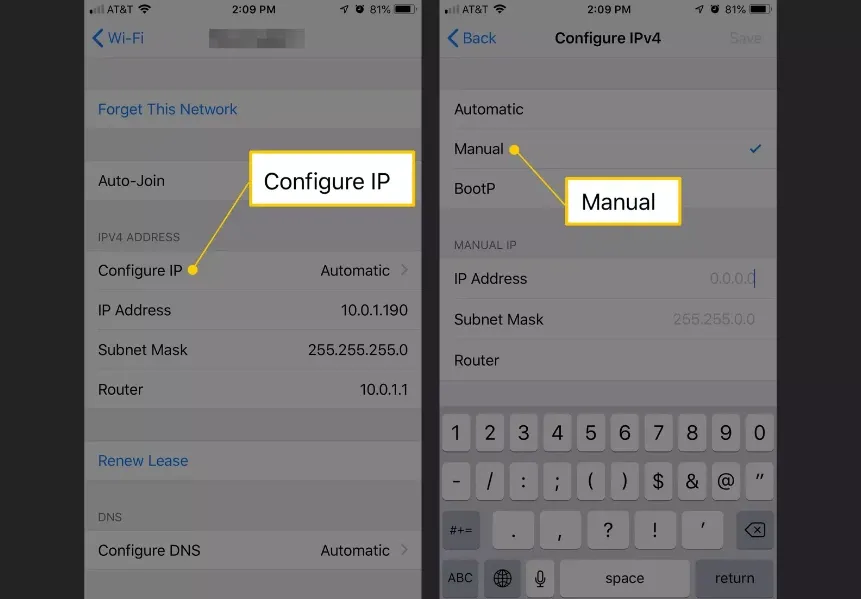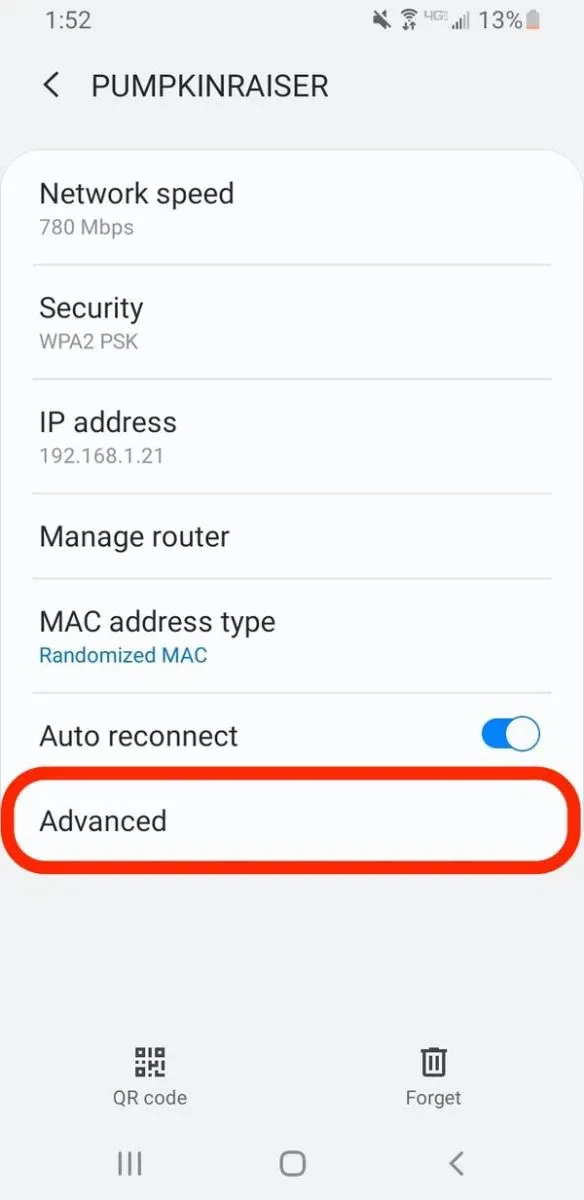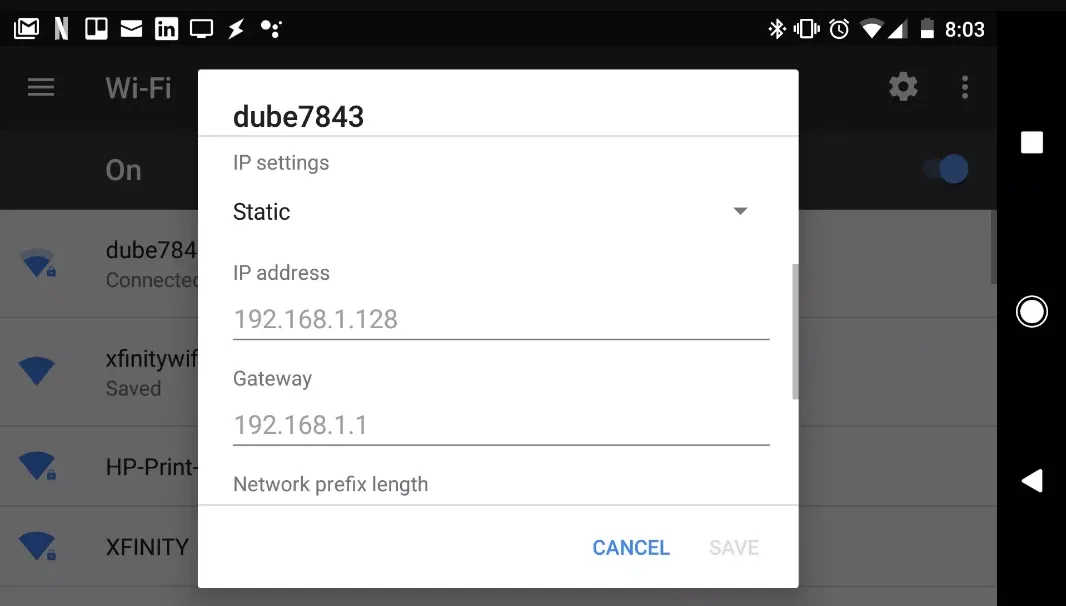Nếu có nhu cầu đổi IP Wi-Fi để thực hiện một số công việc cần thiết, bài viết này của Blogkienthuc.edu.vn là thứ dành riêng cho bạn.
Tại sao nên đổi IP Wi-Fi?
Trong quá trình sử dụng Internet hằng ngày, có một số thời điểm mà bạn cần phải đổi IP Wi-Fi nhằm phục vụ cho mục đích cá nhân như:
Bạn đang đọc: Mách bạn cách đổi IP WiFi trên điện thoại và máy tính cực đơn giản
- Cần truy cập nội dung trực tuyến bị hạn chế ở nơi bạn sống (ví dụ: xem các nội dung Netflix ở các quốc gia khác).
- Ngăn chặn theo dõi và không để lại dấu vết kỹ thuật số.
- Tránh nghẽn mạng từ nhà cung cấp dịch vụ Internet (ISP) tại khu vực.
- Mã hóa dữ liệu để tăng cường bảo mật và bảo vệ dữ liệu.
- Vượt tường lửa.
- Kết nối riêng tư giữa 2 thiết bị trên cùng một địa chỉ IP.
Khi đã xác định được nhu cầu cá nhân của mình, bạn có thể thực hiện thao tác thay đổi IP Wi-Fi ngay trên điện thoại và máy tính.
Hướng dẫn thay đổi IP Wi-Fi
1 – Thay đổi IP Wi-Fi trên máy tính
Nếu máy tính Windows đang có địa chỉ IP thiết lập dưới dạng tĩnh, hãy thay đổi địa chỉ IP như sau.
Bước 1: Mở Control Panel và chọn Network and Sharing Center hoặc chọn Network and Internet.
Bước 2: Chọn Change adapter settings.
Bước 3: Bấm đúp vào kết nối mà bạn muốn thay đổi địa chỉ IP. Ví dụ: Để thay đổi địa chỉ IP của mạng không dây, hãy nhấp đúp vào địa chỉ có đề cập đến Wi-Fi.
Bước 4: Chọn Properties.
Bước 5: Bấm đúp vào Internet Protocol Version 4 (TCP/IPv4).
Tìm hiểu thêm: Hướng dẫn sử dụng tính năng tìm bạn bè quanh đây trên Facebook mới nhất 2023
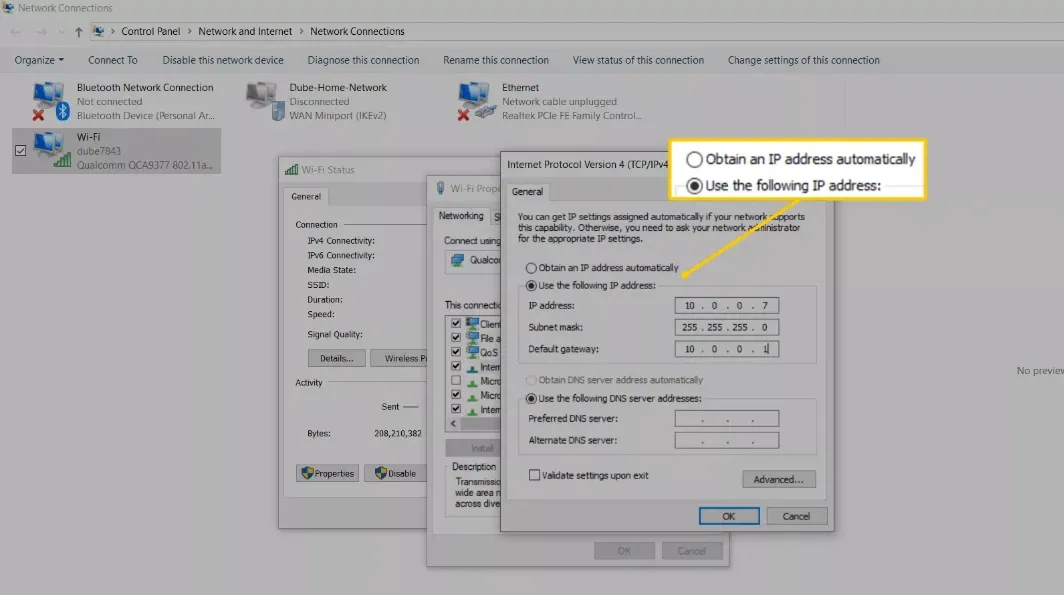
Sau đó các bạn click vào tùy chọn Use the follow IP address để set thông số địa chỉ IP theo nhu cầu của mình.
Ngoài ra, các bạn có thể tham khảo các danh sách thông số DNS tốt nhất dành cho Windows:
- DNS Google: IPv4: 8.8.8.8; 8.8.4.4.
- DNS CloudFlare: 1.1.1.1; 1.0.0.1.
- DNS FPT: 210.245.24.20; 210.245.24.22.
2 – Thay đổi IP Wi-Fi trên iPhone
Bên cạnh đó, các bạn cũng có thể thay đổi địa chỉ IP trên iPhone như sau.
Bước 1: Mở ứng dụng Settings và chọn Wi-Fi.
Bước 2: Nhấn vào dấu (i) nhỏ bên cạnh mạng và chọn Configure IP.
Bước 3: Chọn Manual, sau đó nhập thông số DNS mà bạn cần.
3 – Thay đổi IP Wi-Fi trên thiết bị Android
Bước 1: Đi tới Cài đặt > Mạng và Internet> Wi-Fi.
Bước 2: Nhấn vào mạng Wi-Fi mà bạn muốn thay đổi địa chỉ IP.
Bước 3: Chọn Quên.
Bước 4: Nhấn vào mạng từ danh sách các mạng Wi-Fi khả dụng.
Bước 5: Chọn Tùy chọn nâng cao.
Bước 6: Nhấn vào DHCP.
Bước 7: Chọn Mạng Tĩnh (Static).
>>>>>Xem thêm: Thử trải nghiệm 11 ứng dụng điều khiển máy tính bằng điện thoại xịn sò và dễ dàng
Bước 8: Tiếp tục, các bạn kéo xuống và điền thông số tương thích vào các trường địa chỉ IP.
Bước 9: Quay trở lại mục Wi-Fi và nhập lại mật khẩu mạng Wi-Fi bạn đang dùng.
Vậy là bạn đã thực hiện thành công việc đổi IP Wi-Fi theo nhu cầu cá nhân. Nếu thấy bài viết có ích, đừng quên chia sẻ cho bạn bè cùng đọc nhé.
Xem thêm: Địa chỉ IP tĩnh là gì? Nó có những ưu và nhược điểm nào?