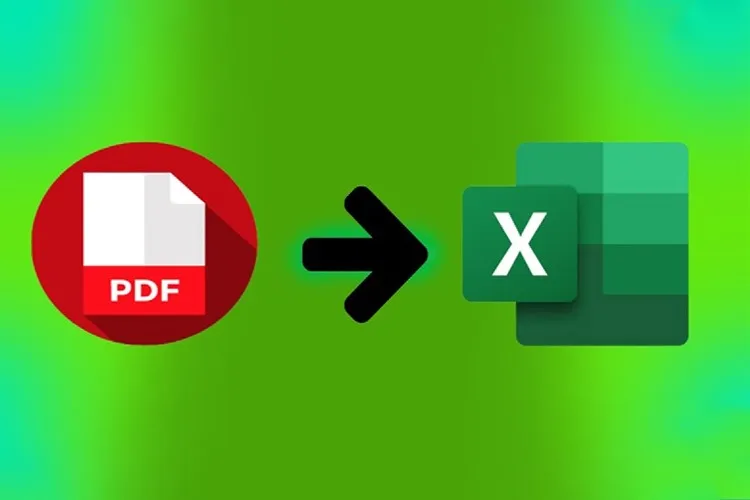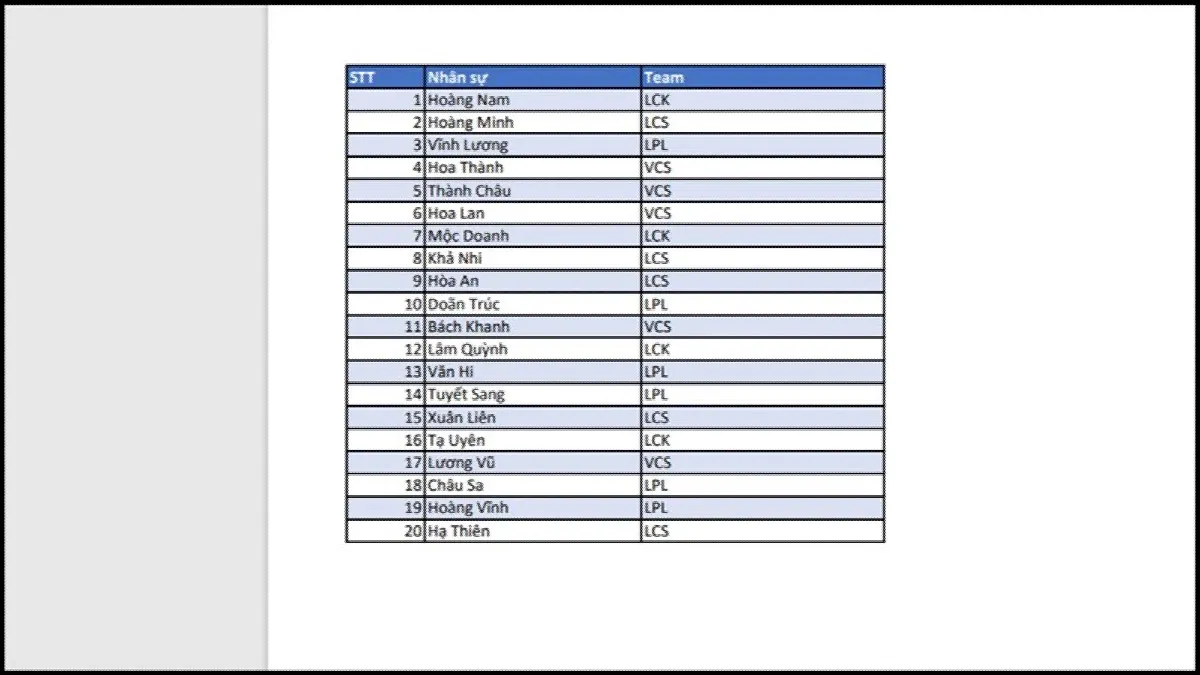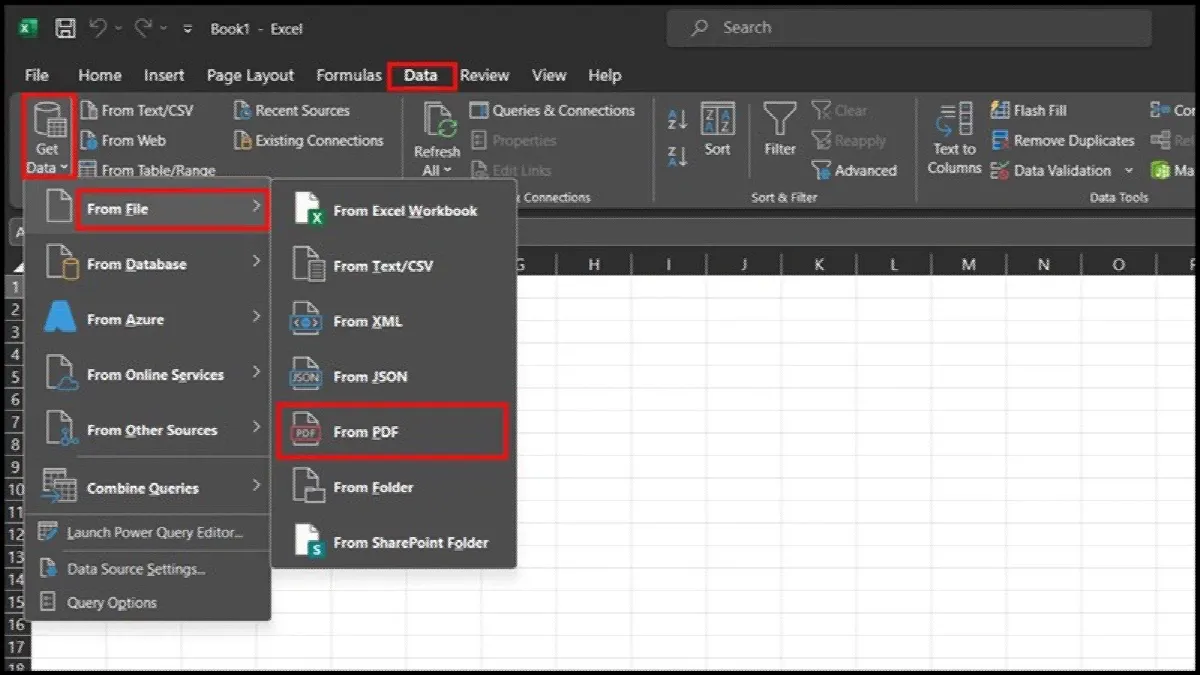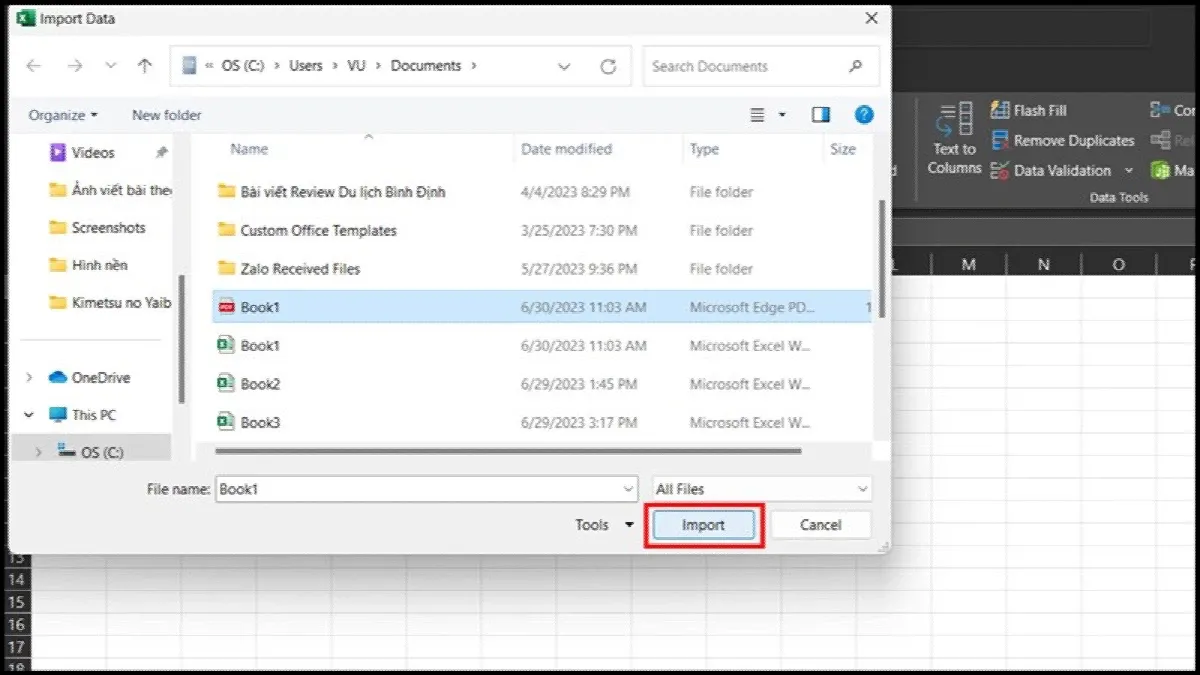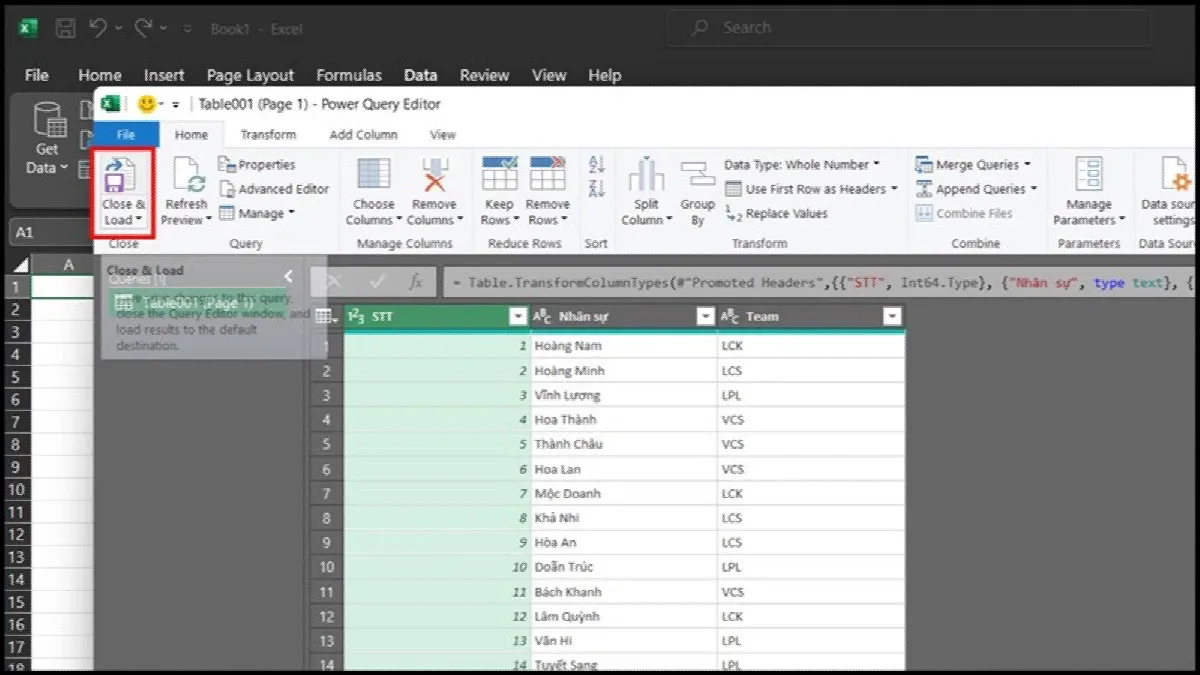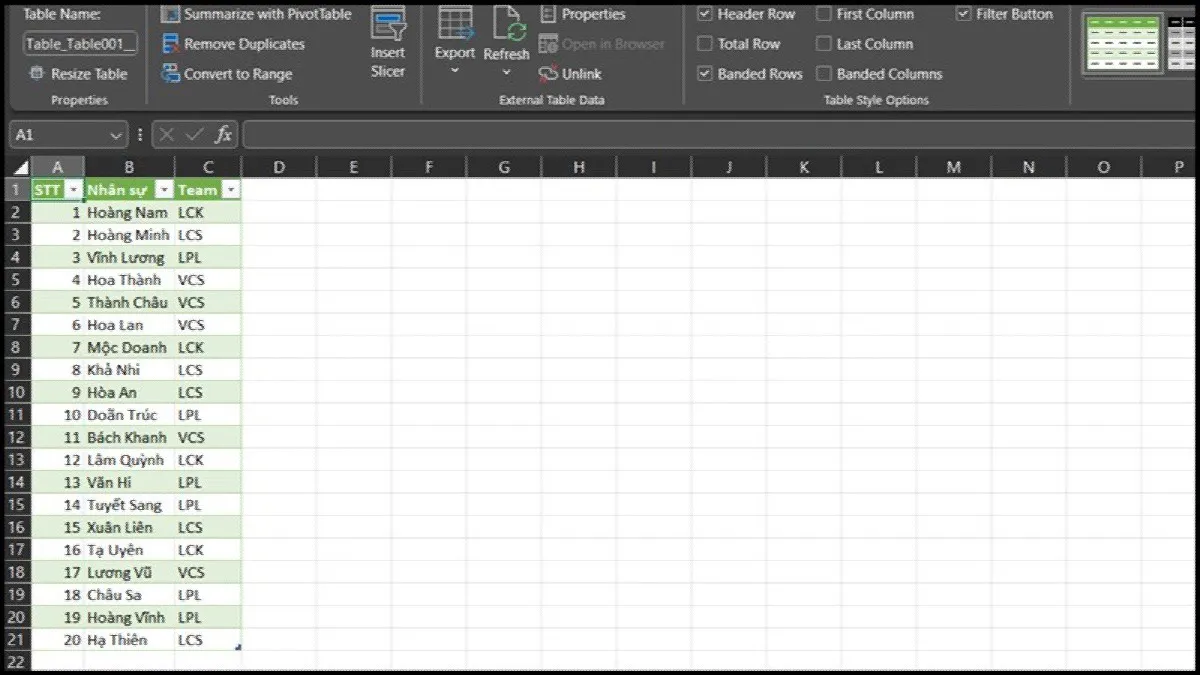Quá trình sao chép, copy bảng từ PDF sang Excel không khó nhưng với những người mới, chưa có kinh nghiệm sử dụng các phần mềm này thì hơi rắc rối, có thể khiến họ loay hoay mất thời gian. Bài viết dưới đây của Blogkienthuc.edu.vn sẽ mách bạn cách chuyển bảng từ PDF sang Excel đơn giản, nhanh chóng.
Việc sao chép, copy bảng từ PDF sang Excel có thể không quá khó nếu bạn biết cách làm và có các công cụ hỗ trợ phù hợp. Bài viết dưới đây của Blogkienthuc.edu.vn sẽ mách bạn cách copy bảng từ PDF sang Excel đơn giản, nhanh chóng mà hiệu quả để phục vụ các mục đích khác nhau.
Bạn đang đọc: Mách bạn cách copy bảng từ PDF sang Excel đơn giản, nhanh chóng mà hiệu quả để phục vụ các mục đích khác nhau
Copy bảng từ PDF sang Excel là gì? Vì sao cần làm?
Khái niệm
Sao chép, copy bảng từ PDF sang Excel là quá trình chuyển đổi dữ liệu từ tập tin PDF thành tập tin Excel để có thể sử dụng trong các ứng dụng bảng tính. Trong quá trình này, dữ liệu từ các bảng được trích xuất từ tập tin PDF và sau đó được nhập vào một tập tin Excel mới, giữ nguyên cấu trúc bảng, các giá trị và định dạng của dữ liệu.
Quá trình chuyển bảng từ PDF sang Excel có thể được thực hiện bằng cách sử dụng các phần mềm chuyển đổi PDF sang Excel hoặc các công cụ trực tuyến. Một số công cụ này có thể tự động nhận diện và trích xuất dữ liệu từ các bảng trong tập tin PDF, giúp người dùng tiết kiệm thời gian và công sức so với việc nhập dữ liệu thủ công.
Khi nào cần chuyển bảng từ PDF sang Excel?
Có nhiều trường hợp khi bạn cần copy bảng từ PDF sang Excel, bao gồm:
- Chỉnh sửa dữ liệu: Khi bạn nhận được một tài liệu PDF chứa bảng dữ liệu và muốn chỉnh sửa, sắp xếp, hoặc tính toán trên bảng đó, việc chuyển đổi sang Excel sẽ giúp bạn làm điều này một cách dễ dàng hơn.
- Phân tích và so sánh: Đôi khi bạn cần phân tích và so sánh dữ liệu trong bảng với các dữ liệu khác, hoặc tạo các biểu đồ và báo cáo từ dữ liệu. Chuyển đổi từ PDF sang Excel giúp bạn thực hiện các công việc này một cách hiệu quả hơn.
- Chia sẻ và làm việc nhóm: Excel thường được sử dụng làm công cụ làm việc nhóm và chia sẻ thông tin. Khi bạn muốn chia sẻ bảng dữ liệu với đồng nghiệp hoặc đối tác, việc chuyển đổi từ PDF sang Excel sẽ giúp bạn dễ dàng trao đổi, làm việc với nhau hơn.
- Tích hợp vào hệ thống hoặc ứng dụng khác: Đối với các dự án hoặc ứng dụng đòi hỏi dữ liệu trong định dạng Excel, việc chuyển đổi từ PDF sang Excel là bước cần thiết để tích hợp dữ liệu vào hệ thống hoặc ứng dụng khác.
Cách chuyển bảng từ PDF sang Excel
Nếu chưa biết cách sao chép, copy bảng từ PDF sang Excel thì bạn có thể tham khảo các bước Blogkienthuc.edu.vn hướng dẫn như sau:
Bước 1: Bắt đầu bằng việc tải file PDF cần chuyển sang Excel về máy tính của bạn và sau đó mở phần mềm Excel.
Bước 2: Trong Excel, chọn tab Data → sau đó nhấn vào Get Data → chọn mục From File → tiếp theo nhấn vào From PDF.
Bước 3: Một cửa sổ Import Data sẽ xuất hiện. Tại đây, chọn file PDF bạn muốn chuyển đổi và sau đó nhấn vào Import để tiếp tục.
Bước 4: Trong bảng Navigator hiển thị, chọn bảng mà bạn muốn sử dụng từ file PDF, sau đó nhấn Transform Data để bắt đầu quá trình chuyển đổi.
Tìm hiểu thêm: Cách kích hoạt tính năng tự động phát video của ứng dụng Samsung Internet
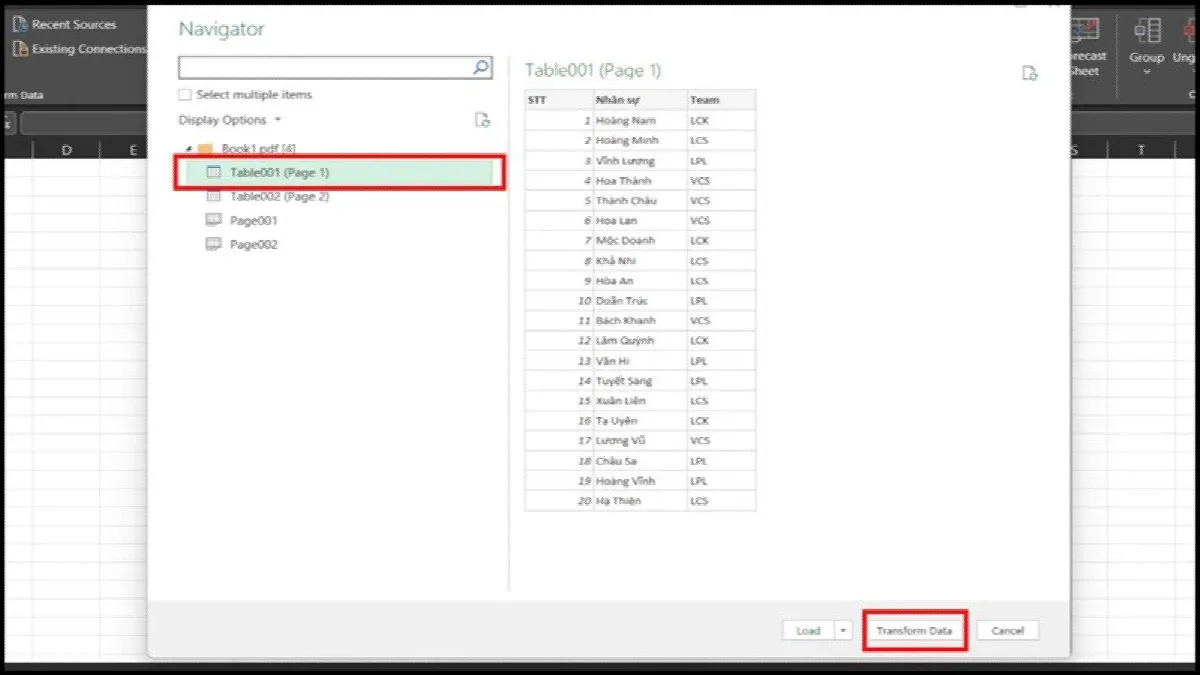
Bước 5: Một bảng chỉnh sửa dữ liệu sẽ xuất hiện, kiểm tra kỹ dữ liệu để đảm bảo tính chính xác. Sau khi hoàn thành, nhấn Close & Load.
Bước 6: Sau khi nhấn Close & Load, bảng dữ liệu đã được chuyển đổi từ PDF sang Excel và hiển thị trong Excel với định dạng tương tự như bạn đang sử dụng.
>>>>>Xem thêm: Hướng dẫn tải Yoosee – Phần mềm giám sát camera thông minh trên điện thoại, máy tính
Tạm kết
Về cơ bản, việc sao chép, copy bảng từ PDF sang Excel có thể khó hoặc dễ tùy thuộc vào độ phức tạp của bảng và các công cụ bạn sử dụng. Tuy nhiên, với kiên nhẫn và sự hiểu biết về các công cụ và kỹ thuật, bạn có thể thực hiện được việc này một cách hiệu quả.
Nếu bạn cần mua laptop, Blogkienthuc.edu.vn với hơn 10 năm kinh nghiệm trong lĩnh vực bán lẻ thiết bị công nghệ, không chỉ cung cấp các sản phẩm chất lượng từ các thương hiệu nổi tiếng mà còn mang lại những dịch vụ hậu mãi tốt và trải nghiệm mua sắm thuận tiện cho khách hàng. Tham khảo các sản phẩm laptop giá tốt nhất tại đây.
Máy tính xách tay.
Xem thêm:
Cách gọi phím tắt Merge Cell trong Excel chỉ trong “nháy mắt”, vô cùng dễ dàng
Hàm NPV là gì? Công thức tính NPV? Hướng dẫn cách tính NPV trong Excel chi tiết