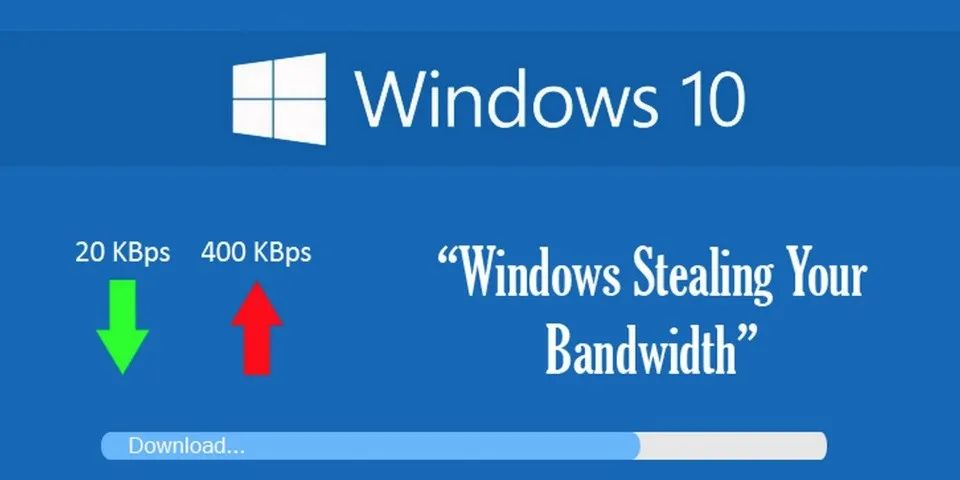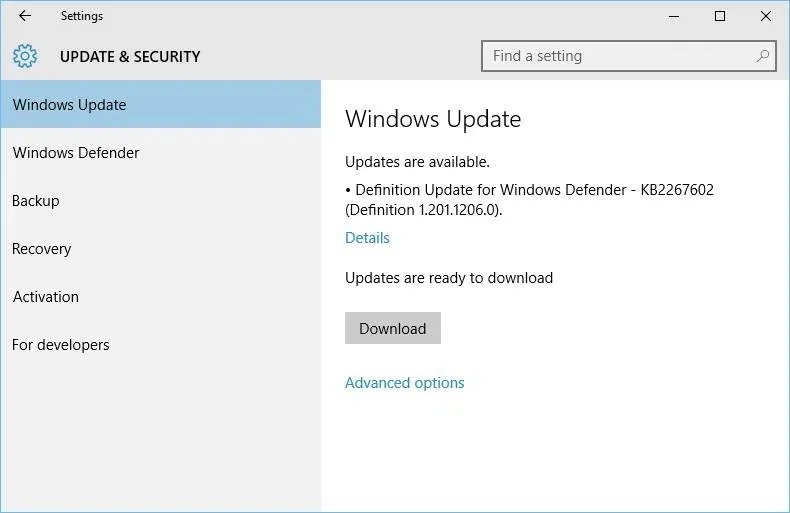Nếu việc tải các file trên Windows 10 của bạn dường như đang bị chậm, thì hãy làm theo các bước hướng dẫn trong bài viết để cải thiện tốc độ mạng và tăng tốc download ngay lập tức. Những bước để thực hiện rất đơn giản, nhanh chóng và ai cũng có thể làm được.
Đầu tiên để biết cách tăng tốc độ download, các bạn nên tìm hiểu những nguyên nhân nào dẫn đến tình trạng chậm download trên máy tính Windows 10 của bạn. Có nhiều nguyên nhân dẫn đến tình trạng này, nhưng phổ biến nhất có lẽ là do nguyên nhân nhà mạng của bạn (khách quan) và máy tính của bạn đang chạy quá nhiều chương trình chưa được tối ưu hoá (chủ quan).
Bạn đang đọc: Mách bạn cách cải thiện tốc độ mạng, tăng tốc download cho Windows 10
Để cách tăng tốc độ tải xuống khắc phục cho nguyên nhân khách quan, có lẽ bạn chỉ có thể thay đổi DNS kết nối của máy tính để cải thiện tốc độ mạng và tăng tốc độ download mà thôi. Hoặc bạn có thể thay đổi nhà mạng cung cấp, nhưng cách này không mấy khả thi.
Đối với cách tăng tốc độ tải xuống khắc phục cho nguyên chủ quan, chúng ta có nhiều phương án giải quyết lắm. Nào hãy cùng mình tìm hiểu về những cách tăng tốc độ tải xuống cho Win 10 nhé.
Cách tăng tốc độ tải xuống: đổi DNS kết nối
B1: Nhấp phải vào biểu tượng WiFi trên thanh taskbar > chọn tiếp vào Open Network and Sharing Center để mở giao diện tuỳ chỉnh kết nối mạng trên Win 10.
B2: Chọn kết nối mạng trên máy, click chuột phải chọn vào Properties.
B3: Bỏ chọn ở mục “Internet Protocol Version 6” và chọn tiếp vào mục “Internet Protocol Version 4 (TCP/IPv4)” > Properties.
B4: Tại cửa sổ mới hiện ra, các bạn chọn tiếp vào mục “Use the following DNS server addresses” và nhập vào địa chỉ DNS kết nối muốn thay đổi. Ở đây mình thường dùng DNS của Google với cấu hình như sau: 8.8.8.8 / 8.8.4.4
Các bạn cũng có thể sử dụng DNS của Singapore để đạt được tốc độ kết nối về Việt Nam tốt nhất nhé.
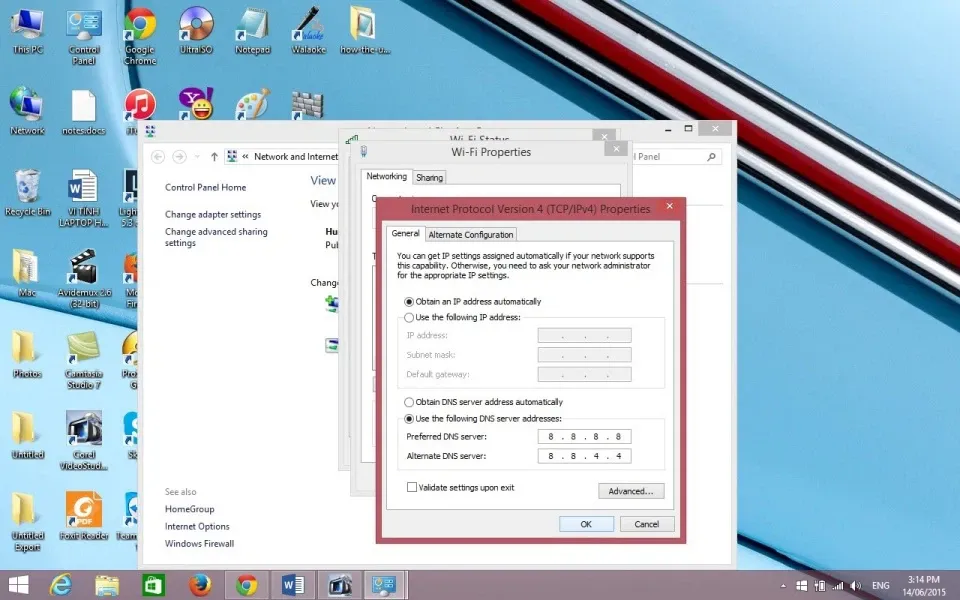
Thay đổi DNS trên máy tính Windows 10 để cải thiện tốc độ tải về
Cách tăng tốc độ tải xuống: tối ưu hoá hệ thống máy tính của bạn
C1: Tắt bớt các tiến trình/phần mềm hay ứng dụng đang chạy ngầm trên máy.
Các bạn có thể nhấn tổ hợp phím Ctrl + Alt + Del để mở cửa sổ Task Manager. Chọn vào tab Network để xem các chương trình đang “ngốn” băng thông trên máy. Nếu bạn không dùng những chương trình này thì hãy xoá nó đi nhé. Đây là một trong những cách tăng tốc độ tải xuống khá hiệu quả đấy!
Tìm hiểu thêm: Kết nối, sử dụng bộ phát Wifi Xiaomi Mi Router 4A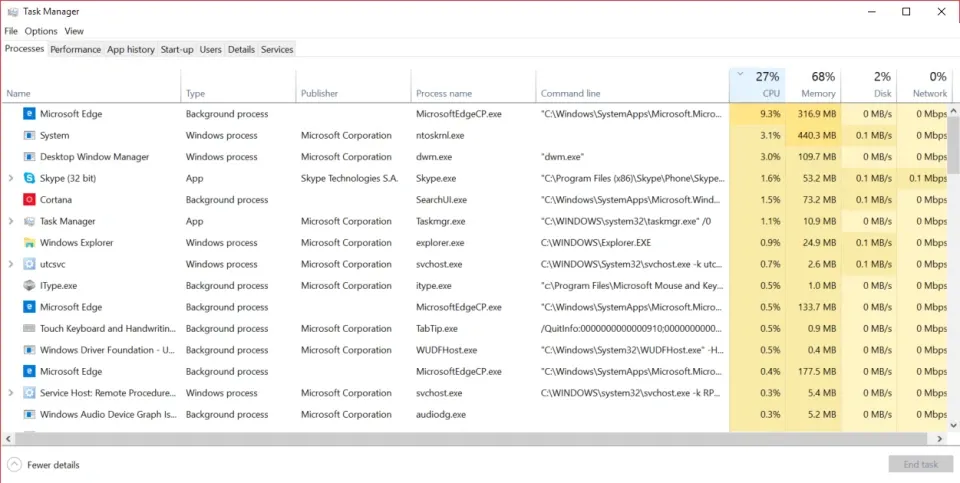
Tắt các chương trình chạy ngầm đang ngốn băng thông trên máy
C2: Tắt tuỳ chọn tự động update của Windows 10
Để tăng tốc download cho Windows 10, các bạn có thể tắt tuỳ chọn này. Mặc định hệ thống sẽ luôn dò tìm các bản cập nhật mới từ Microsoft và tải về. Tất nhiên những file này rất nặng và tải khá lâu. Nếu bạn cần tải file trong lúc máy đang update ngầm thì tốc độ tải về khá là ì ạch đấy!
Bạn có thể tắt nó đi bằng cách vào mục Settings > Update & Security > Advanced Options, tại đây các bạn có thể chọn xem những update này được ưu tiên như thế nào trong quá trình sử dụng máy.
>>>>>Xem thêm: Những tính năng giúp bạn sử dụng Vsmart Star 5 hiệu quả hơn
Tuỳ chỉnh cập nhật của Windows 10 để tăng tốc độ tải xuống
Bạn cũng không nên vô hiệu hoá tính năng tự động update của Win 10. Vì hệ thống cần phải luôn được update để đảm bảo hiệu suất hoạt động cao nhất. Bạn có thể hẹn giờ tải file update Win 10 để tăng tốc độ tải xuống.
Chúc bạn thành công!
Xem thêm: Tính năng Face ID là gì mà hot dữ vậy?
DominV