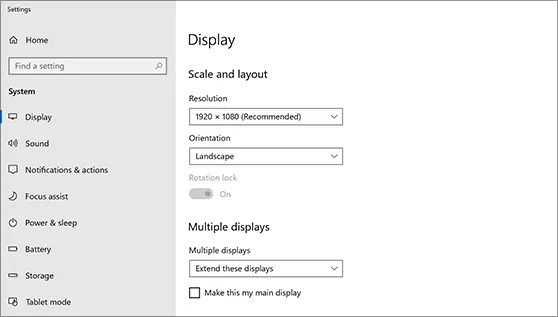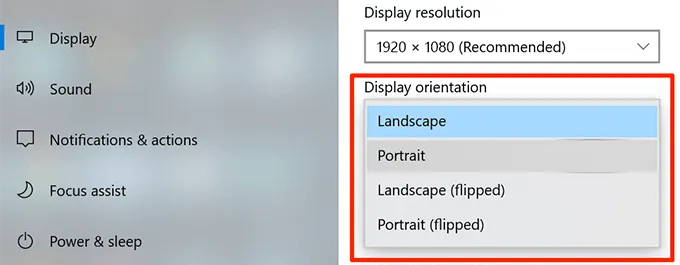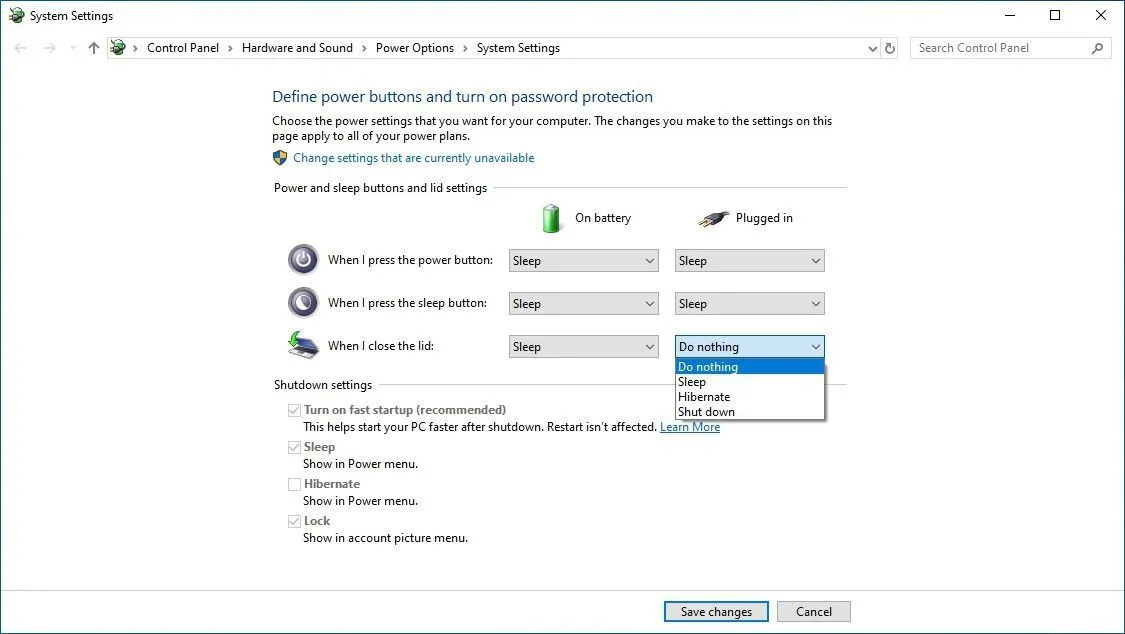Hiện nay có rất nhiều người dùng đã chọn sử dụng hai màn hình cùng lúc trên máy tính Windows. Và đây là những mẹo hay để bạn sử dụng hai màn hình hữu hiệu nhất.
1. Cách bật chế độ hai màn hình
Sử dụng hai màn hình sẽ giúp có vùng hiển thị rộng hơn. Nhờ vậy góp phần tăng hiệu suất làm việc cho người dùng.
Bạn đang đọc: Mách bạn 9 tuyệt chiêu sử dụng hai màn hình Windows cực kỳ hữu ích
Đầu tiên muốn bật chế độ hai màn hình, bạn kết nối màn hình với laptop. Tại Settings, chọn Display, chọn Multiple Displays. Sau đó bạn có thể chọn các tùy chọn sau đây:
Duplicate these displays: Màn hình phụ kết nối sẽ có nội dung giống màn chính
Extend these displays: Các màn hình sẽ được hiển thị với nội dung nối tiếp
Show only on 1: Hiển thị màn hình 1, sẽ có các tùy chọn on 2, on 3 để bạn tùy chọn thêm.
2. Cách xoay màn hình hai màn hình
Nếu bạn muốn xoay màn hình thì đây là cách thực hiện. Tại Settings, chọn Display, chọn Orientation, chọn Portrait.
3. Cách làm màn hình vô cực
Màn hình vô cực được kéo từ màn hình này sang màn hình kia giúp máy tính của bạn trở nên độc đáo hơn. Bây giờ bạn cần là tấm hình có độ phân giải 3840 x 1080 và đặt làm hình nền.
4. Chơi game trên hai màn hình
Nếu bạn đang sở hữu với card đồ họa chuyên dụng thì có thể cài game trên hai màn hình. Để bật tính năng này, bạn chọn 3D Settings, chọn Configure Surround, PhysX, chọn Span displays with Surround.
5. Sử dụng nhiều màn hình
Để sử dụng màn hình, bạn chọn Settings, chọn Background, chọn tổng số màn hình bạn muốn sử dụng.
Tìm hiểu thêm: Sửa chữa ngay 7 lỗi phiền toái trên iOS 11 dành cho iPhone, iPad

6. Dùng màn hình rời cùng laptop
Trên Windows 10 cho phép người dùng sử dụng màn hình rời với laptop, kể cả lúc bạn đã gập nắp laptop. Để sử dụng bạn chọn Control Panel, chọn Hardware and Sound, chọn When I close the lid, chọn Do Nothing và lưu thay đổi để hoàn tất cài đặt.
7. Các phím tắt tiện lợi
Các phím tắt sẽ giúp thao tác nhanh chóng, dễ dàng. Đây là một số phím tắt phổ biến:
Windows + phím mũi tên trái/phải: Đưa cửa sổ vào màn hình trong lần đầu tiên và đẩy nó ra cạnh màn hình tiếp theo khi nhấn liên tục.
Shift + Windows + phím mũi tên trái/phải: Di chuyển cửa sổ đang hoạt động sang màn hình tiếp theo.
Windows + phím mũi tên lên: Tối đa hóa các cửa sổ.
Windows + phím mũi tên xuống: Thu nhỏ các cửa sổ.
8. Các phím tắt chuyển màn hình
Bạn sử dụng tắt Windows + P để chuyển đổi giữa hai màn vật lý trên máy tính. Tại đây chúng sẽ xuất hiện các tùy chọn:
PC screen only: Hiển thị hình ảnh trên màn hình chính.
Duplicate: Hiển thị hình ảnh giống nhau trên cả hai màn hình.
Extend: Mở rộng màn hình sang màn hình phụ.
Second Screen Only: Hiển thị màn hình thứ hai.
>>>>>Xem thêm: Hướng dẫn sử dụng cơ bản Xiaomi 11 Lite 5G NE
9. Các phím tắt hai màn hình ảo
Windows + Ctrl + D: Tạo thêm Desktop ảo.
Windows + Ctrl + phím mũi tên trái/phải: Chuyển qua lại giữa các Desktop ảo.
Windows + Ctrl + F4: Đóng Desktop ảo hiện tại.
Windows + Tab: Hiển thị các màn hình ảo và hiển thị Task View.
Xem thêm: Cách xác định nguyên nhân và khắc phục lỗi laptop không nhận card Wi-Fi