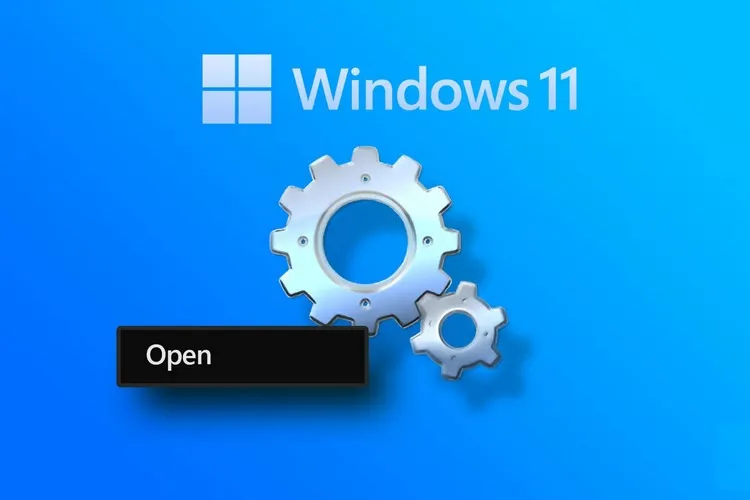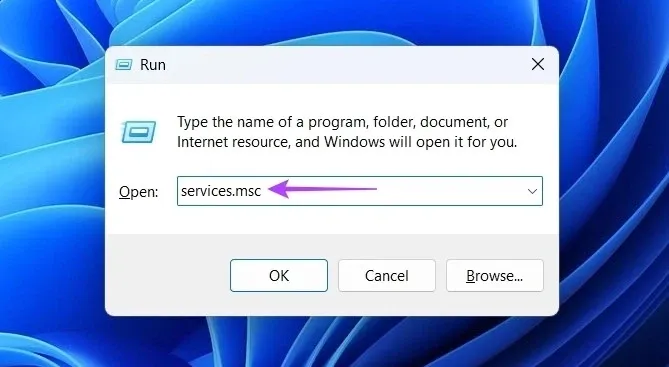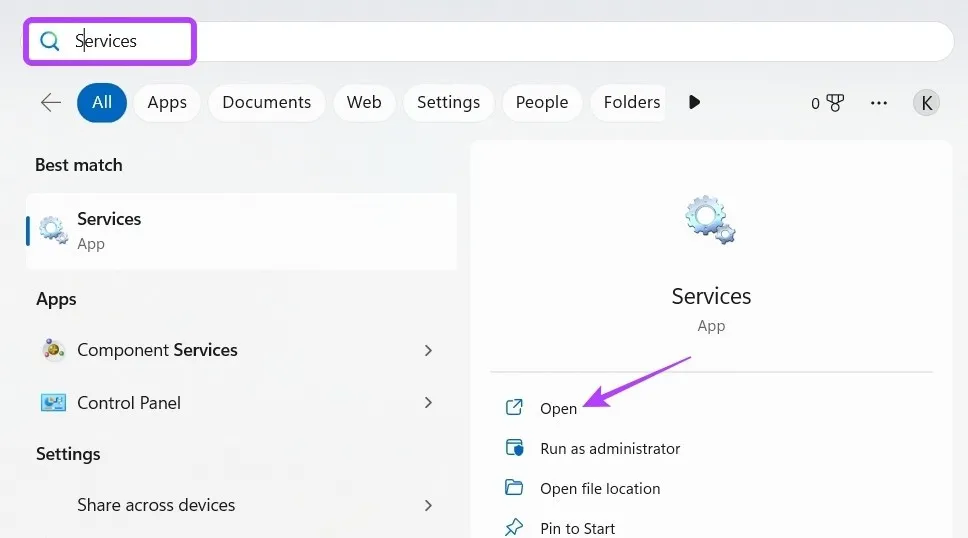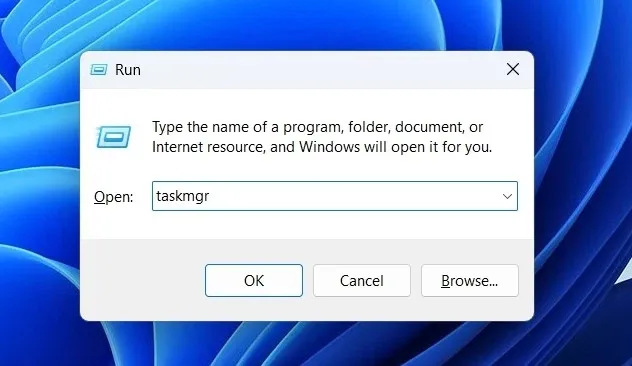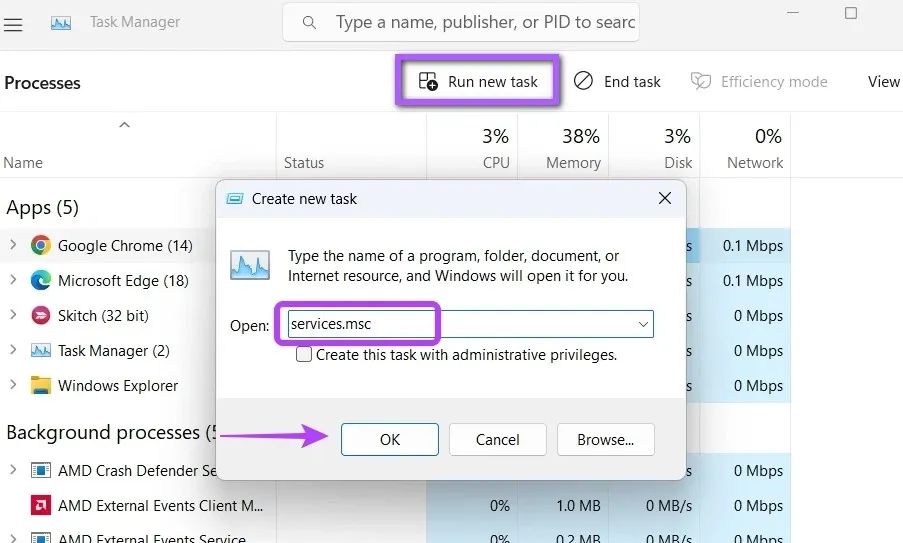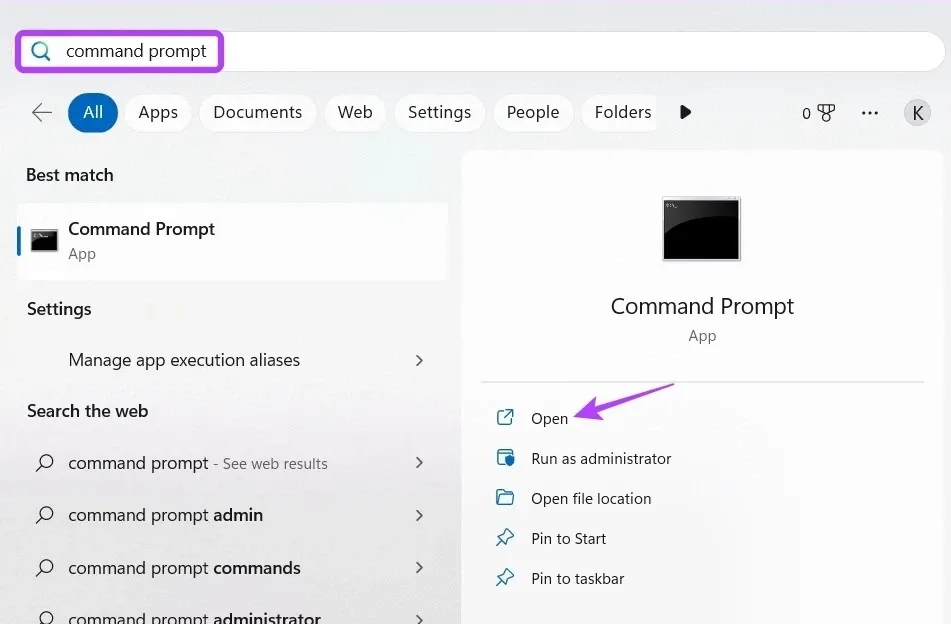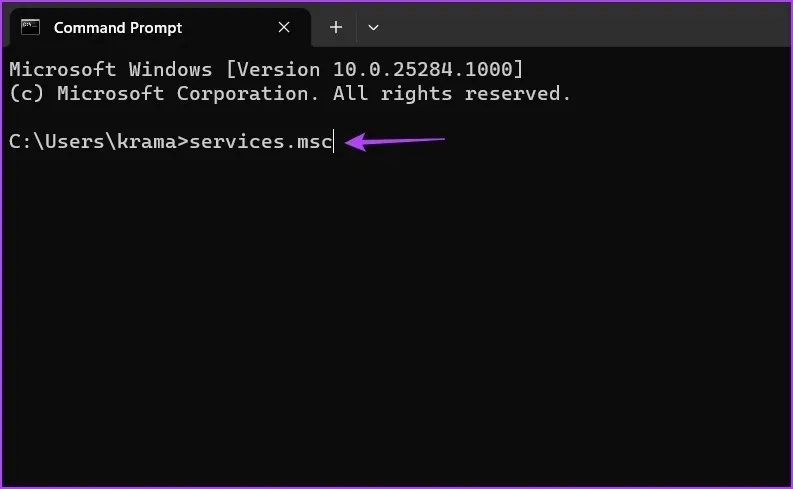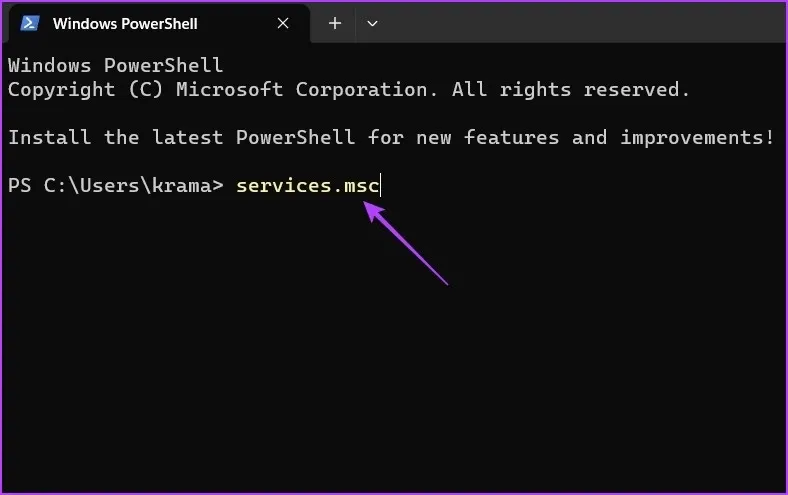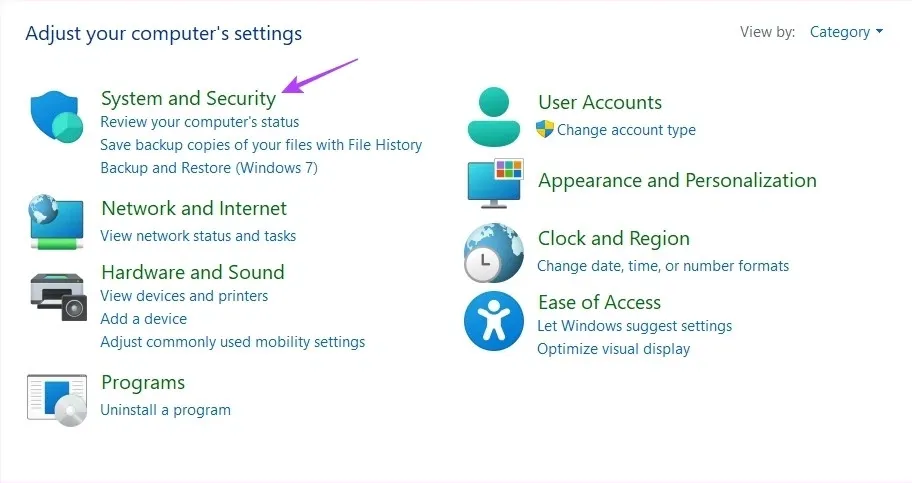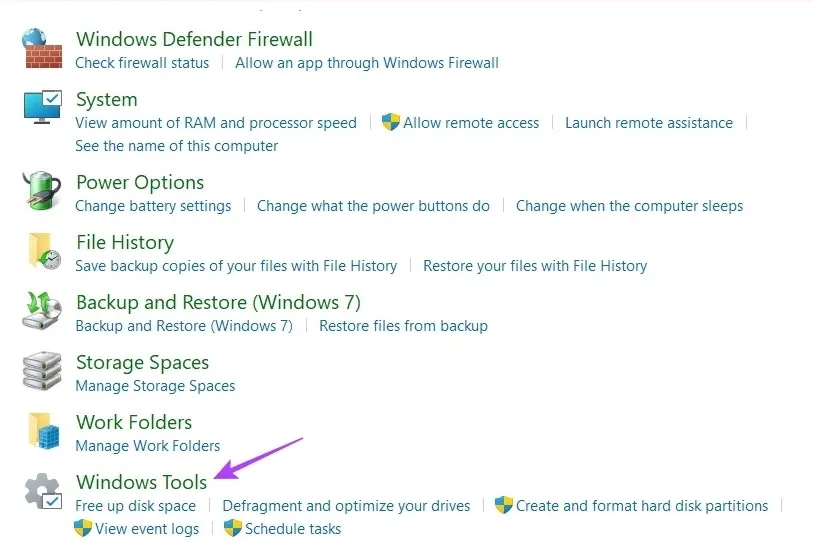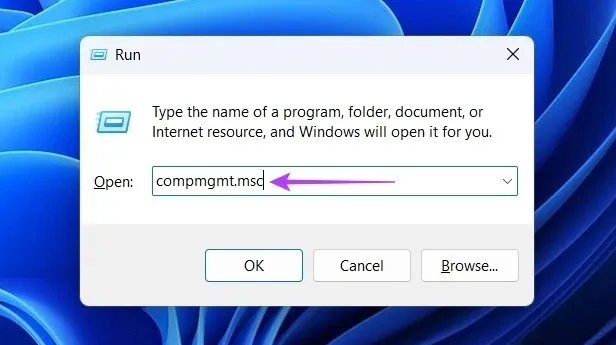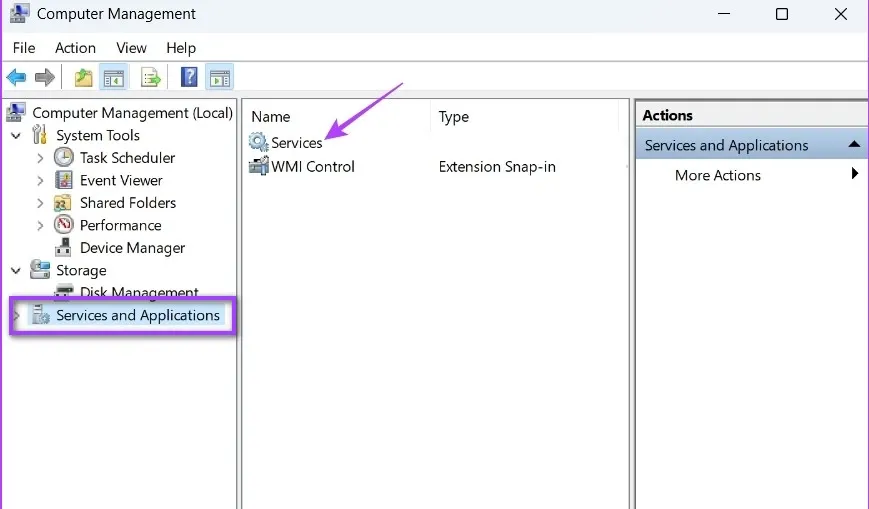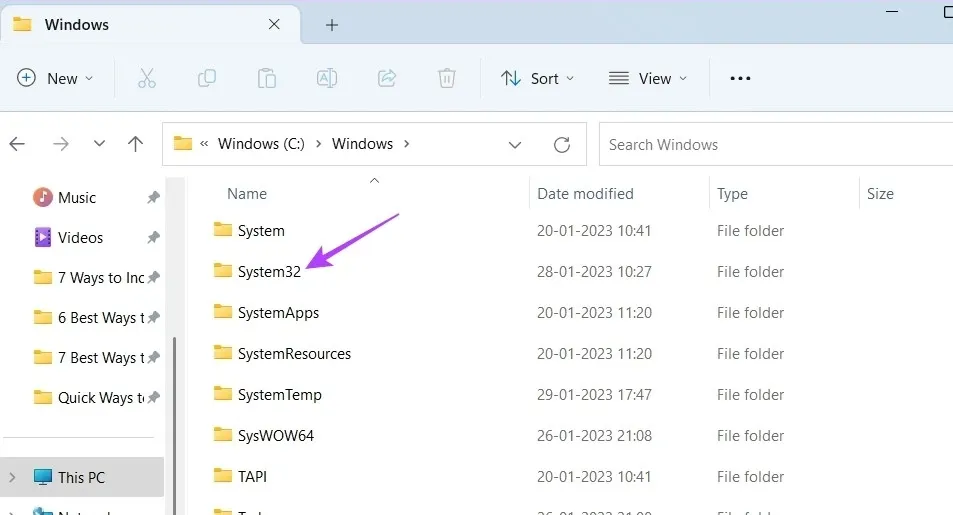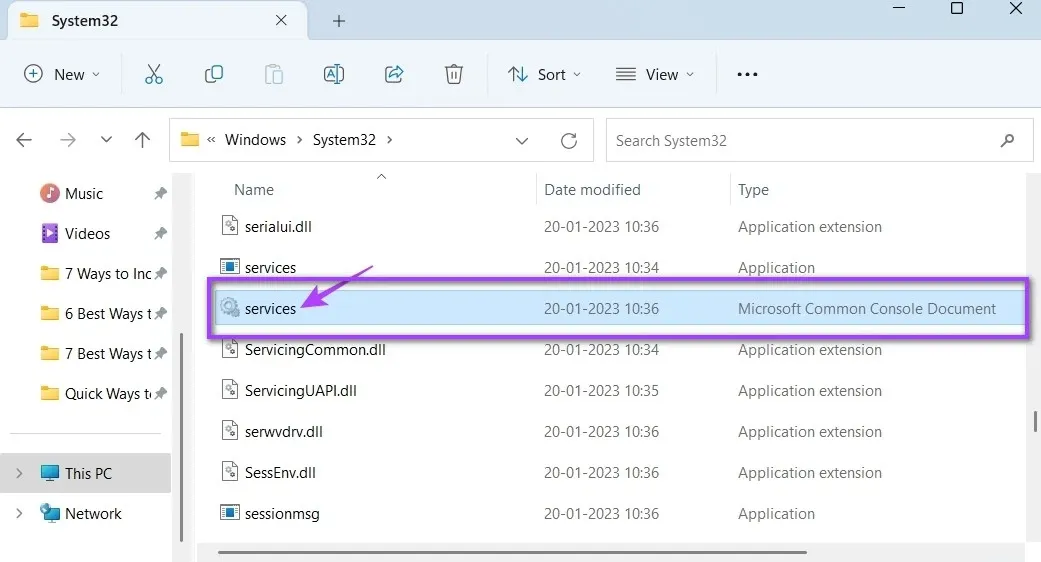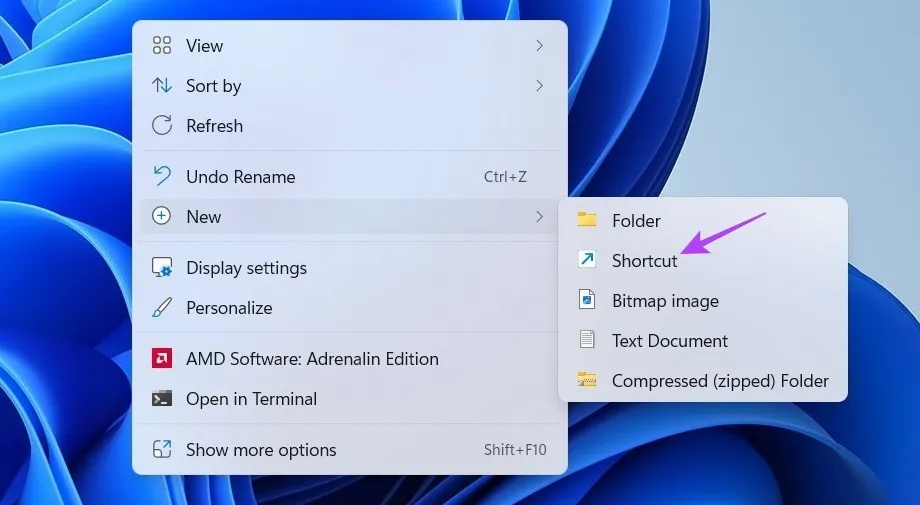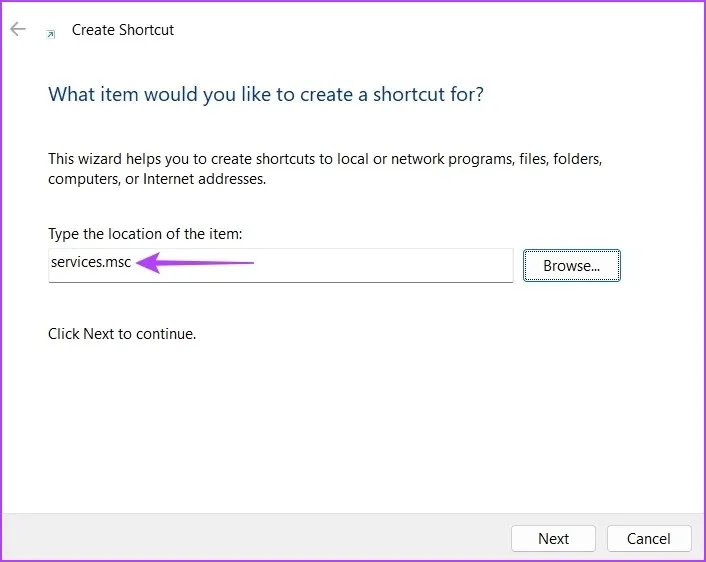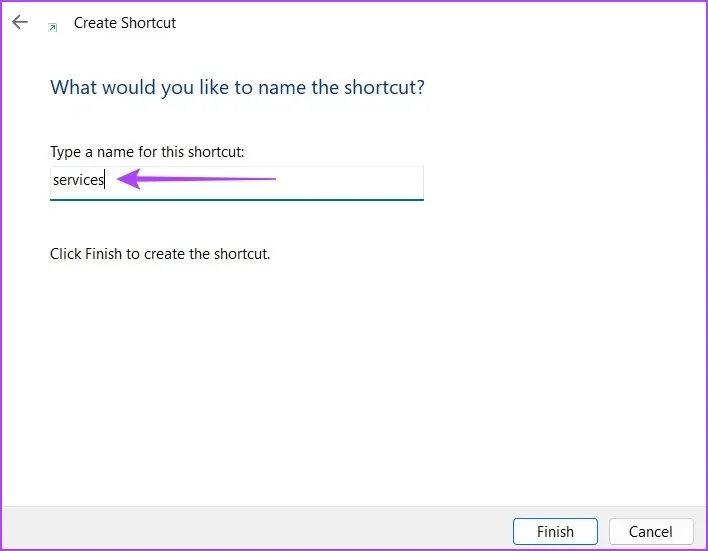Window Services là một ứng dụng quan trọng trên hệ thống. Bạn có thể sử dụng ứng dụng này để bật, tắt và thay đổi cấu hình tất cả các dịch vụ của Windows. Nhưng làm thế nào để truy cập ứng dụng Services trên Windows 11?
Window Services là nơi cho phép bạn xem tất cả những gì đang chạy trên máy tính và đây là một trong các ứng dụng rất quan trọng. Trong bài này, FPTShop sẽ hướng dẫn bạn 8 cách khác nhau để mở ứng dụng Services trên Windows 11 khi cần.
Bạn đang đọc: Mách bạn 8 cách để mở ứng dụng Services trên Windows 11
Mở Window Services bằng công cụ Run
Công cụ Run cho phép bạn mở nhanh các ứng dụng, tiện ích và các file bằng cách nhập tên hoặc đường dẫn tương ứng. Để mở ứng dụng Services bằng công cụ Run, hãy thực hiện như sau:
Bước 1: Nhấn tổ hợp phím Windows + R để mở công cụ Run.
Bước 2: Trong khung trống Open, nhập services.msc và bấm nút OK.
Cửa sổ Services sẽ xuất hiện nơi bạn có thể thực hiện các thay đổi mình muốn.
Mở Window Services bằng Windows Search
Công cụ tìm kiếm Search của Windows cho phép bạn tìm các thư mục, ứng dụng, tài liệu và cài đặt trên máy tính của mình. Nhưng nếu bạn muốn mở Services bằng công cụ này thì thực hiện như sau:
Bước 1: Nhấn phím Windows + S để mở công cụ tìm kiếm Windows.
Bước 2: Nhập Services vào thanh tìm kiếm phía trên và kích nút Open ở khung bên phải.
Mở Window Services bằng Task Manager
Trình quản lý tác vụ Task Manager thường được sử dụng để giám sát hiệu suất máy tính, các ứng dụng chạy nền và sử dụng tài nguyên hệ thống. Nhưng bạn cũng có thể mở các ứng dụng cài sẵn như ứng dụng Services bằng cách:
Bước 1: Nhấn phím Windows + R để mở công cụ Run, nhập taskmgr vào khung trống bên phải mục Open và bấm nút OK.
Bước 2: Trong cửa sổ Task Manager hiển thị, bấm nút Run new task.
Bước 3: Nhập services.msc vào khung trống bên phải mục Open của cửa sổ mới và bấm nút OK để mở ứng dụng Services.
Mở Window Services bằng công cụ dòng lệnh
Windows cung cấp một số công cụ dòng lệnh mà bạn có thể sử dụng để thực hiện các tác vụ khác nhau. Để mở ứng dụng Services, bạn có thể sử dụng Command Prompt và Windows PowerShell theo các bước sau:
Bước 1: Nhấn tổ hợp phím Windows + S để mở công cụ tìm kiếm Windows, nhập Command Prompt vào khung trống phía trên cùng và kích tùy chọn Open ở khung bên phải.
Bước 2: Trong cửa sổ Command Prompt hiển thị, nhập vào lệnh services.msc và nhấn Enter.
Để truy cập Services bằng Windows PowerShell, hãy làm theo các bước sau:
Bước 1: Nhấn phím Windows + S để mở công cụ tìm kiếm Windows, nhập Windows PowerShell vào thanh tìm kiếm và bấm nút Open.
Bước 2: Trong cửa sổ dòng lệnh hiển thị, nhập services.msc và nhấn Enter để truy cập ứng dụng Services.
Mở Window Services bằng Control Panel
Control Panel là trung tâm của hệ điều hành Windows. Đây là nơi để truy cập và thay đổi cấu hình cài đặt hệ thống. Nhưng bạn cũng có thể sử dụng để mở ứng dụng Services:
Bước 1: Khởi chạy Windows Search, nhập Control Panel vào thanh tìm kiếm và bấm nút Open.
Bước 2: Trong Control Panel, chọn tùy chọn System and Security.
Bước 3: Tiếp theo chọn Windows Tools.
Tìm hiểu thêm: Nguyên seal nghĩa là gì? Có phải hàng nguyên seal sẽ đảm bảo chất lượng?
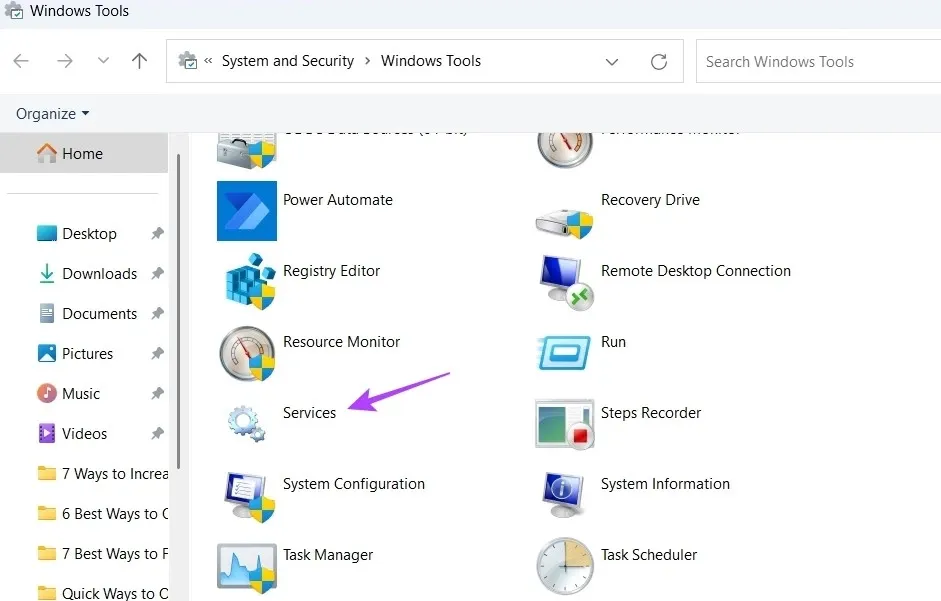
Bước 4: Kích đúp vào tùy chọn Services để mở ứng dụng trong cửa sổ mới.
Mở Window Services bằng Computer Management
Ứng dụng Computer Management là một tiện ích khác của Windows cho phép bạn truy cập các công cụ và tính năng quan trọng của hệ thống như Disk Management, Event Viewer, Services, Performance Monitor và Device Manager. Dưới đây là cách truy cập ứng dụng Services thông qua Computer Management.
Bước 1: Mở công cụ Run bằng tổ hợp phím Windows + R, nhập compmgmt.msc vào khung trống Open rồi nhấn Enter.
Bước 2: Kích tùy chọn Services and Applications từ thanh bên trái trong cửa sổ mới.
Bước 3: Kích đúp vào tùy chọn Services ở khung bên phải.
Mở Window Services bằng File Explorer
File Explorer là nơi lý tưởng để xem và mở các file, thư mục được lưu trữ trên máy tính. Nó cũng có thể được sử dụng để truy cập ứng dụng Services, nhưng bạn cần đảm bảo File Explorer mở đúng cách trước khi tiếp tục.
Bước 1: Nhấn phím Windows + E để mở File Explorer.
Bước 2: Mở ổ đĩa mà bạn đã cài đặt hệ điều hành. Thông thường, đó là ổ C.
Bước 3: Tìm kiếm thư mục Windows và mở thư mục này.
Bước 4: Định vị thư mục System32 và kích đúp vào thư mục đó để truy cập nội dung.
Bước 5: Trong thư mục System32, tìm kiếm và nhấp đúp vào file services để mở ứng dụng Services.
Lưu ý: Có thể có hai file services trong thư mục System32. Vì vậy đảm bảo mở file có nội dung ghi là Microsoft Common Console Document trong cột Type, như hình trên.
Mở Window Services bằng Shortcut
Windows cho phép bạn tạo shortcut cho các ứng dụng, dịch vụ mà bạn truy cập thường xuyên. Để tạo shortcut của ứng dụng Services, hãy làm theo các bước sau:
Bước 1: Trên màn hình desktop, kích chuột phải vào khoảng trống và chọn tùy chọn New > Shortcut từ menu ngữ cảnh.
Bước 2: Trong trường Type the location of the item, nhập services.msc và bấm nút Next.
Bước 3: Nhập Services vào trường tên rồi bấm nút Finish.
>>>>>Xem thêm: Cách khắc phục lỗi “Rất tiếc Messenger đã dừng lại” trên điện thoại Android
Như vậy giờ đây bạn có thể truy cập ứng dụng Services bằng cách kích đúp vào shortcut của ứng dụng đó trên màn hình của mình.
Trên đây FPTShop vừa hướng dẫn các bạn tất cả các phương pháp để mở ứng dụng Services trên Windows 11. Mặc dù tất cả các phương pháp đều hoạt động tốt nhưng cách nhanh nhất để truy cập ứng dụng Services là thông qua công cụ Run.