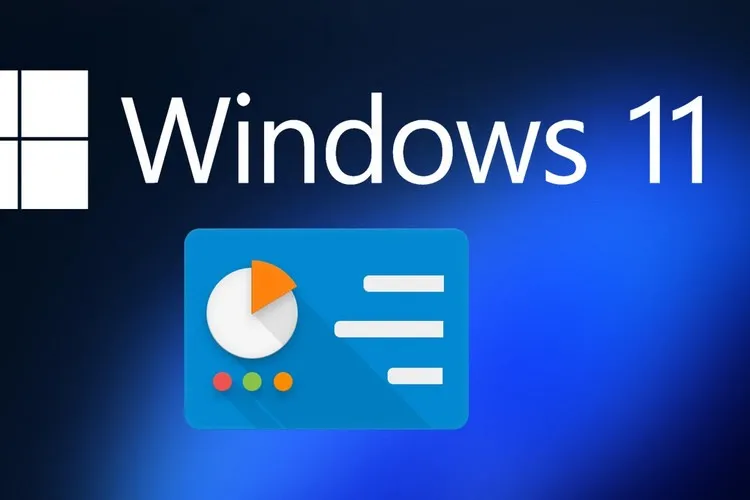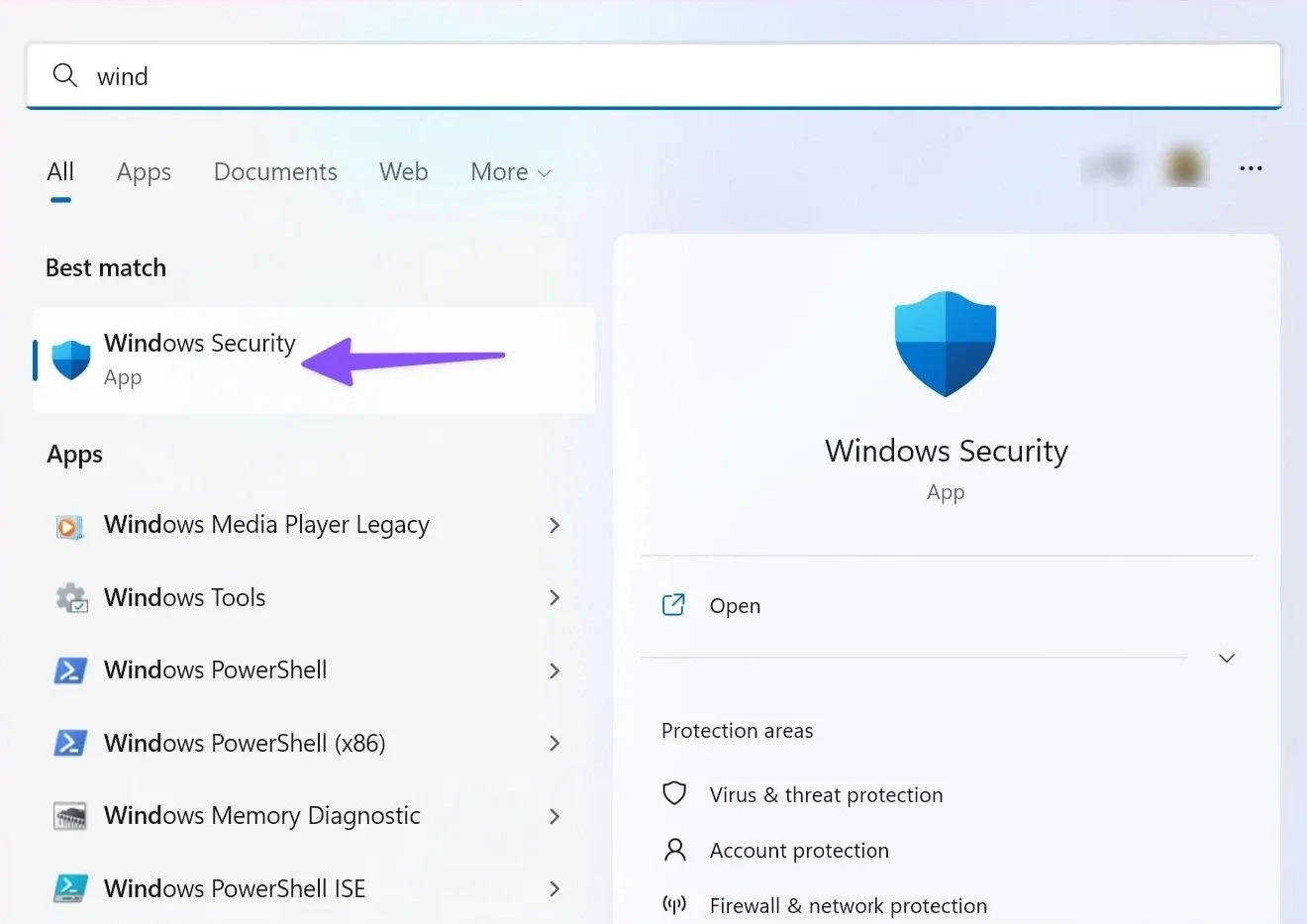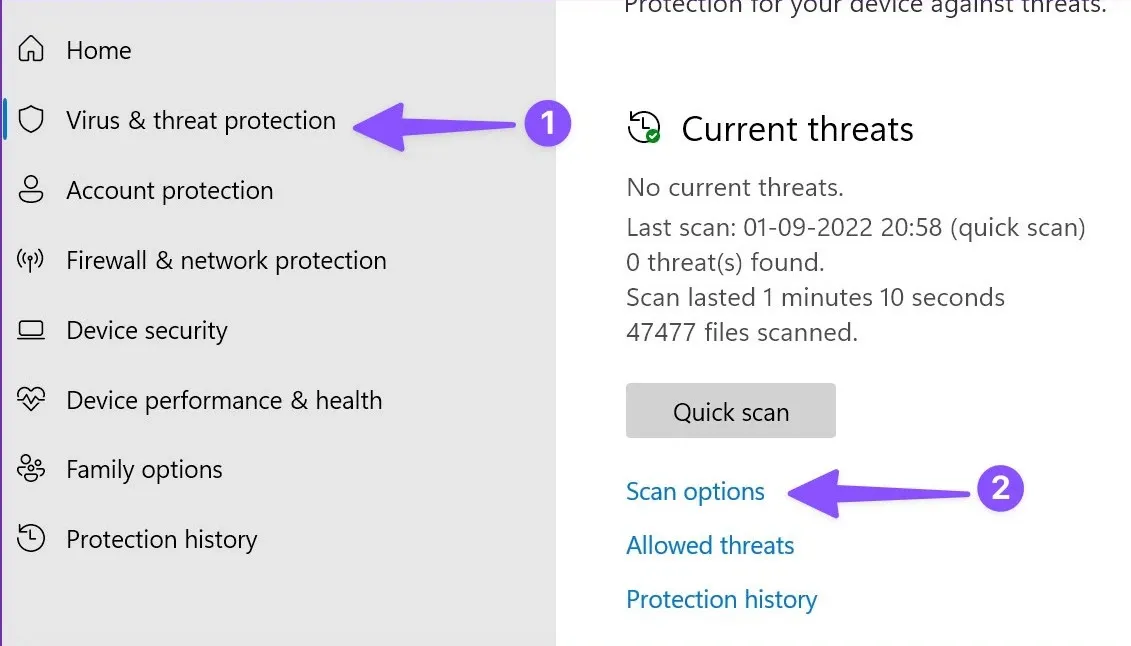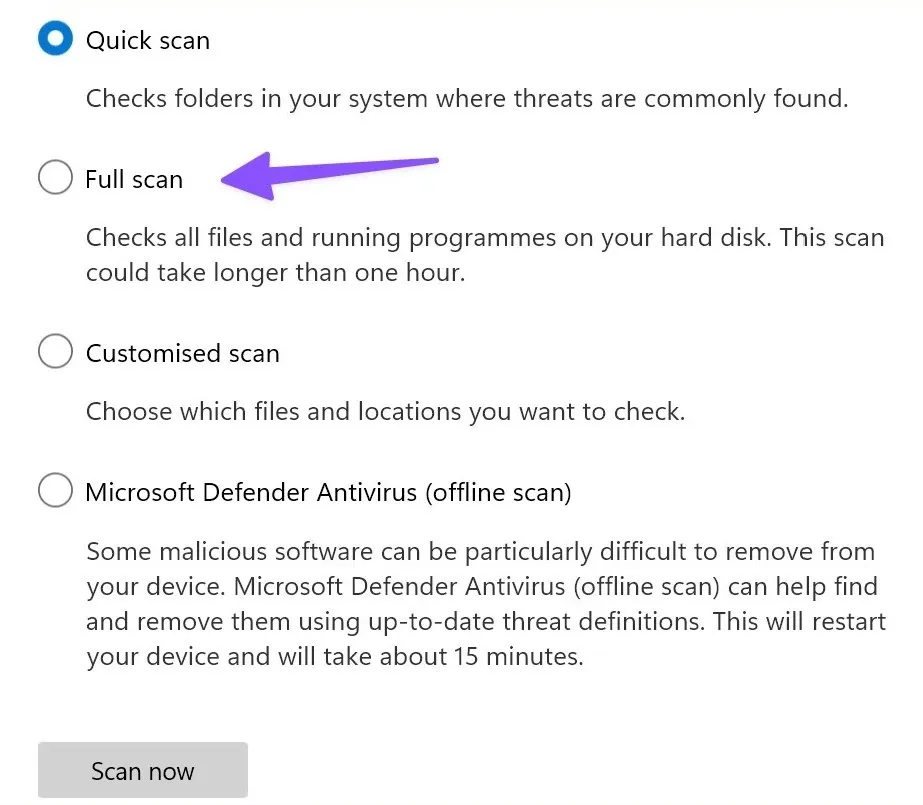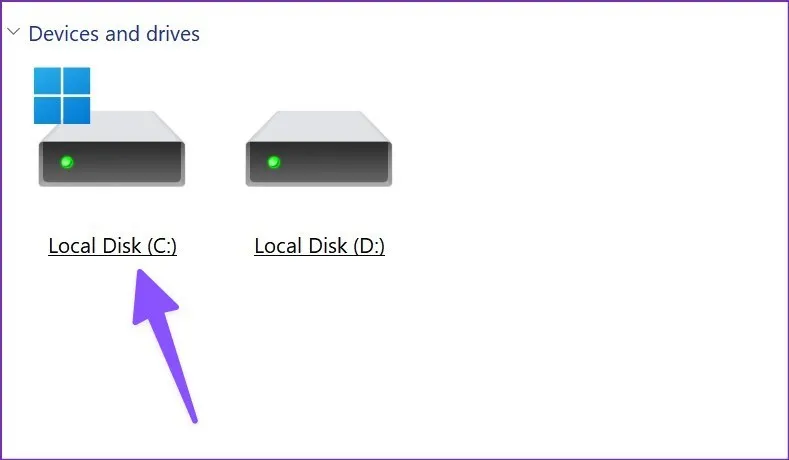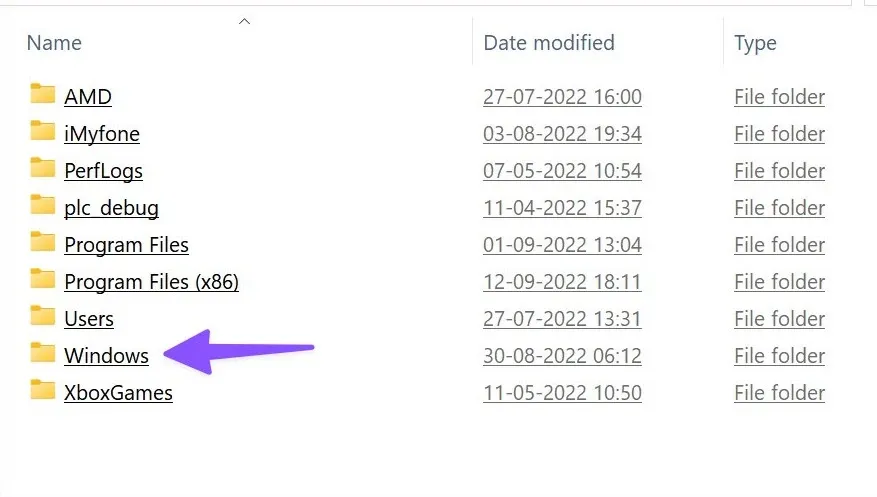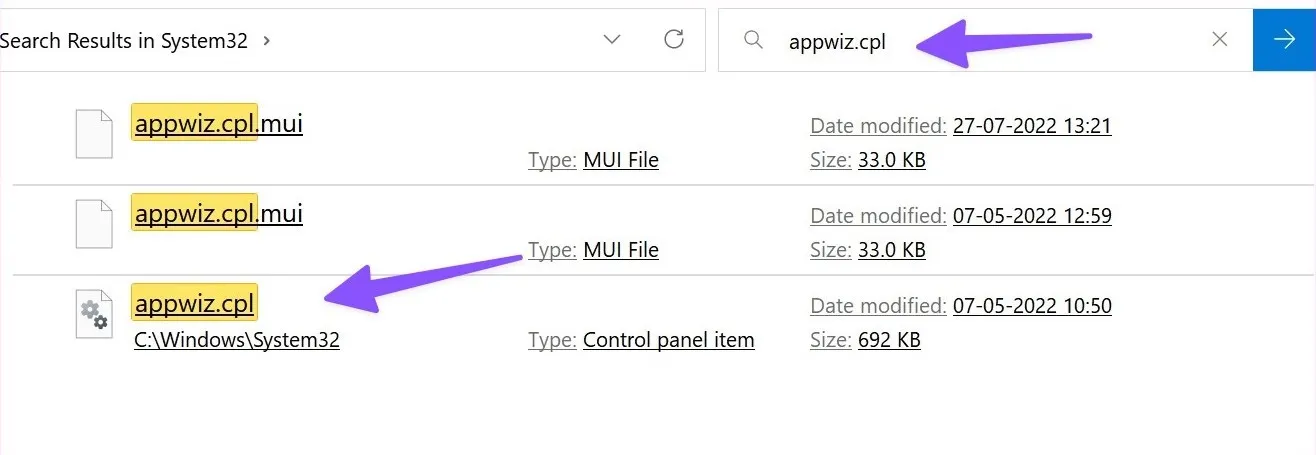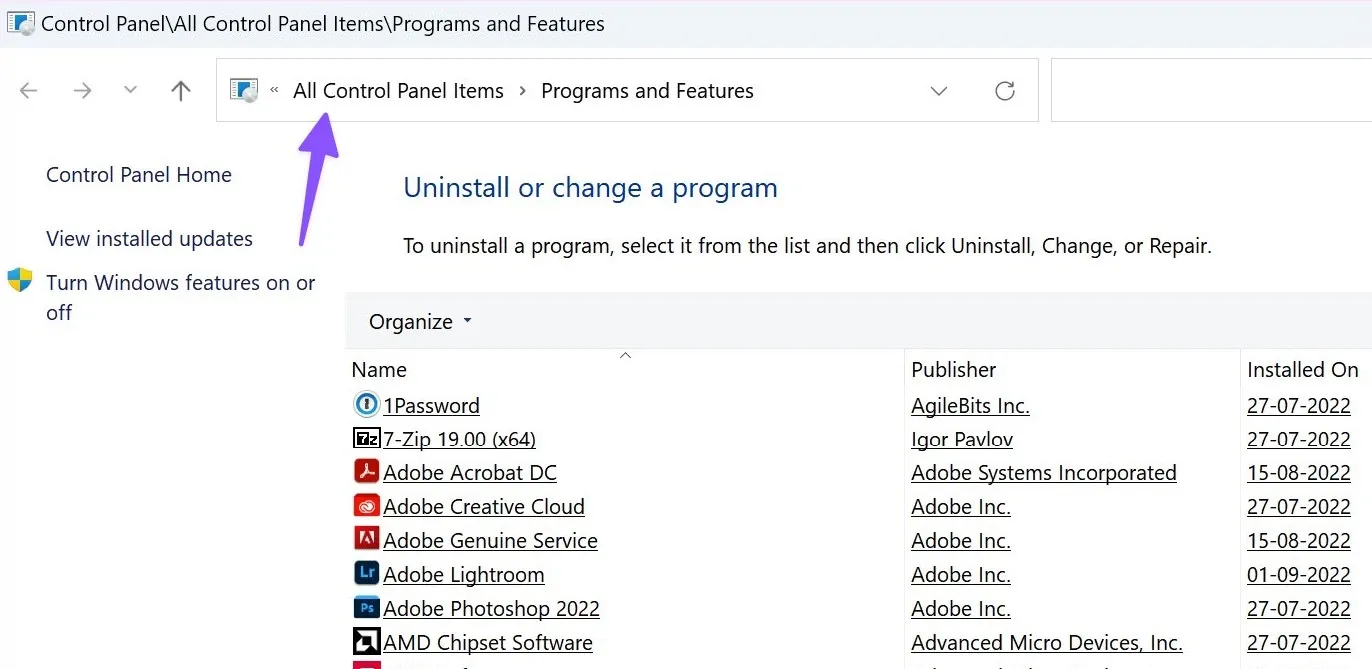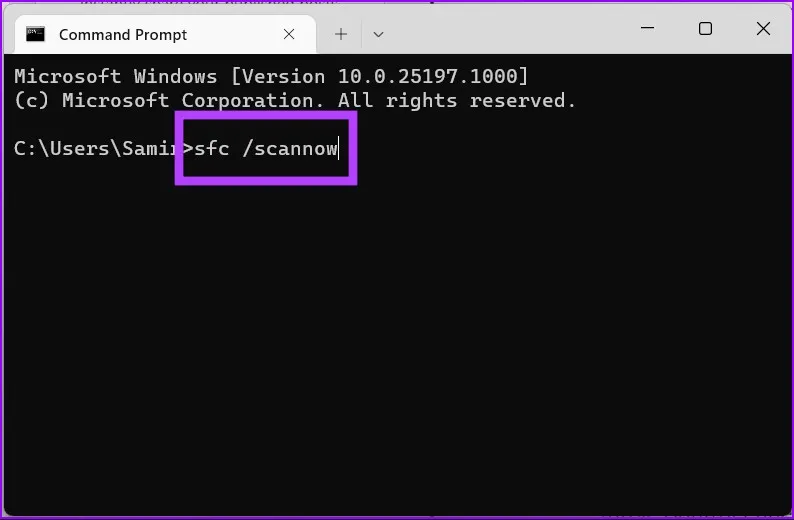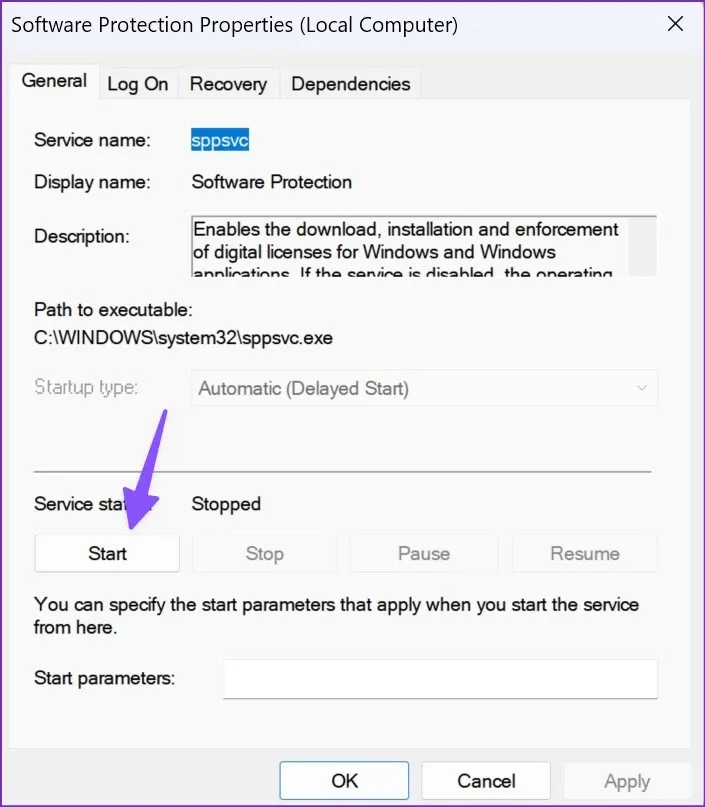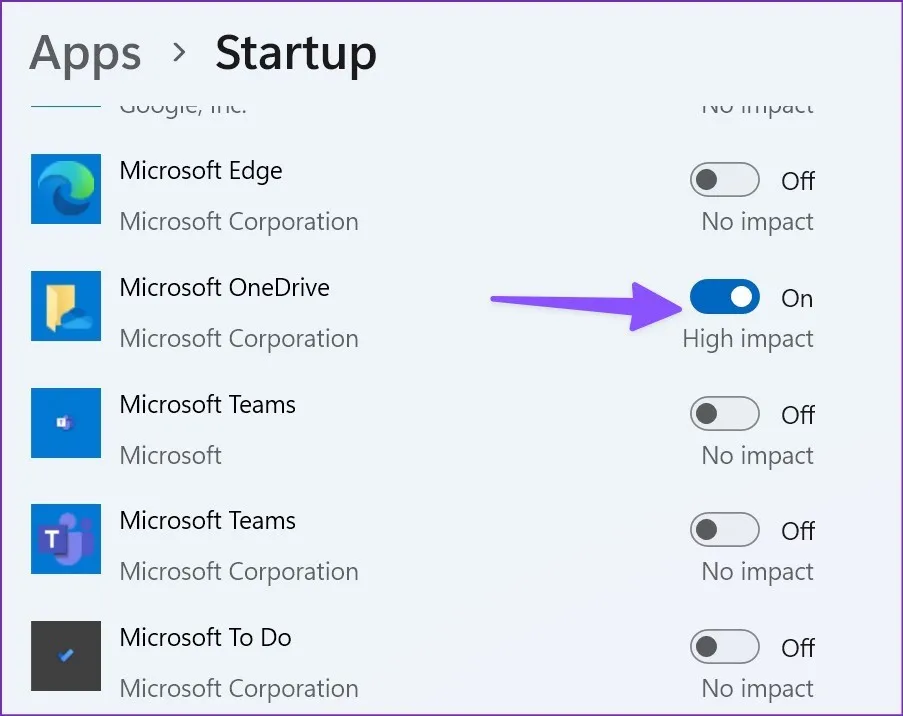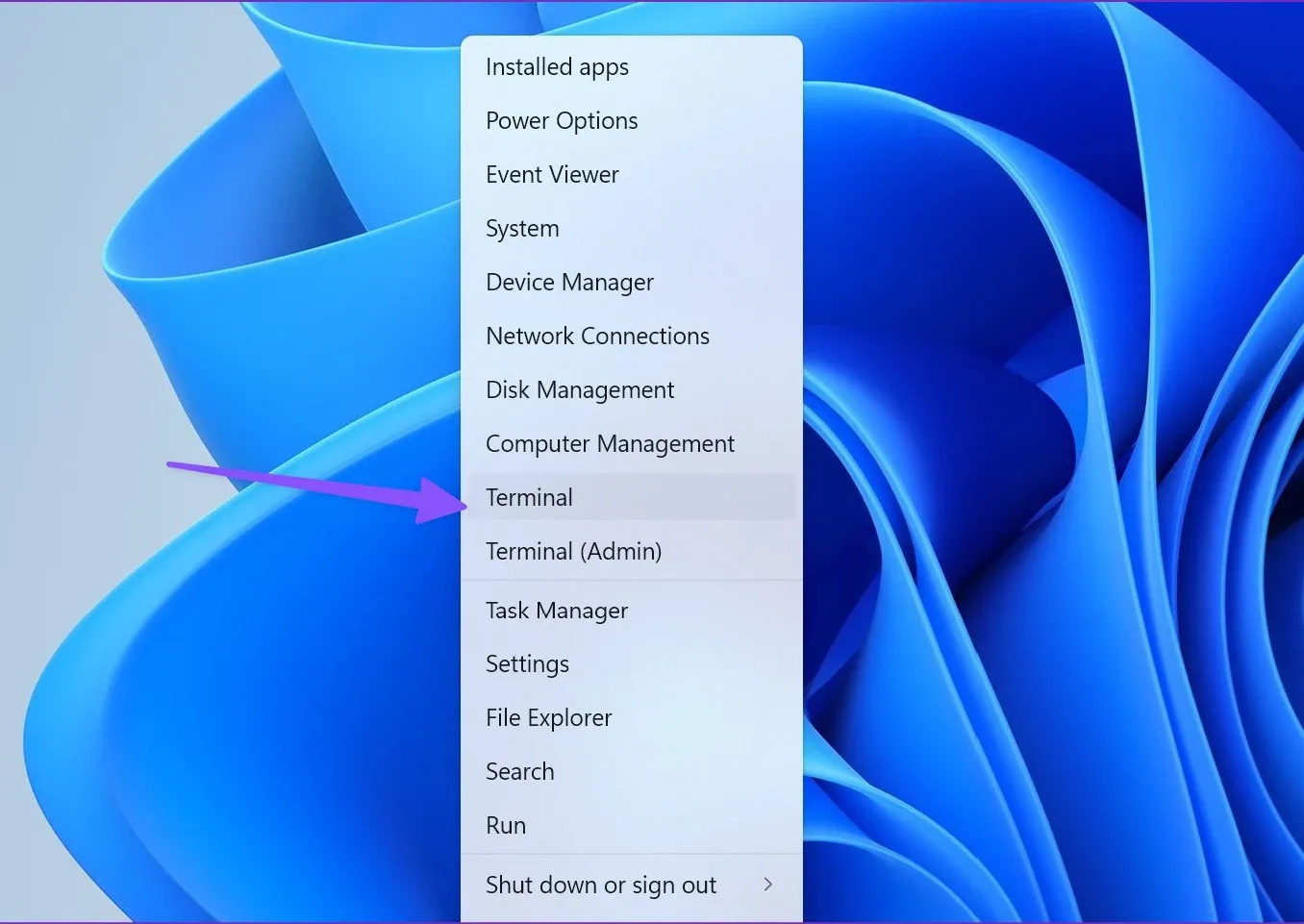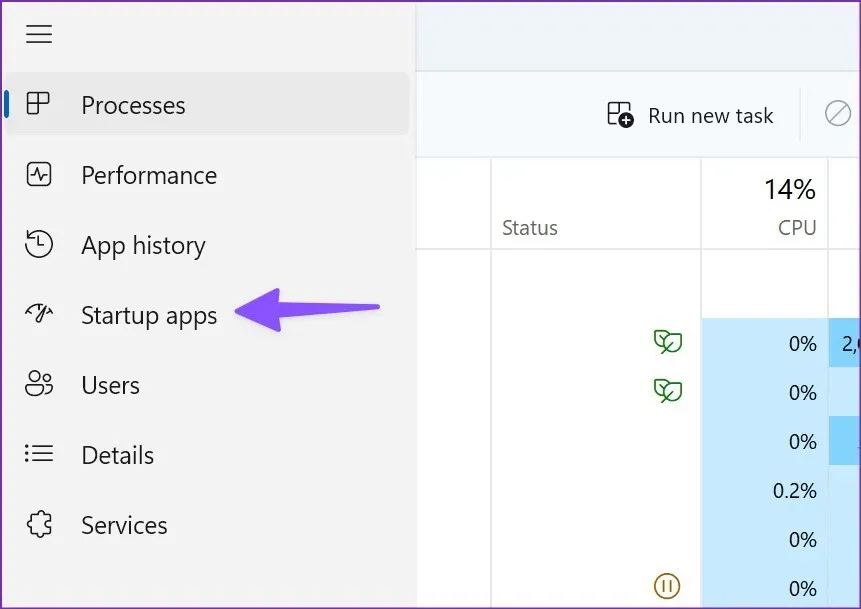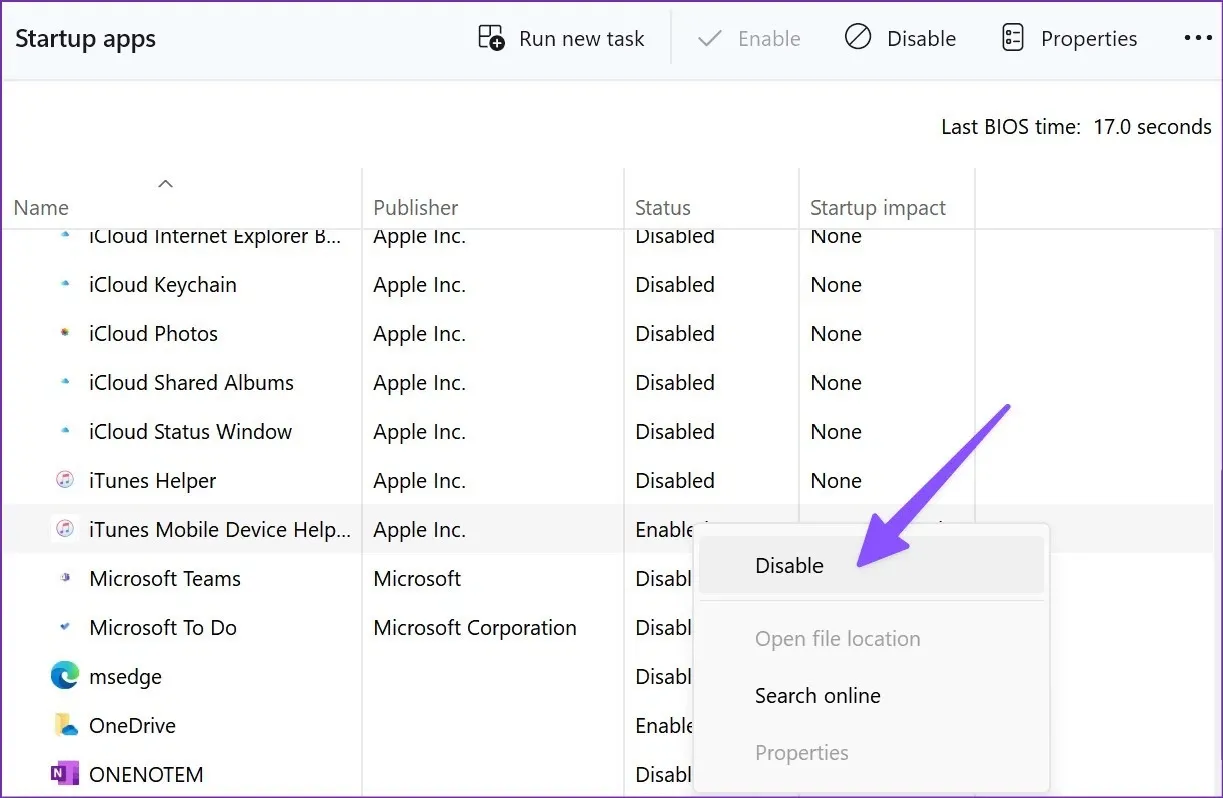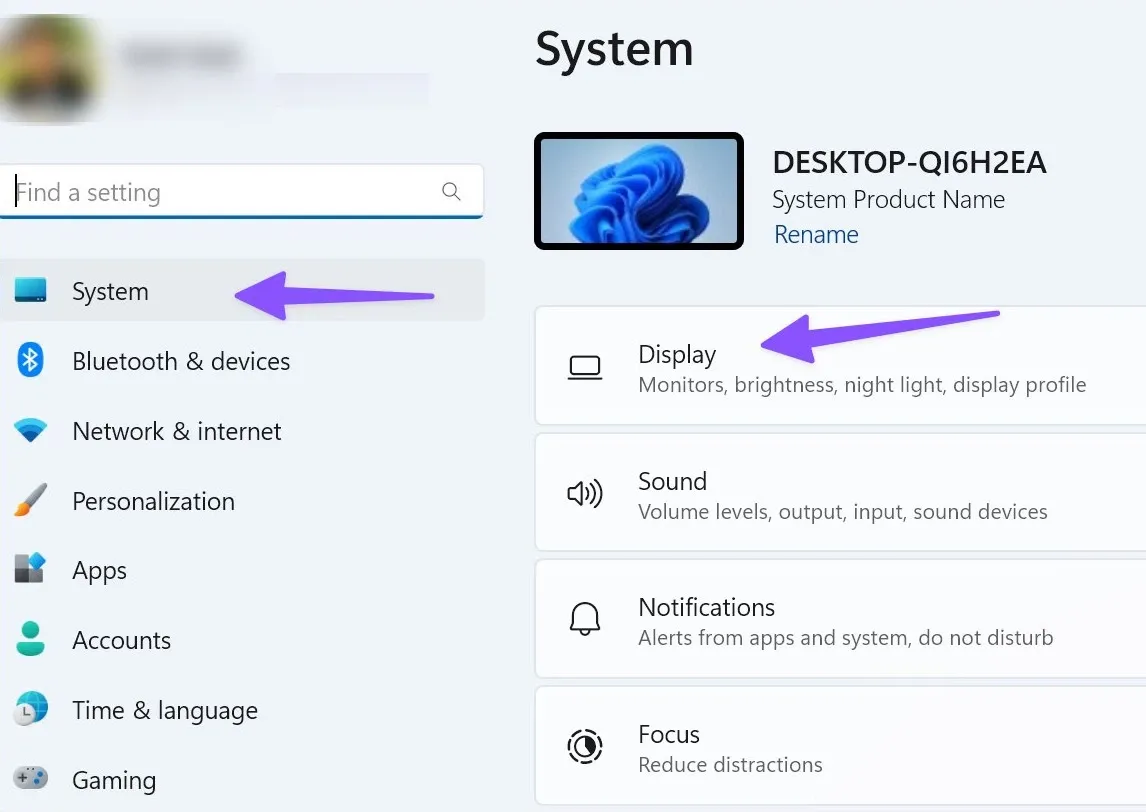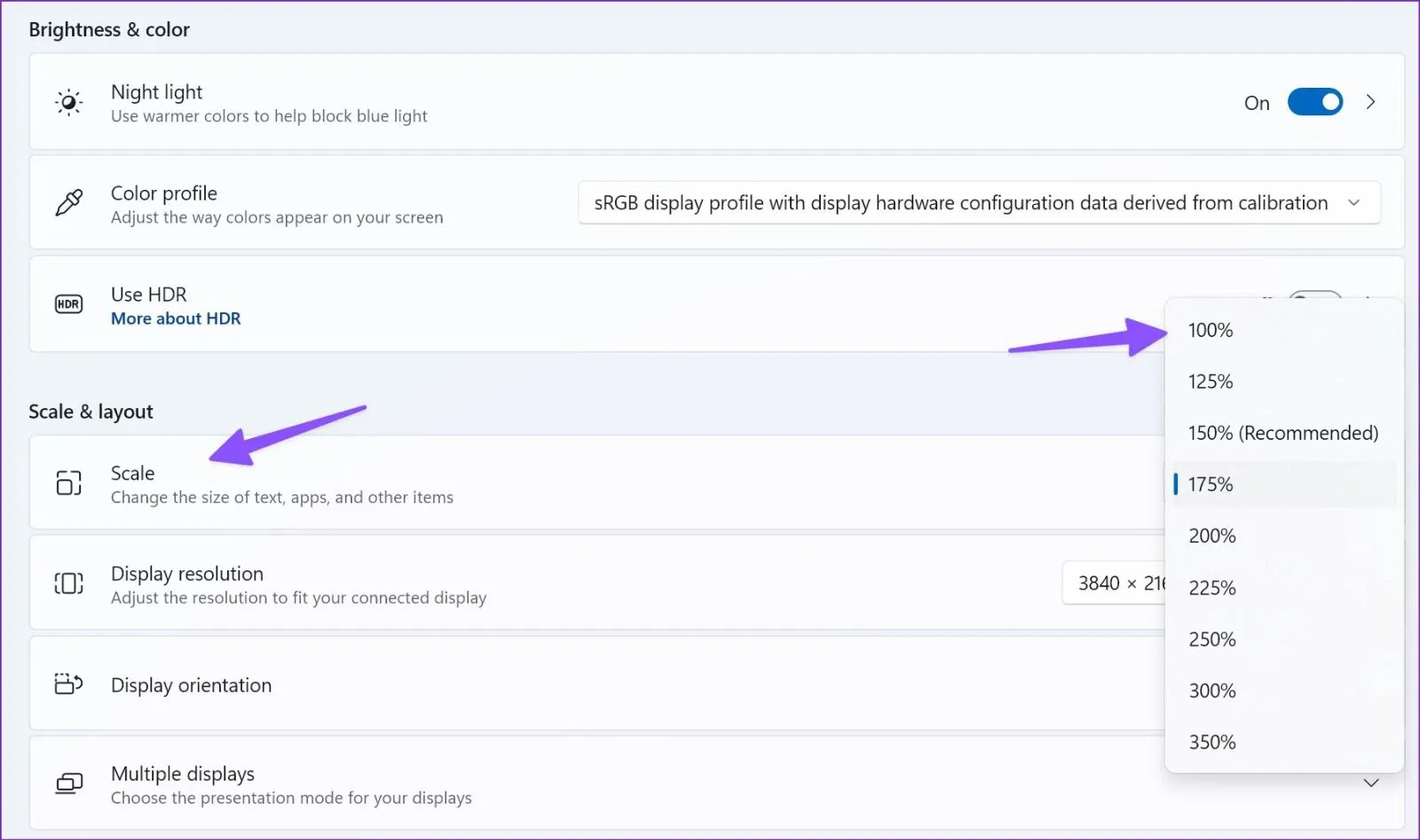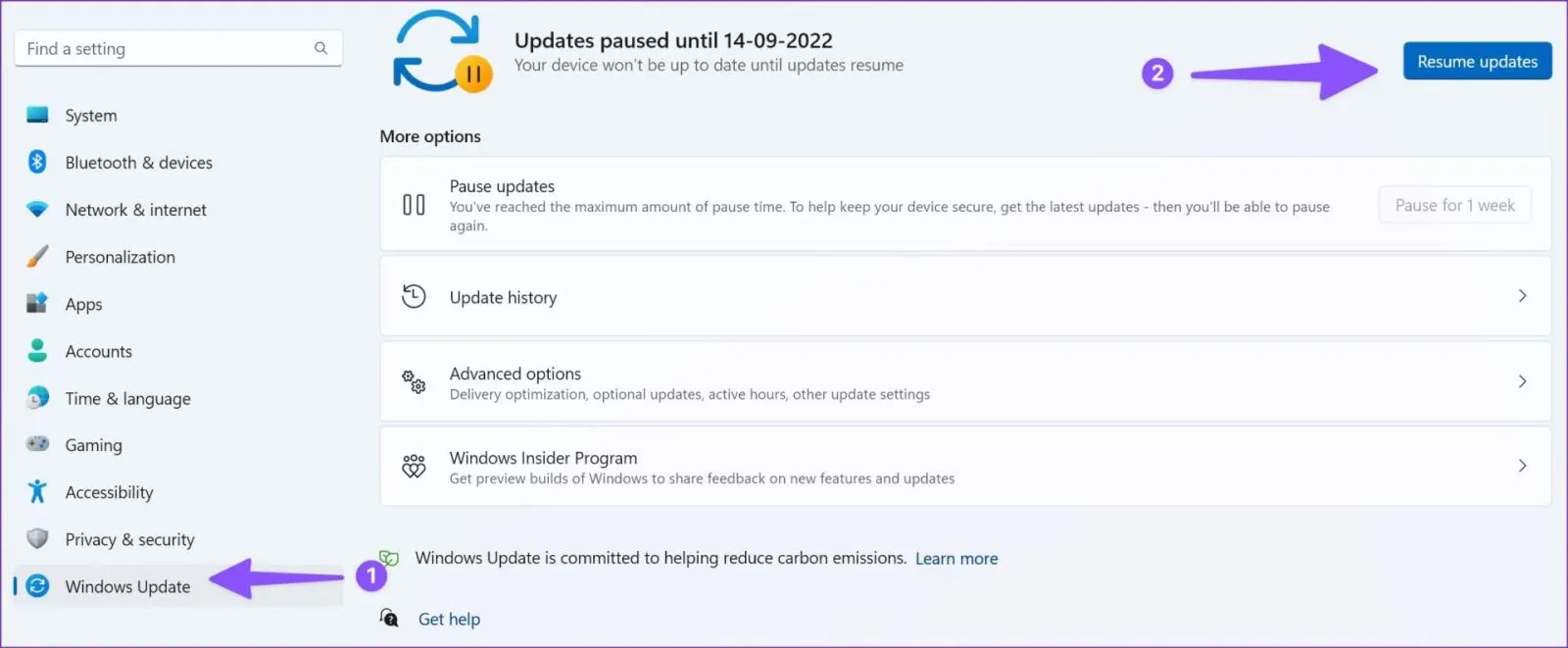Bạn muốn truy cập Control Panel để thực hiện các thay đổi cài đặt hệ thống nhưng không có cách nào để truy cập công cụ này. Trong trường hợp đó, hãy thực hiện theo một trong các cách dưới đây để sửa lỗi Control Panel không mở trên Windows 11.
Mặc dù Microsoft đã rất nỗ lực để biến ứng dụng Settings mặc định trở thành tùy chọn sử dụng cho người dùng Windows, nhưng một số người vẫn thích sử dụng Control Panel vì sự quen thuộc. Bên cạnh đó, menu ứng dụng Settings trên Windows 11 không có nhiều tính năng như Control Panel. Nhưng khi Control Panel không mở, bạn có thể quay lại sử dụng ứng dụng Settings không quen thuộc.
Bạn đang đọc: Mách bạn 7 cách sửa lỗi Control Panel không mở trên Windows 11
Xử lý cài đặt Windows bị hỏng hoặc khi máy tính bị nhiễm các tệp độc hại, nó có thể ảnh hưởng đến Control Panel. Thay vì cài đặt lại Windows 11 trên máy tính, bạn có thể thực hiện thủ thuật khắc phục sự cố để sử dụng Control Panel như bình thường theo một trong các cách mà FPTShop sẽ chia sẻ dưới đây.
Quét phần mềm độc hại
Khi thường xuyên tải dữ liệu xuống máy tính từ các nguồn không xác định trên web, máy tính của bạn sẽ có nhiều nguy cơ lây nhiễm phần mềm độc hại. Do đó bạn nên sử dụng ứng dụng Windows Security mặc định để tìm và xóa các tệp như vậy.
Bước 1: Nhấn phím Windows và nhập Windows Security vào khung tìm kiếm. Sau đó nhấn Enter để mở ứng dụng.
Bước 2: Trong cửa sổ mới hiển thị, chọn tùy chọn Virus & threat protection ở khung bên trái.
Bước 3: Kích chọn liên kết Scan options ở khung bên phải.
Bước 4: Chọn tùy chọn Full scan và bấm nút Scan Now phía dưới để quét toàn bộ hệ thống.
Sau đó bạn có thể thu nhỏ ứng dụng và tiếp tục công việc của mình. Vì quá trình quét nhanh hoặc chậm sẽ phụ thuộc vào dữ liệu mà bạn đang lưu trữ trên máy tính. Sau khi Windows Security tìm kiếm và xóa các tệp độc hại khỏi máy tính, bạn hãy thử mở lại Control Panel.
Mở Control Panel từ File Explorer
Mặc dù đây không phải là cách lý tưởng nhất để truy cập Control Panel trên Windows 11, nhưng đó là một cách hiệu quả và đôi khi có thể hữu ích.
Bước 1: Nhấn tổ hợp phím Ctrl + E để mở menu File Explorer.
Bước 2: Mở Local Disk (C ? – phân vùng Windows chính của hệ thống.
Bước 3: Chọn Windows và truy cập tiếp thư mục System 32.
Bước 4: Kích vào thanh tìm kiếm ở góc trên cùng bên phải nhập appwiz.cpl vào khung trống và nhấn Enter.
Bước 5: Kích mở tệp appwiz.cpl và Windows sẽ đưa bạn đến mục Programs and Features trong Control Panel.
Bước 6: Chọn All Control Panel Items từ thanh địa chỉ ở trên cùng để truy cập cửa sổ Control Panel.
Chạy công cụ kiểm tra tệp hệ thống
Nếu Windows Security không phát hiện được tệp không có thật, bạn có thể chạy quét System File Checker (SFC) và dưới đây là cách thực hiện.
Bước 1: Kích chuột phải vào phím Windows và chọn Terminal từ menu hiển thị.
Bước 2: Nhập lệnh dưới đây và nhấn Enter.
sfc /scannow
Nếu hệ thống phát hiện phần mềm độc hại, Windows sẽ tự thay thế chúng. Nhấp vào phím Windows và khởi động lại máy tính, sau đó mở lại Control Panel xem sự cố đã được giải quyết hay chưa.
Khởi động lại dịch vụ Windows
Khi một trong các dịch vụ Windows ngừng hoạt động ở chế độ nền, hệ thống có thể không mở được Control Panel.
Bước 1: Nhấn phím Windows và nhập từ khóa Services vào khung tìm kiếm và nhấn Enter để mở ứng dụng.
Bước 2: Trong cửa sổ Services hiển thị, từ khung bên phải bạn di chuyển xuống phía dưới, tìm đến mục Software Protection và kích đúp vào nó.
Tìm hiểu thêm: Mẹo liên kết tài khoản Garena sang nền tảng Riot trong một nốt nhạc
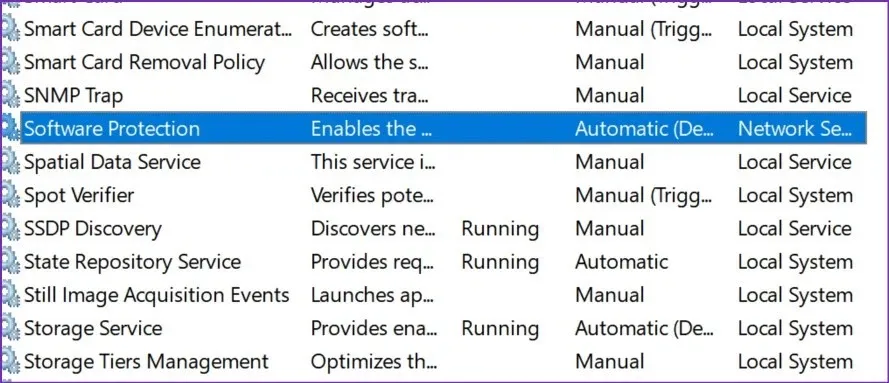
Bước 3: Nếu trạng thái của dịch vụ Software Protection bị dừng, hãy bấm nút Start để khởi động lại dịch vụ.
Bước 4: Bấm nút OK để xác nhận quyết định.
Bước 5: Quay trở lại cửa sổ Services, tìm kiếm mục Windows Error Reporting Service và khởi động tiếp dịch vụ này từ menu Properties. Khởi động lại máy tính của bạn và mở Control Panel mà không gặp bất kỳ sự cố nào.
Tắt ứng dụng khởi động và dịch vụ
Khi hệ thống có quá nhiều ứng dụng và dịch vụ khởi chạy khi Windows khởi động, bạn sẽ phải đối mặt với các vấn đề với các ứng dụng Windows mặc định đang mở như Control Panel. Thực hiện theo các bước dưới đây để tìm và tắt bớt các ứng dụng và dịch vụ đó.
Bước 1: Mở menu Settings bằng cách nhấn tổ hợp phím Windows + I.
Bước 2: Chọn tùy chọn Apps từ khung bên trái. Sau đó kích tùy chọn Startup ở khung bên phải.
Bước 3: Từ cửa sổ Startup hiển thị, bạn tìm và tắt các ứng dụng không cần thiết phải khởi động cùng hệ thống đi.
Hoặc cũng có thể làm điều tương tự từ Task Manager bằng cách.
Bước 1: Kích chuột phải vào phím Windows và chọn Task Manager.
Bước 2: Trong cửa sổ Task Manager mới hiển thị, kích chọn mục Startup apps từ menu phụ bên trái.
Bước 3: Từ đây hãy tìm ứng dụng và dịch vụ có trạng thái (Status) được đánh dấu là Enabled.
Bước 4: Kích chuột phải vào những dịch vụ hoặc ứng dụng không cần thiết và chọn Disable từ menu ngữ cảnh.
Thay đổi tỷ lệ hiển thị
Khi tỷ lệ hiển thị của Windows được đặt vượt quá 100%, Control Panel có thể không mở trên máy tính của bạn và hãy thay đổi cài đặt về tỷ lệ hiển thị là 100%. Đây cũng là một cách giải quyết sự cố Control Panel bất thường mà nhiều người dùng đã thử và thành công.
Bước 1: Mở menu Settings bằng cách nhấn tổ hợp phím Windows + I.
Bước 2: Chọn tùy chọn System từ khung bên trái. Sau đó kích tùy chọn Display ở khung bên phải.
Bước 3: Kích chọn mục Scale dưới mục Scale & layout.
Bước 4: Sau đó thay đổi thiết lập về 100% (như trong hình cài đặt là 175%).
Khởi động lại máy tính của bạn và thử xem đã truy cập được Control Panel.
Cập nhật Windows
Control Panel không mở trên Windows có thể do bản dựng Windows chung. Microsoft thường nhanh chóng khắc phục các sự cố có liên quan thông qua các gói cài đặt cập nhật. Bằng cách truy cập ứng dụng Settings > Windows Update để tải xuống và cài đặt các bản cập nhật đang chờ xử lý.
>>>>>Xem thêm: Cách chụp màn hình iPhone đơn giản và nhanh nhất từ A-Z cho các dòng máy
Control Panel không mở trên Windows 11 có thể khiến bạn tìm ra những cách thay thế để hoàn thành công việc. Trước khi có ý định reset lại máy tính chạy Windows 11 của mình từ đầu hoặc đến trung tâm dịch vụ gần nhất, hãy sử dụng các giải pháp ở trên để khắc phục sự cố ngay lập tức.