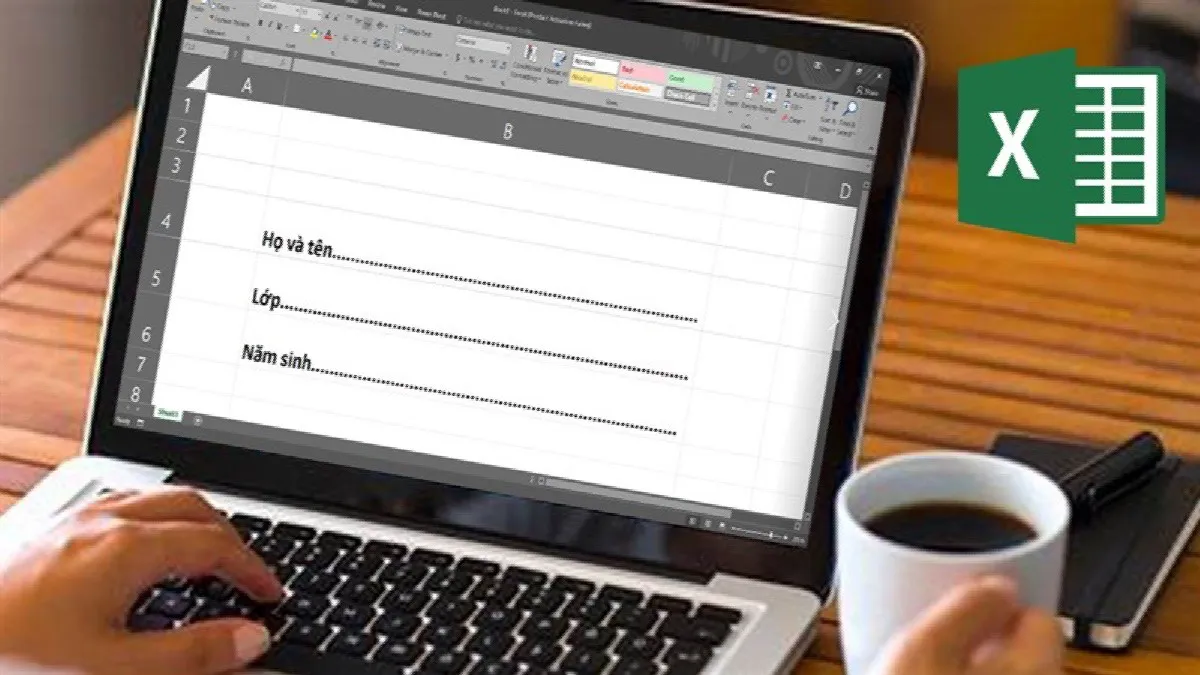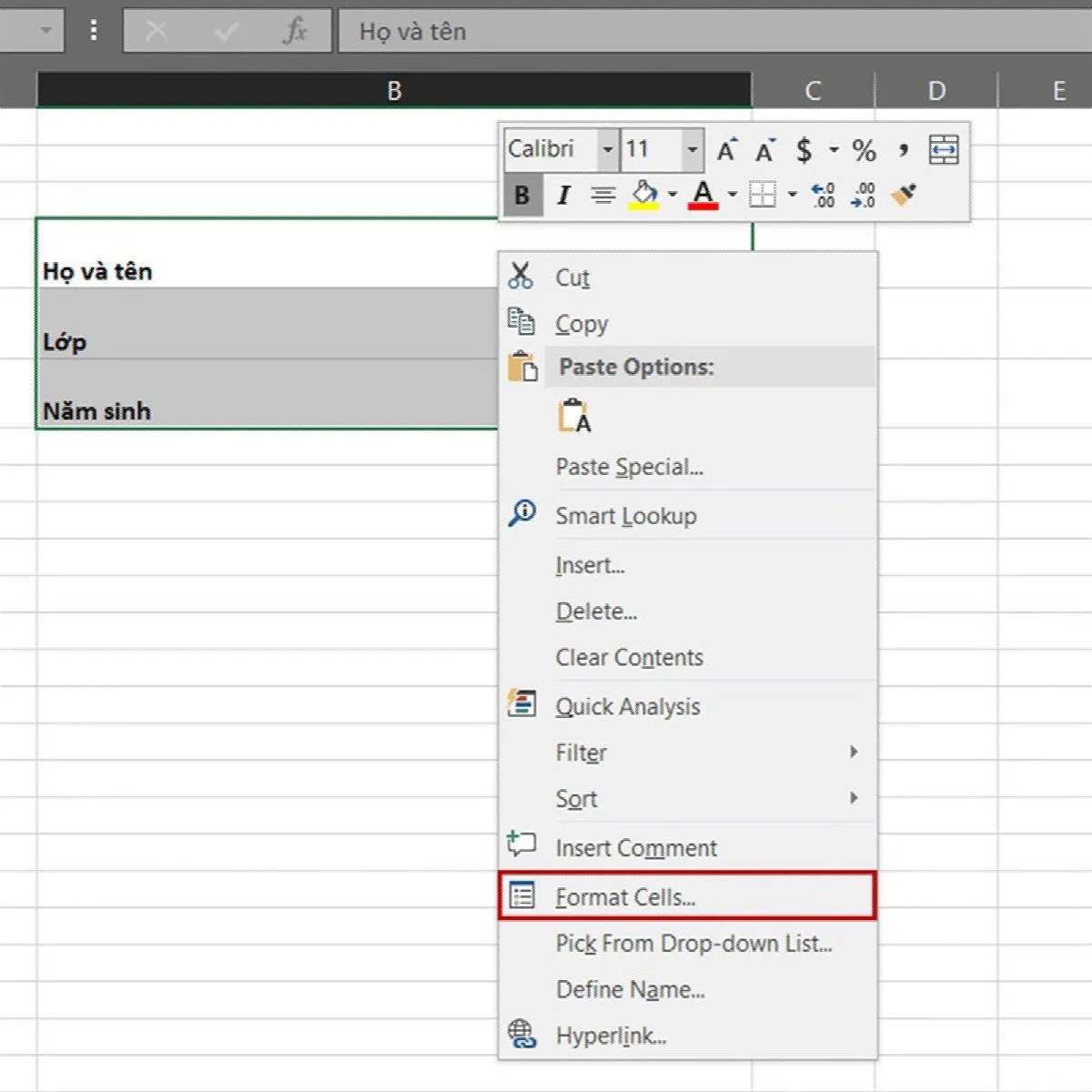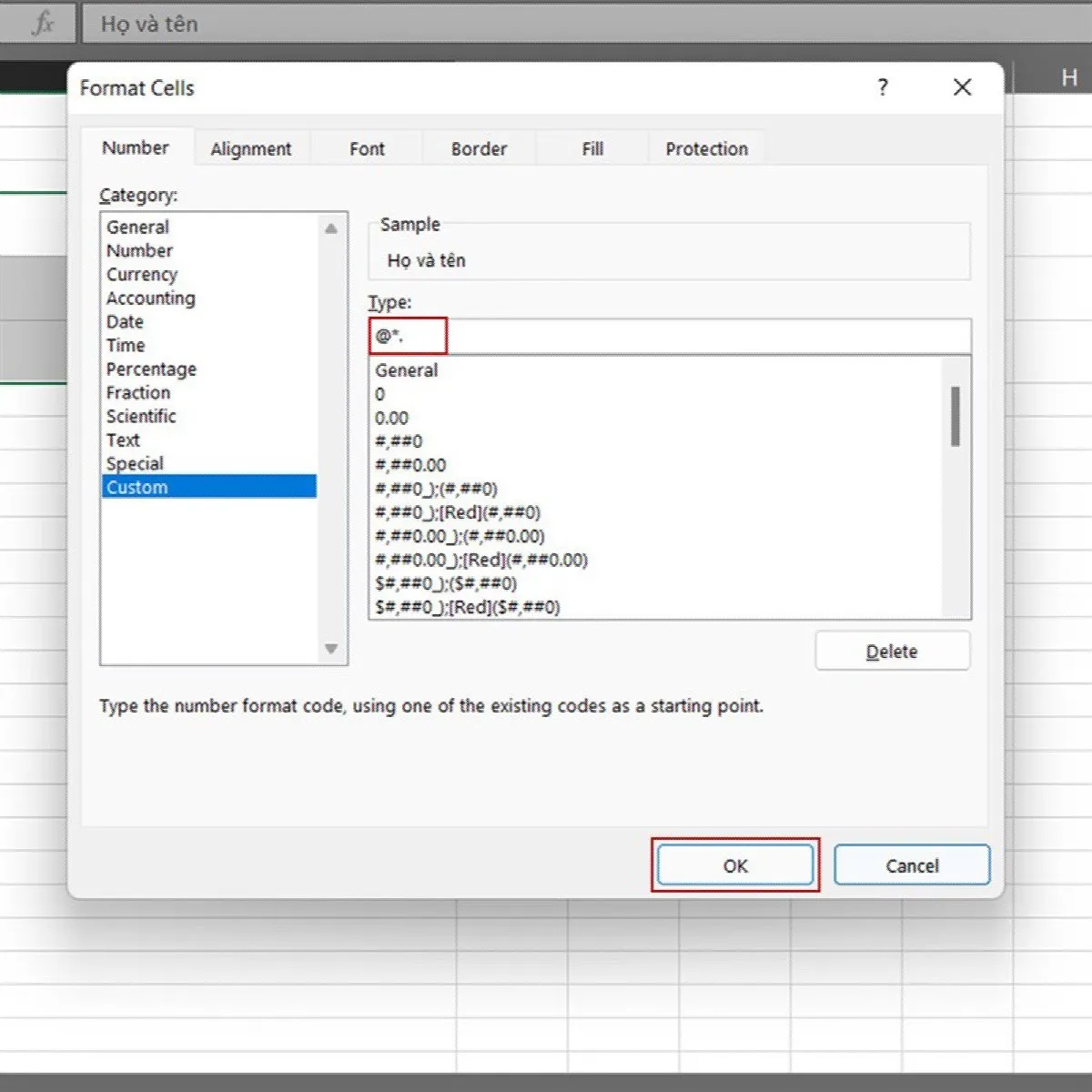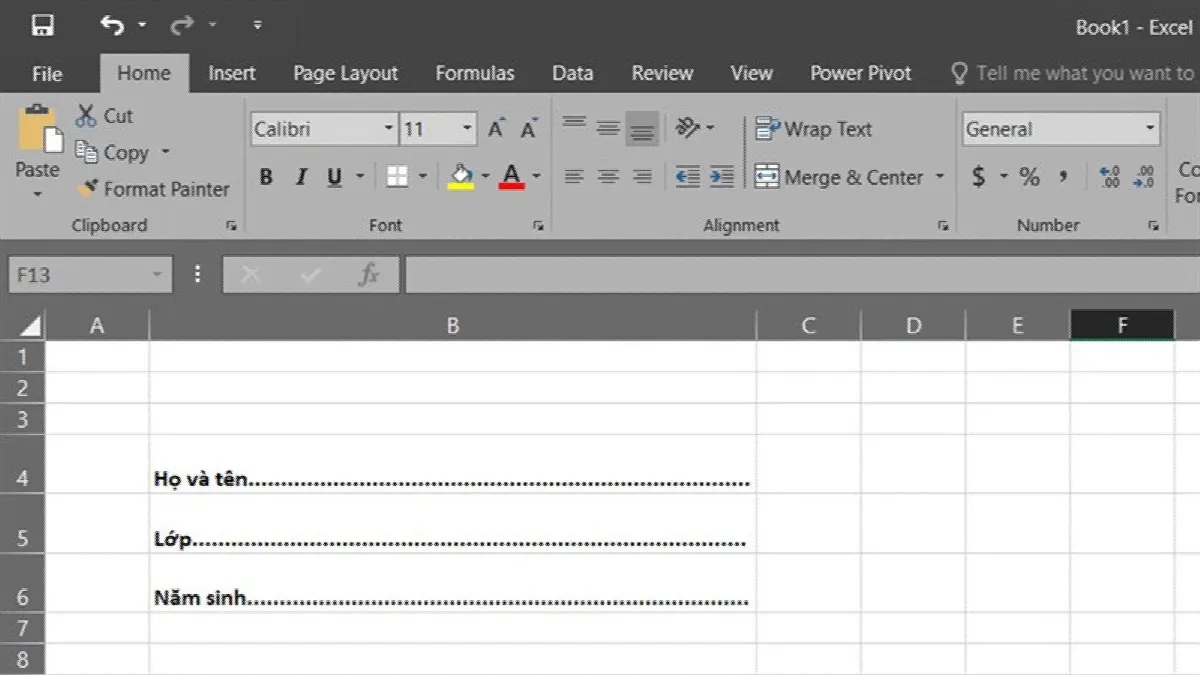Tạo dòng dấu chấm trong Excel không khó nhưng có thể khiến bạn loay hoay, mất thời gian nếu không biết phương pháp thực hiện. Bài viết dưới đây của Blogkienthuc.edu.vn sẽ mách bạn 5 bước tạo dòng dấu chấm trong phần mềm Excel một cách nhanh chóng.
Việc tạo dòng chấm trong Excel có thể giúp tăng tính trực quan, làm nổi bật thông tin hoặc đáp ứng các mục đích khác nhau. Bài viết dưới đây của Blogkienthuc.edu.vn sẽ mách bạn 5 bước tạo dòng dấu chấm trong Excel đơn giản, nhanh chóng.
Bạn đang đọc: Mách bạn 5 bước thao tác dễ dàng để tạo dòng dấu chấm trong Excel một cách nhanh gọn nhất
Vì sao phải tạo dòng dấu chấm trong Excel?
Tạo dòng chấm trong Excel có thể có một số ứng dụng và mục đích như sau:
- Tạo phân đoạn: Dòng chấm có thể được sử dụng để tạo ra các phân đoạn hoặc phân tách trong bảng tính Excel, giúp phân biệt giữa các phần khác nhau của dữ liệu hoặc các phần của bảng tính.
- Tăng tính trực quan: Việc sử dụng dòng chấm có thể làm tăng tính trực quan của bảng tính bằng cách tạo ra các đường phân cách rõ ràng giữa các hàng hoặc cột.
- Làm nổi bật thông tin: Dòng chấm cũng có thể được sử dụng để làm nổi bật hoặc làm đậm các phần của bảng tính, giúp nhấn mạnh vào những thông tin quan trọng, tương tự như gạch chân.
- Tạo chữ ký hoặc định dạng đặc biệt: Trong một số trường hợp, dòng chấm có thể được sử dụng để làm khu vực cho chữ ký hoặc định dạng đặc biệt cho các phần của bảng tính, làm cho chúng nổi bật hơn và dễ nhận biết hơn.
Cách tạo dòng dấu chấm trong Excel
Các bước thực hiện
Đây là hướng dẫn chi tiết từng bước để tạo dòng dấu chấm trong Excel:
Bước 1: Mở Excel.
Bước 2: Bôi đen các ô mà bạn muốn tạo hàng dấu chấm → sau đó, nhấn chuột phải vào bất kỳ ô nào trong phạm vi đã chọn và chọn Format Cells.
Bước 3: Trong hộp thoại Format Cells, chọn tab Number → sau đó, chọn Custom ở phía dưới cùng của danh sách các loại số.
Tìm hiểu thêm: Cách Xem ai theo dõi mình trên Facebook
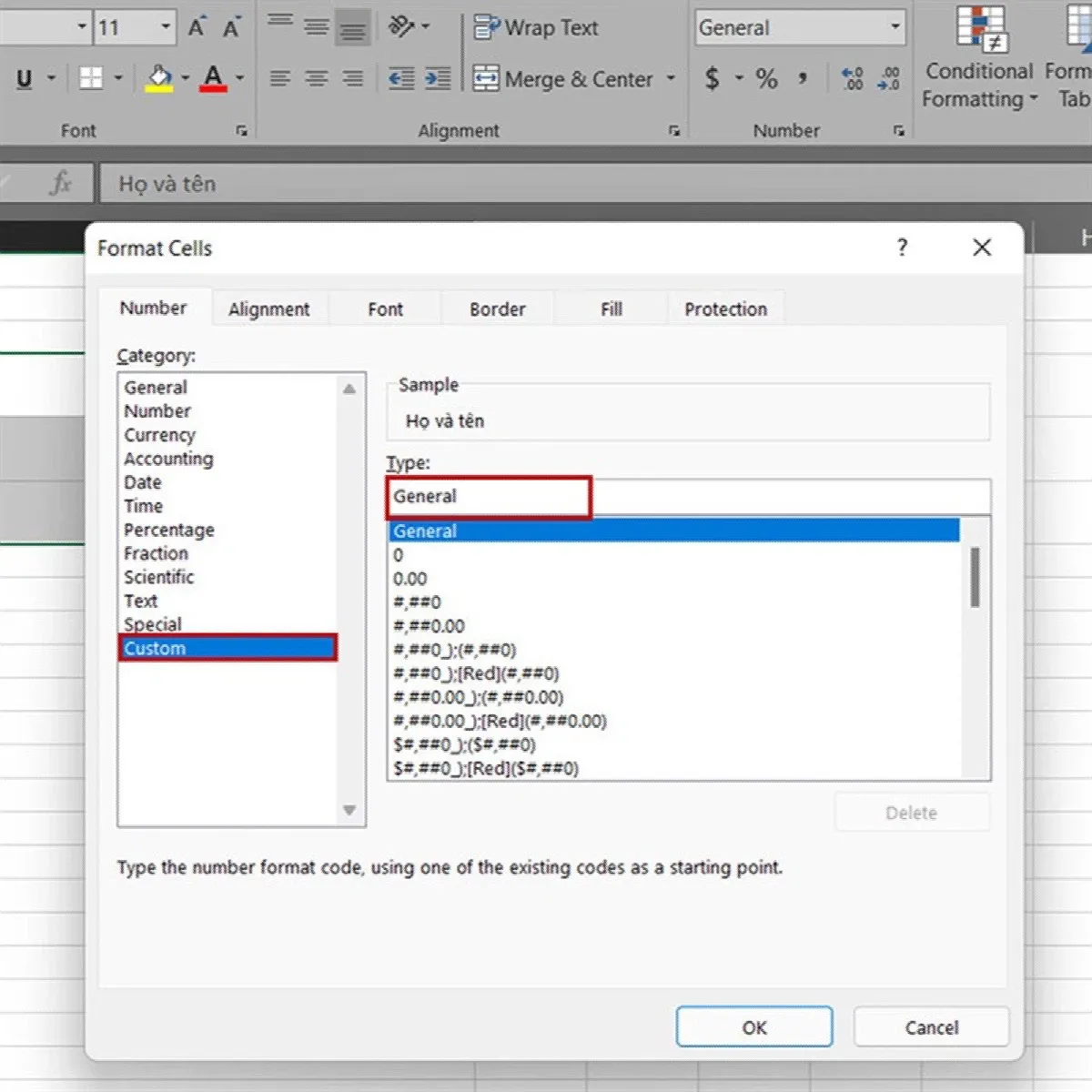
Bước 4: Trong ô Type của phần Custom, xóa bỏ bất kỳ nội dung nào hiện tại và nhập “@*.” (bao gồm cả dấu ngoặc kép) → sau đó nhấn OK hoặc Enter.
Bước 5: Bây giờ các ô mà bạn đã chọn sẽ tự động hiển thị dòng dấu chấm.
>>>>>Xem thêm: 4 cách khắc phục tình trạng nút Home iPhone bị đơ
Đó là toàn bộ quy trình thực hiện. Bây giờ bạn đã tạo được các dòng dấu chấm trong Excel theo ý muốn.
Lưu ý
Khi tạo dòng chấm trong Excel, có một số điều cần lưu ý để đảm bảo kết quả tạo ra được chính xác và như ý nhất. Dưới đây là một số lưu ý quan trọng:
- Xác định rõ vị trí mà bạn muốn tạo dòng dấu chấm trong Excel. Điều này có thể là giữa các hàng hoặc cột, hoặc bất kỳ vị trí nào mà bạn cảm thấy phù hợp để tạo ra phân đoạn hoặc làm nổi bật thông tin.
- Khi bạn tạo dòng chấm trong Excel, hãy sử dụng đúng ký hiệu đặc biệt hoặc chuỗi ký tự để tạo dòng chấm. Ví dụ, sử dụng các ký tự như dấu chấm, dấu gạch ngang hoặc dấu gạch dưới có thể tạo ra dòng chấm hiệu quả.
- Đảm bảo rằng kích thước và định dạng của dòng chấm phù hợp với bảng tính của bạn. Nó phải đủ lớn để làm nổi bật thông tin nhưng cũng không quá lớn để làm mất đi sự gọn gàng của bảng tính.
- Trước khi hoàn thành, hãy kiểm tra kỹ lưỡng xem dòng chấm đã được thêm vào đúng vị trí và có nhất quán với cấu trúc tổng thể của bảng tính không.
- Đảm bảo rằng việc tạo dòng chấm phù hợp với mục đích của bạn trong việc trình bày thông tin và làm nổi bật các phần quan trọng của bảng tính.
- Tránh sử dụng quá nhiều dòng chấm trong một bảng tính vì điều này có thể làm giảm hiệu suất của Excel, đặc biệt là trên các bảng tính lớn hoặc có nhiều dữ liệu.
Tạm kết
Các thao tác tạo dòng dấu chấm trong Excel trong bài viết không quá phức tạp hay khó hiểu. Song, việc tạo dòng dấu chấm trong Excel đòi hỏi sự chính xác, cẩn thận và cân nhắc để đảm bảo tính nhất quán và hiệu quả của bảng tính.
Nếu bạn cần mua laptop, Blogkienthuc.edu.vn thường xuyên tổ chức các chương trình khuyến mãi, giảm giá và quà tặng hấp dẫn cho khách hàng nên bạn có thể tận dụng những ưu đãi này để tiết kiệm chi phí mua sắm. Tham khảo các sản phẩm laptop giá tốt nhất tại đây.
Máy tính xách tay.
Xem thêm:
Cách sử dụng hàm TRIM trong Excel cực đơn giản có thể bạn chưa biết
Cách tính phần trăm trong Excel vô cùng đơn giản mà bạn nên biết