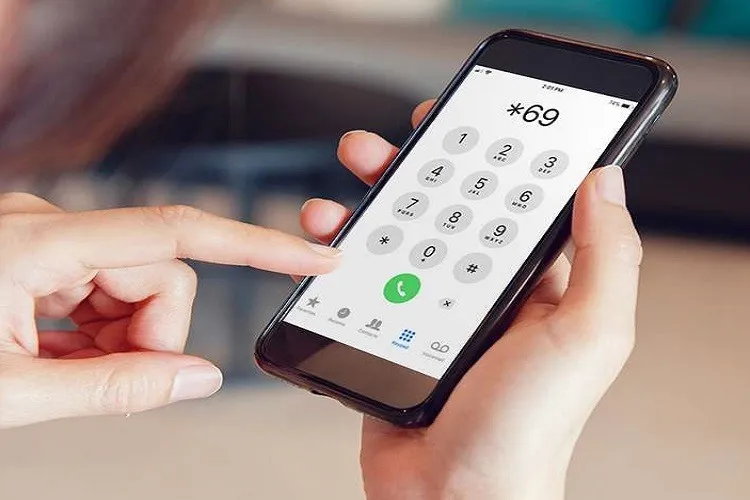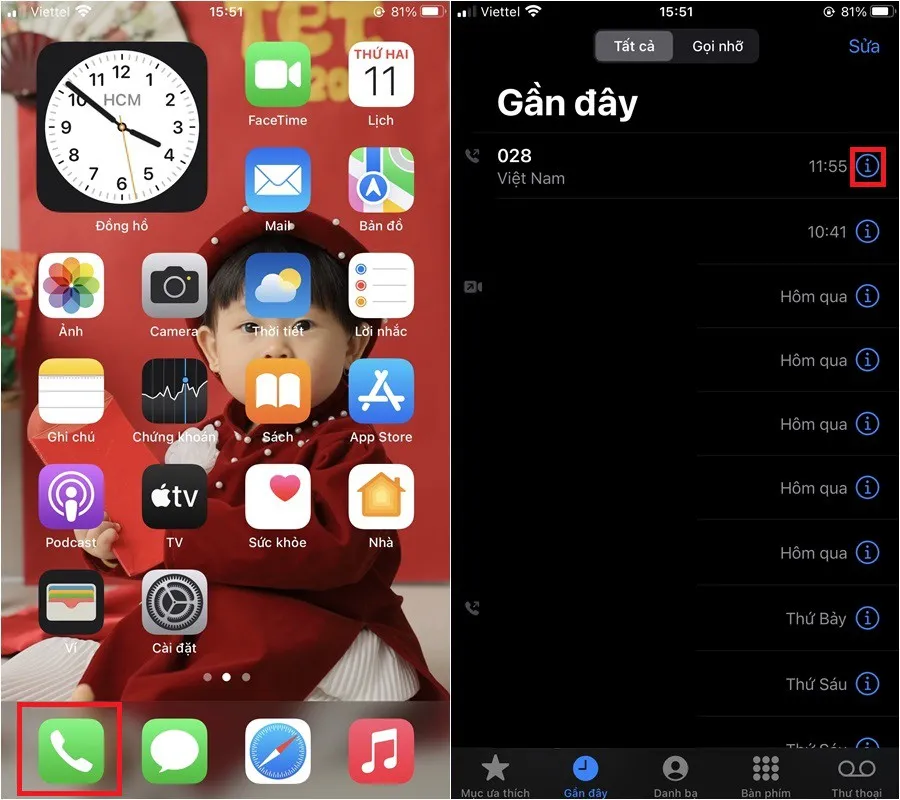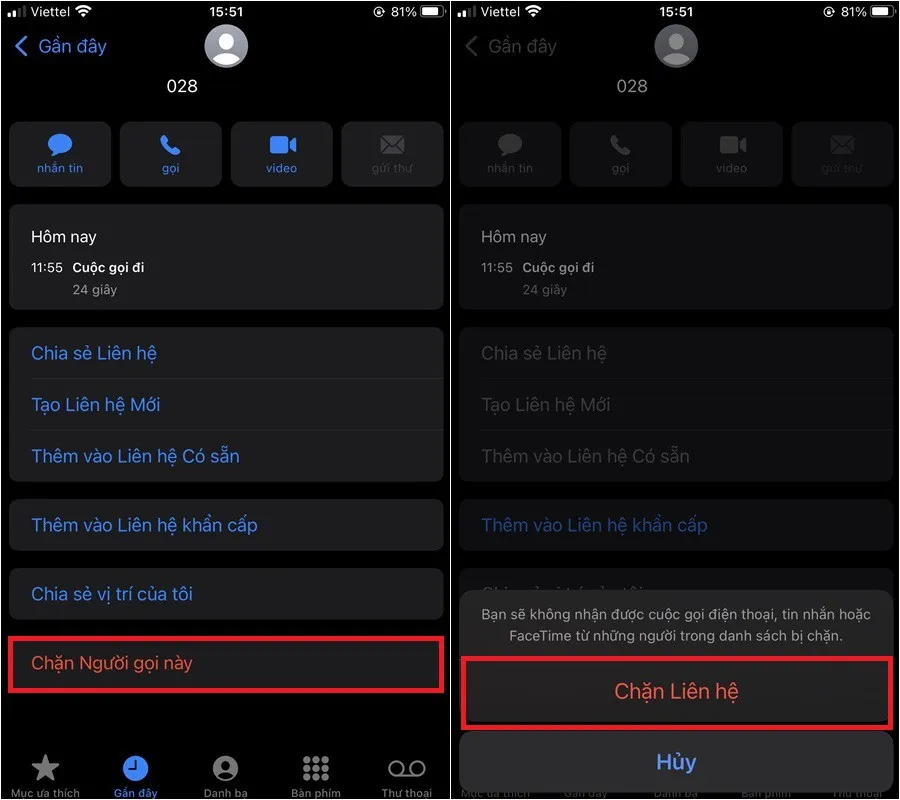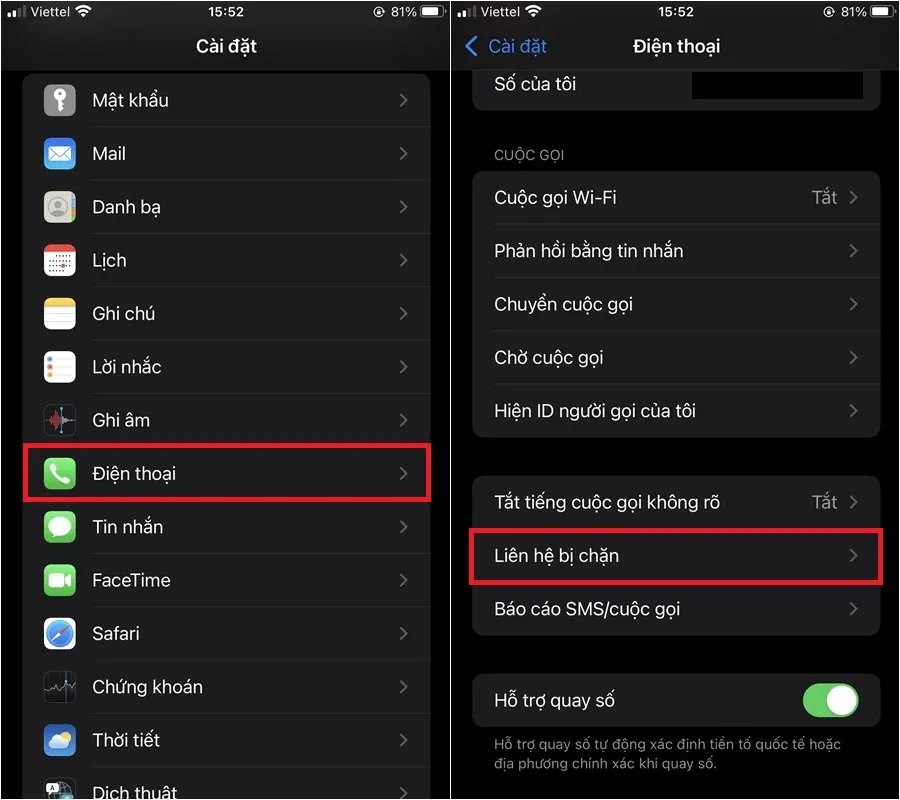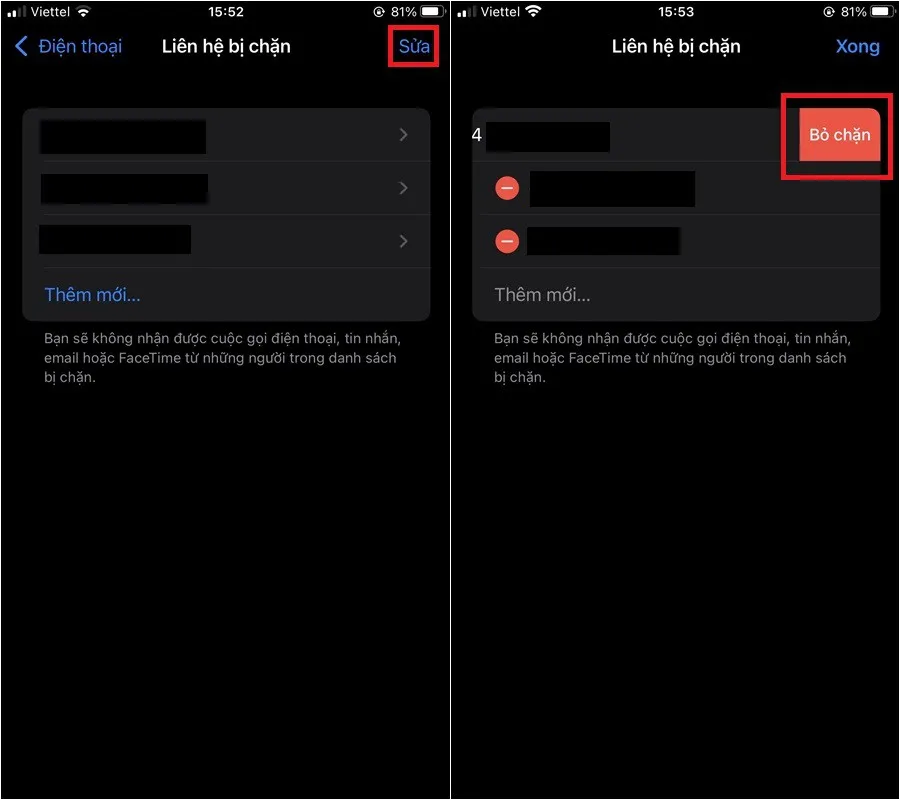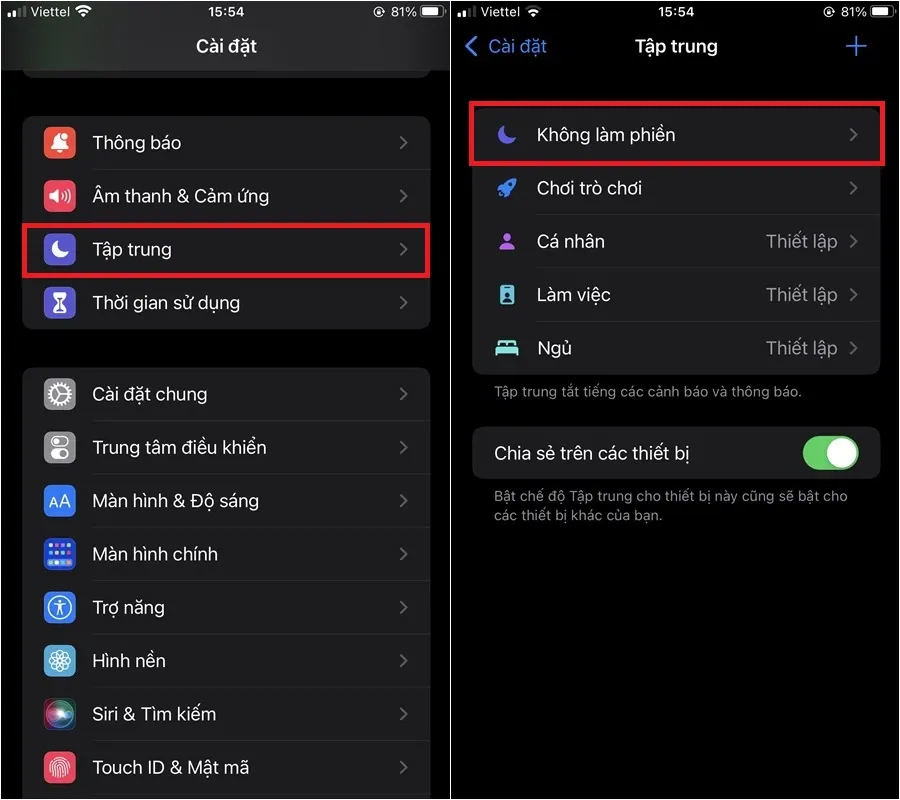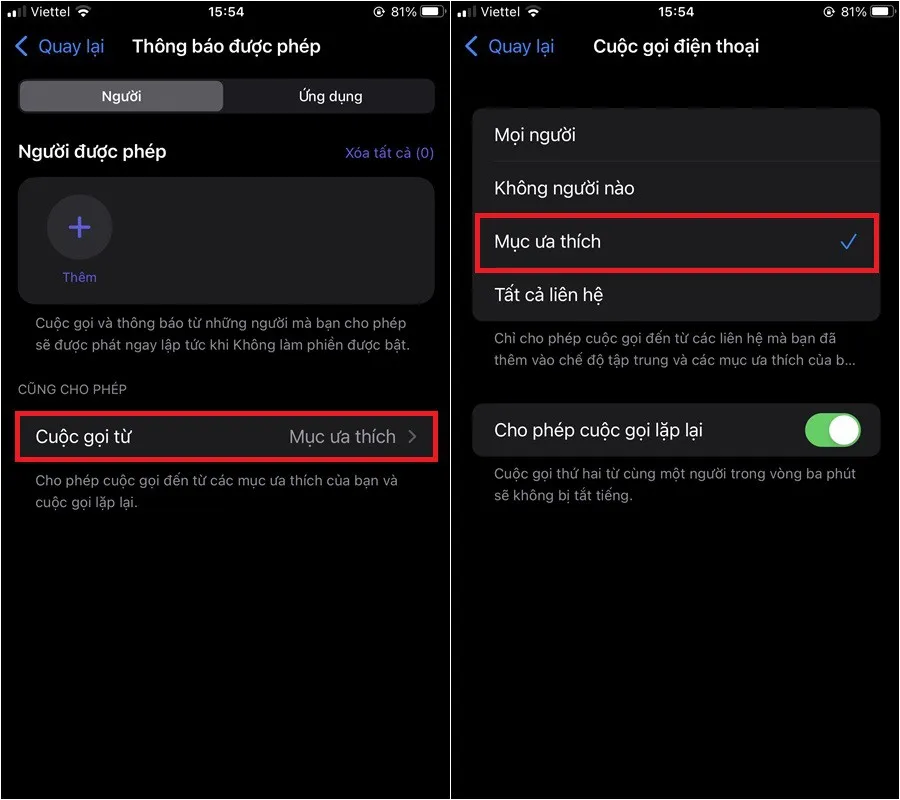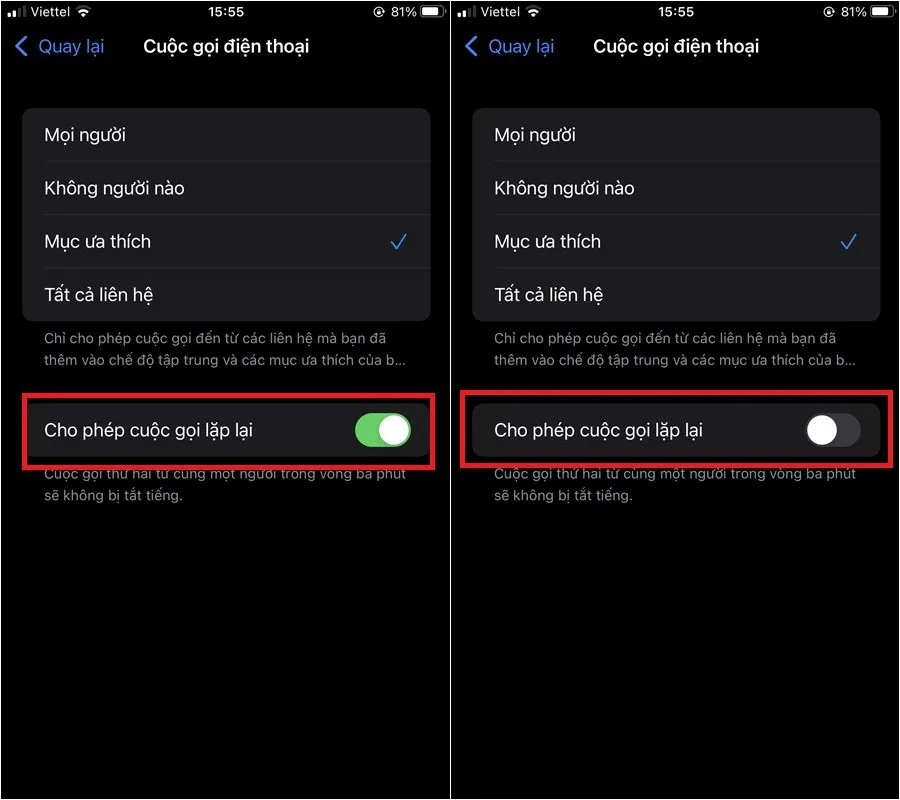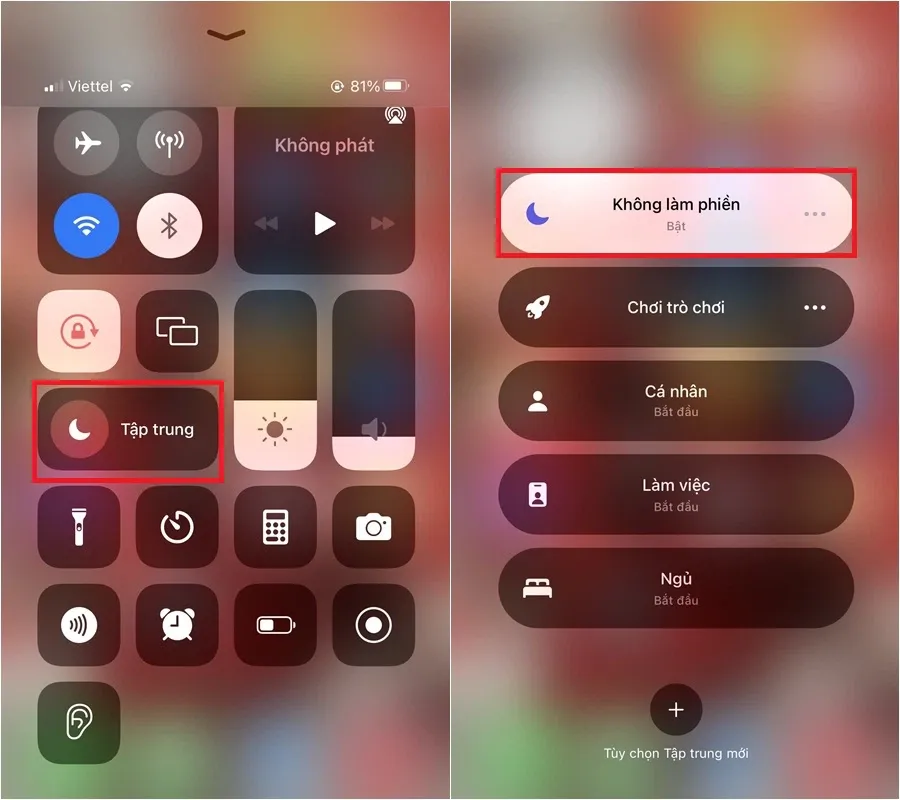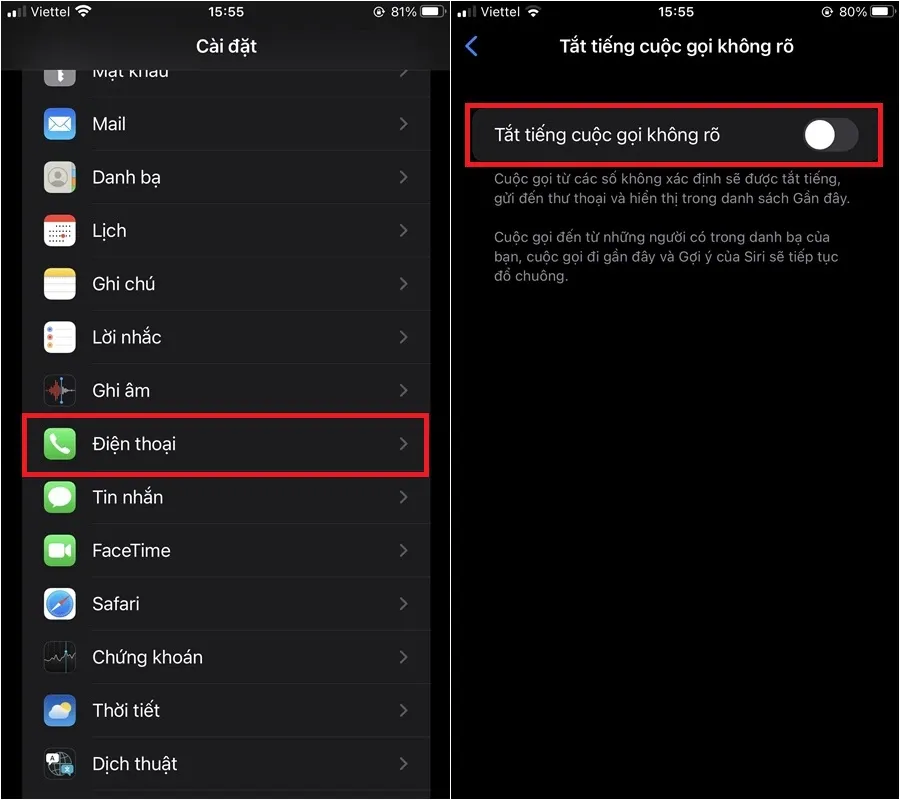Bạn thường hay tự hỏi lý do vì sao mình lại nhận được nhiều cuộc gọi từ các số máy lạ? Bạn cảm thấy phiền toái và muốn chặn các số điện thoại này nhưng lại không biết cách.
Hãy tham khảo bài viết dưới đây, team Thủ thuật của Blogkienthuc.edu.vn sẽ hướng dẫn bạn cách để chặn cuộc gọi ngoài danh bạ trên iPhone hiệu quả, đơn giản. Cùng theo dõi nhé.
Bạn đang đọc: Mách bạn 4 cách chặn cuộc gọi ngoài danh bạ trên iPhone hiệu quả, đơn giản
1. Hướng dẫn cách chặn hoàn toàn bất kỳ số điện thoại
Hướng dẫn cách chặn liên lạc
Bước 1: Bạn truy cập vào Điện thoại, chọn vào biểu tượng chữ i sau số điện thoại muốn chặn.
Bước 2: Chọn vào mục Chặn người gọi này, chọn Chặn liên hệ.
Hướng dẫn cách bỏ chặn liên lạc
Bước 1: Bạn truy cập vào Cài đặt > Chọn Điện thoại > Chọn Liên hệ bị chặn.
Bước 2: Bạn tìm đến liên hệ muốn bỏ chặn > Chọn vào Sửa > Vuốt qua trái số điện thoại đó > Chọn Bỏ chặn.
2. Hướng dẫn cách chặn số điện thoại thông qua chế độ không làm phiền
Kể từ iOS 15, bạn có thể lựa chọn người nào được phép gọi đến iPhone của bạn khi bạn kích hoạt chế độ Tập trung.
Bước 1: Bạn truy cập vào Cài đặt > Chọn Tập trung > Chọn vào mục Không làm phiền.
Bước 2: Bạn chọn vào mục Người > Bấm vào dấu + ở ô Người được phép > Chọn Người được phép gọi.
Tìm hiểu thêm: Google Animals 3D: Xem động vật 3D trên điện thoại
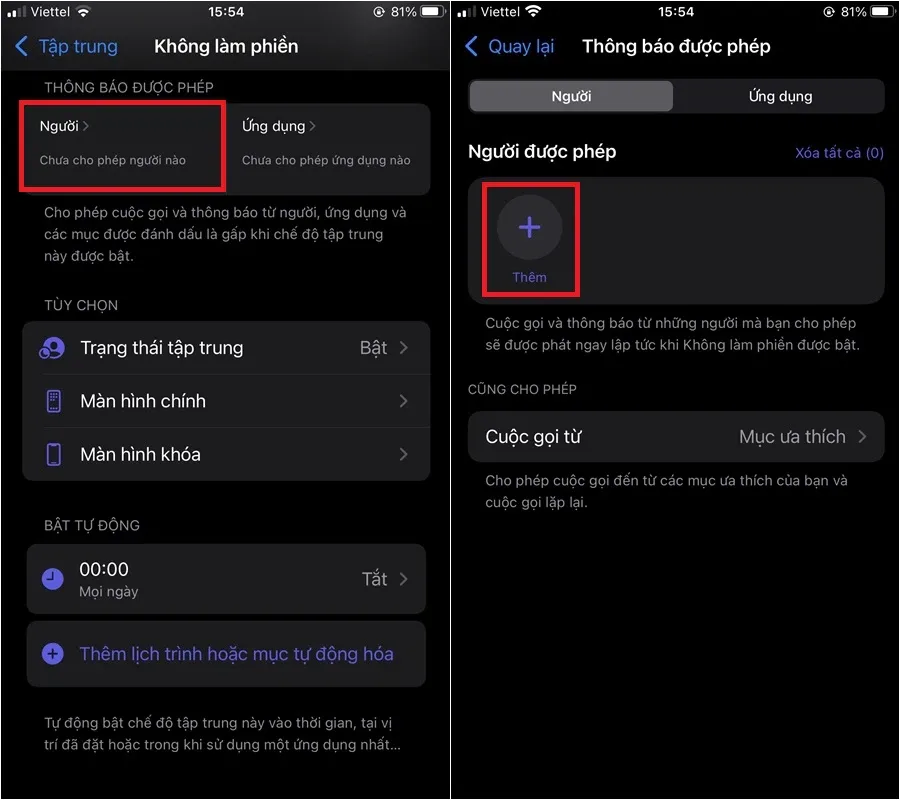
Bước 3: Bấm vào mục cho phép Cuộc gọi từ > Chọn Mục ưa thích để cho phép người yêu thích gọi, hoặc Tất cả liên hệ để cho phép tất cả người trong danh bạ.
Tuy nhiên, nếu có một số điện thoại lạ gọi đến máy bạn trên 2 lần liên tiếp, iPhone sẽ cho phép cuộc gọi đó. Để có thể tắt tính năng này, bạn làm theo bước sau:
Bước 4: Ở mục Cho phép cuộc gọi lặp lại > Gạt nút sang trái để Tắt.
Bước 5: Để bật Chế độ Tập trung bạn vuốt thanh Control Center > Chọn vào Tập trung > Chọn Không làm phiền.
3. Hướng dẫn tắt tiếng cuộc gọi từ người lạ thông qua cài đặt
Cách này sẽ tắt tiếng cuộc gọi đến từ số lạ và hiển thị số đó trong danh sách Gần đây. Bạn có thể biết được số người gọi thông qua cách này. Tuy nhiên, vẫn sẽ nhận được tin nhắn rác. Để thực hiện, bạn làm theo các bước sau:
Bước 1: Bạn truy cập vào Cài đặt > Chọn Điện thoại > Tìm đến mục Tắt tiếng cuộc gọi không rõ > Gạt sang phải để Bật.
>>>>>Xem thêm: Nguyên nhân và cách khắc phục lỗi Widget thời tiết trên iPhone không hoạt động
Bước 2: Khi bạn muốn nhận tiếng từ cuộc gọi lạ, bạn chỉ cần gạt tắt tính năng Tắt tiếng cuộc gọi không rõ đi. Vậy là xong.
4. Hướng dẫn cách chặn số điện thoại rác bằng tin nhắn
Chỉ cần gửi một cú pháp tin nhắn đơn giản, bạn sẽ được đăng ký vào Danh sách không quảng cáo của Cục An toàn thông tin, những số điện thoại được cho là số rác, số làm phiền sẽ được tự động chặn, không thể gọi điện, nhắn tin vào số điện thoại của bạn.
Lưu ý: Cách này chỉ dùng để ngăn chặn các số rác, không dùng để chặn số điện thoại bạn chỉ định.
- Để đăng ký, bạn soạn tin theo cú pháp DK DNC > Gửi 5656.
- Để hủy, bạn soạn tin HUY DNC > Gửi 5656.
Hy vọng với những chia sẻ trên đây có thể giúp bạn chặn được các cuộc gọi ngoài danh bạ trên iPhone một cách hiệu quả. Nếu thấy bài viết hay, hãy like, share để ủng hộ team Thủ thuật của Blogkienthuc.edu.vn nhé!
Xem thêm: Focus Mode là gì? Cách sử dụng Focus Mode trên iOS 15