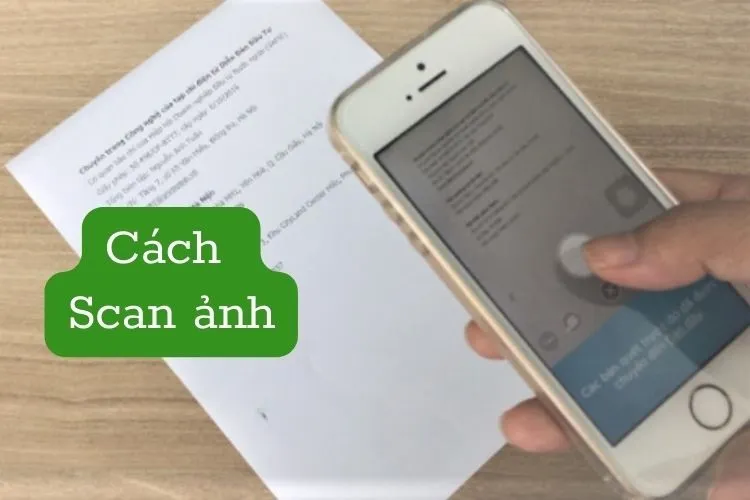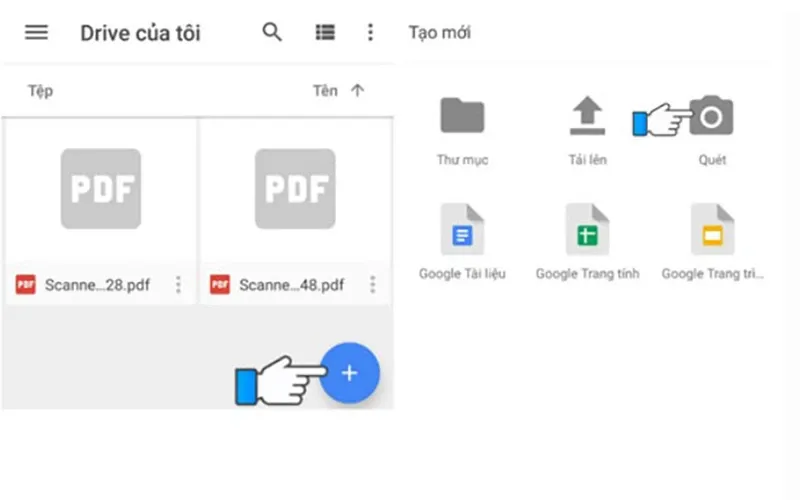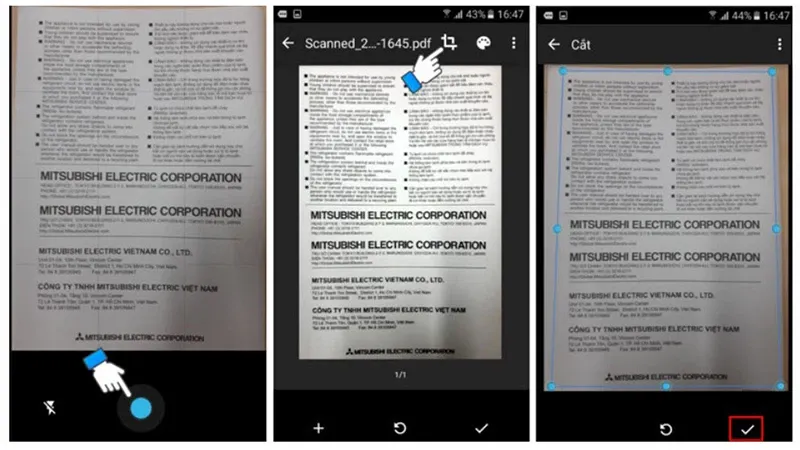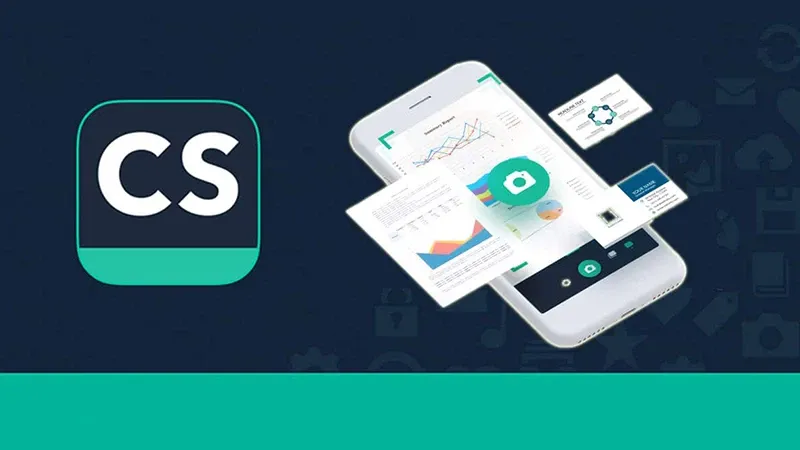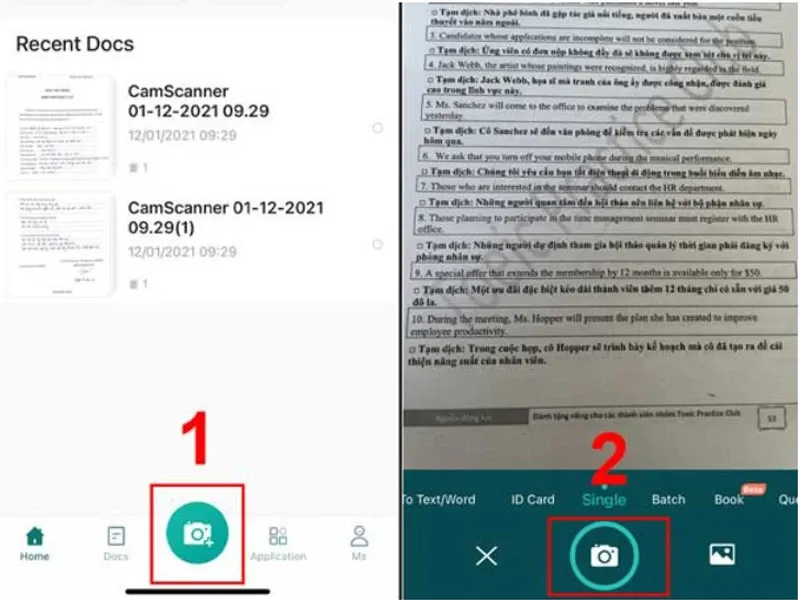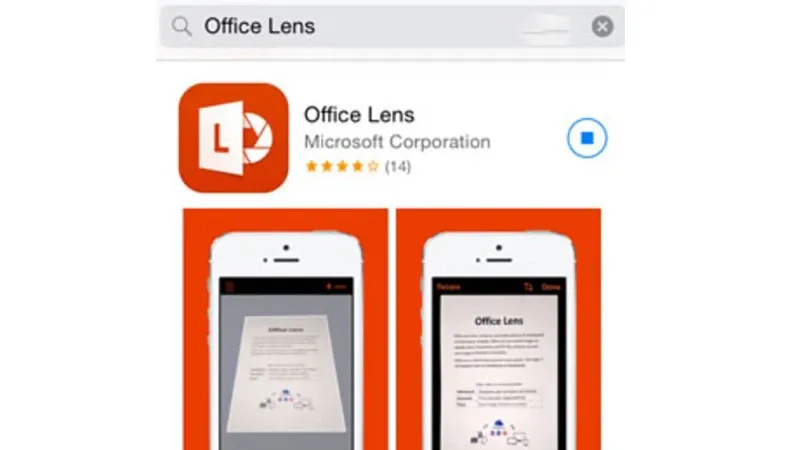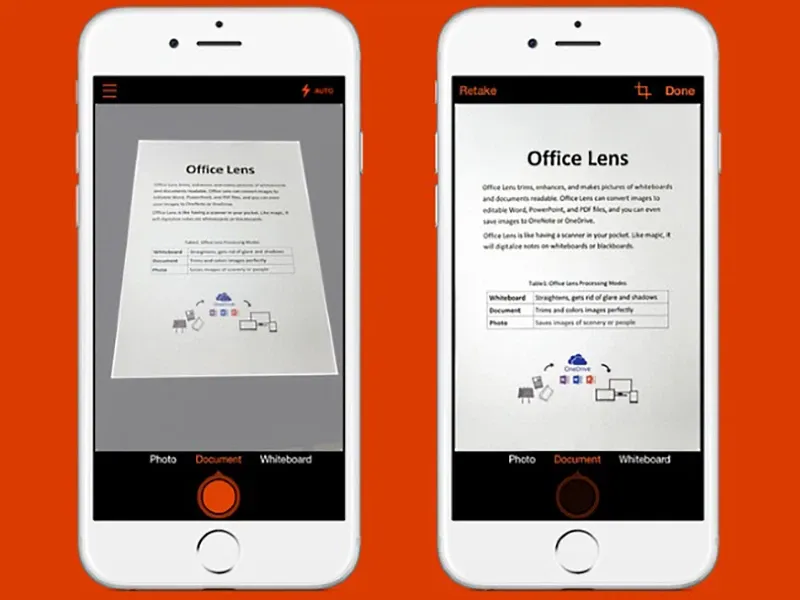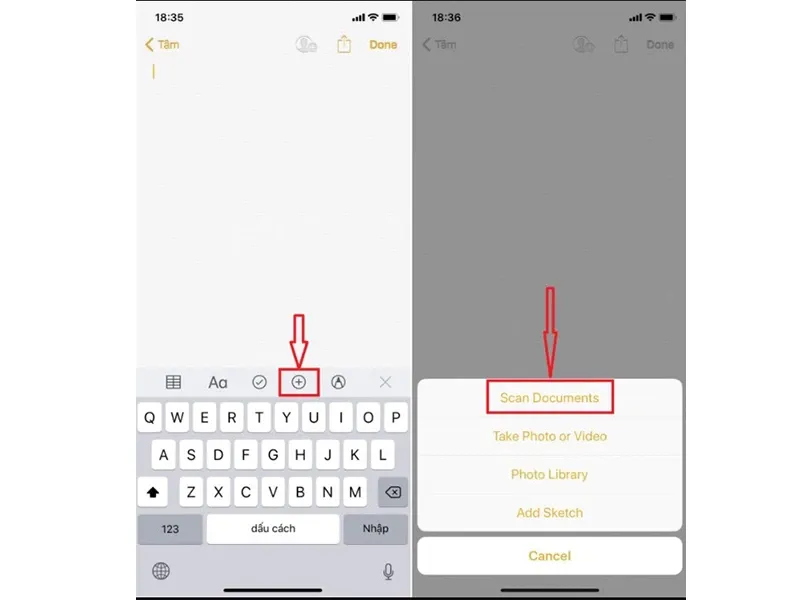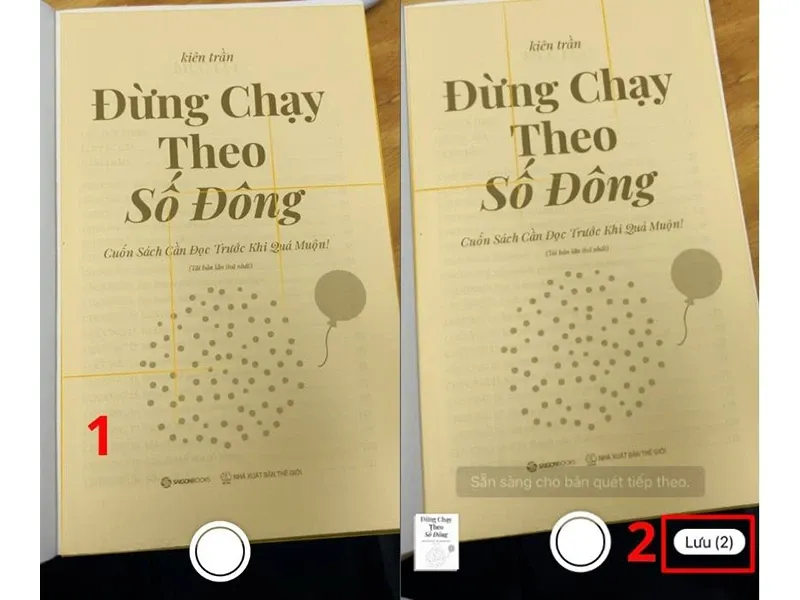Giáo viên yêu cầu bạn scan ảnh chụp bài tập để nộp nhưng bạn lại chưa biết phải làm như thế nào. Đừng lo, Blogkienthuc.edu.vn sẽ hướng dẫn bạn chi tiết 5 cách scan đơn giản chỉ cần một chiếc smartphone.
Scan ảnh giúp cho việc lưu trữ và chia sẻ tài liệu dễ dàng hơn. Có rất nhiều cách giúp bạn scan ảnh trên chính chiếc điện thoại của mình như sử dụng ứng dụng hoặc các tính năng có sẵn. Cùng tìm hiểu chi tiết trong bài viết sau.
Bạn đang đọc: Mách bạn 3 cách scan ảnh bằng điện thoại chỉ trong tích tắc
Cách scan ảnh trên điện thoại sử dụng Google Drive
Bước 1: Mở ứng dụng Google Drive trên điện thoại và đăng nhập tài khoản. Nếu điện thoại của bạn chưa có ứng dụng này, có thể truy cập App Store (iPhone) hoặc CH Play (Android) để tải.
Bước 2: Nhấn biểu tượng dấu + ở góc dưới bên phải màn hình > Chọn Quét.
Bước 3: Hướng camera về phía tài liệu cần scan, căn chỉnh ngay ngắn và nhấn Scan. Sau đó, bạn có thể cắt ảnh hoặc điều chỉnh bộ lọc màu nếu cần.
Bước 4: Chọn biểu tượng dấu tích ở góc dưới bên phải giao diện để lưu file dưới dạng PDF.
Xem thêm: Cách tải file lên Google Drive dành cho người mới
Cách scan ảnh trên điện thoại bằng các ứng dụng scan
Hiện nay, rất nhiều ứng dụng scan ảnh đã ra đời nhằm giúp người dùng có thể lưu trữ và chia sẻ dữ liệu dễ dàng hơn. Dưới đây là một số gợi ý bạn có thể tham khảo:
Phần mềm scan CamScanner
CamScanner là một ứng dụng được phát hành nhằm phục vụ cho việc quét và scan các loại tài liệu, văn bản, giấy tờ. Ngoài ra, qua ứng dụng này bạn cũng có thể thêm chữ ký vào tài liệu nhanh chóng. CamScanner cho phép người dùng sao chép tài liệu từ giấy sang file PDF sau đó lưu giữ, chia sẻ và đồng bộ trên nhiều thiết bị khác nhau.
Thao tác scan ảnh bằng CamScanner tiến hành như sau:
Bước 1: Trước tiên, bạn cần truy cập App Store (iPhone) hoặc CH Play (Android) để tìm và tải ứng dụng về smartphone.
Bước 2: Mở ứng dụng và nhấn vào nút Camera sau đó căn chỉnh cho tài liệu nằm gọn trong khung hình. Cuối cùng là nhấn vào biểu tượng máy ảnh để chụp.
Bước 3: Nhấn vào biểu tượng hình mũi tên xanh ở góc dưới bên phải giao diện và đợi một chút để ứng dụng tiến hành scan tài liệu cho bạn.
Tiếp đó, bạn có thể chỉnh sửa và chọn bộ lọc màu phù hợp rồi nhấn vào biểu tượng dấu tích màu xanh.
Tìm hiểu thêm: Cách xem kho lưu trữ tin trên Facebook mới nhất 2024, dễ dàng ôn lại kỷ niệm từng chia sẻ
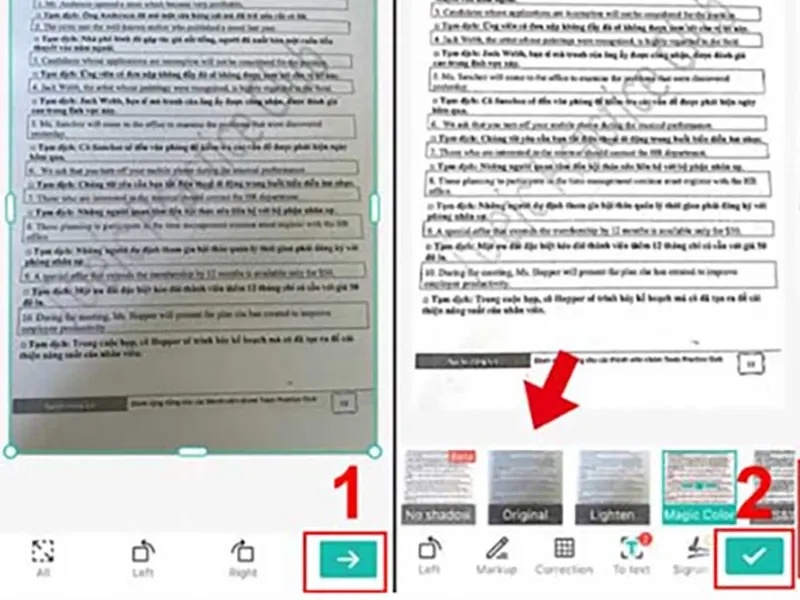
Như vậy là việc scan tài liệu bằng CamScanner đã hoàn tất. Bạn có thể lưu tài liệu về máy hoặc chia sẻ qua Messenger, Email dưới nhiều hình thức khác nhau như file PDF, tệp JPG,…
Xem thêm: Mách bạn 3 cách chỉnh sửa file PDF dễ dàng chỉ với vài bước cơ bản
Scan ảnh bằng ứng dụng Microsoft Lens
Microsoft Lens cũng là một ứng dụng chuyển đổi từ tài liệu giấy thành ảnh scan nhanh chóng. Nó hỗ trợ người dùng rất nhiều khi scan mà không cần dùng máy scan chuyên nghiệp. Tài liệu hình ảnh có thể chuyển thành file PDF, Word hoặc Excel.
Các bước scan ảnh bằng Microsoft Lens tiến hành như sau:
Bước 1: Trước tiên, bạn cũng cần tải ứng dụng này về máy bằng cách truy cập CH Play hoặc App Store để tìm và download.
Bước 2: Mở ứng dụng > Vuốt sang phần Tài liệu (Documents) > Điều chỉnh tài liệu cho ngay ngắn để scan.
Bước 3: Điều chỉnh, cắt xén ảnh sau khi scan > Chọn Confirm > Chọn Đã xong (Done) là bạn có thể lưu vào thư viện ảnh hoặc lưu dạng file PDF.
Bên cạnh CamScanner và Microsoft Lens, bạn cũng có thể sử dụng một số app khác như: Fast Scanner, Clear Scan, Genius Scan, Adobe Scan,…. để scan ảnh trên điện thoại nhanh chóng.
Cách scan ảnh trên điện thoại bằng tính năng riêng
Nếu bạn đang sử dụng điện thoại iPhone thì có thể scan ảnh bằng ứng dụng GHI CHÚ được mặc định sẵn trên máy. Cách làm như sau:
Bước 1: Mở ứng dụng Ghi chú trên iPhone và tạo một ghi chú mới > Bấm vào biểu tượng camera > Chọn Quét tài liệu (Scan Documents).
Bước 2: Hướng tài liệu vào vào camera của máy và điều chỉnh ngay ngắn rồi nhấn chụp.
Với cách scan này, phần văn bản cần quét sẽ tự động được máy nhận diện trong khu vực màu vàng. Đôi khi, iPhone sẽ tự chụp và hình ảnh quét sẽ hiện ở góc dưới bên trái màn hình. Bạn có thể tự điều chỉnh lại các góc của ảnh sao cho phù hợp.
Bước 3: Chọn Giữ bản quét > Lưu. Sau đó, ảnh scan sẽ được đưa vào ghi chú đang viết của bạn.
>>>>>Xem thêm: Hướng dẫn cách đổi số điện thoại Momo chi tiết, cập nhật mới nhất trong năm 2024
Để xuất thành file, bạn bấm vào biểu tượng chia sẻ ở góc trên bên phải màn hình và chọn Lưu vào Tệp để lưu vào ứng dụng Tệp trên điện thoại.
Như vậy, bài viết đã hướng dẫn bạn một số cách scan ảnh nhanh chóng trên điện thoại. Chúc bạn tiến hành thành công nhé.
Xem thêm: 5 cách scan tài liệu văn bản bằng iPhone cực đơn giản, nhanh chóng