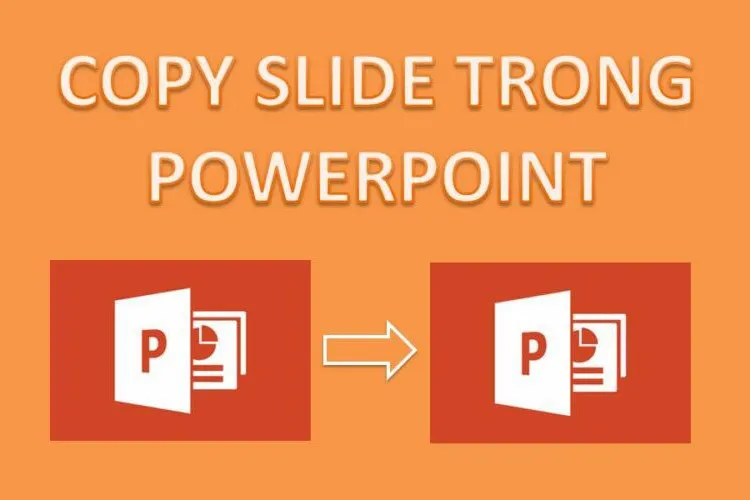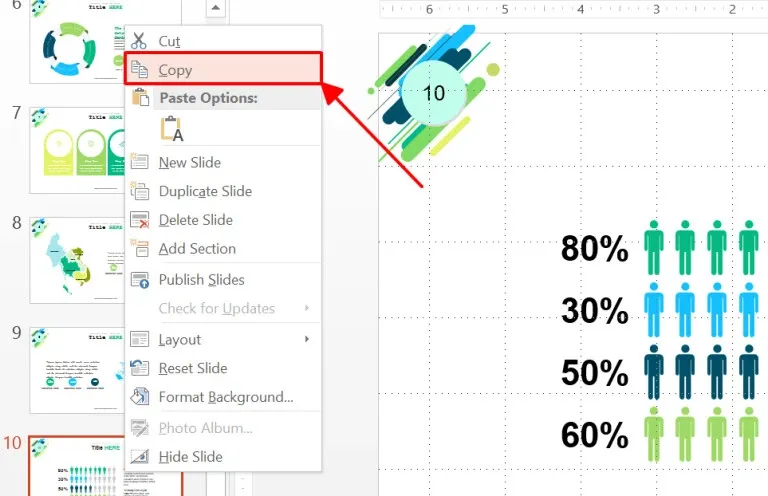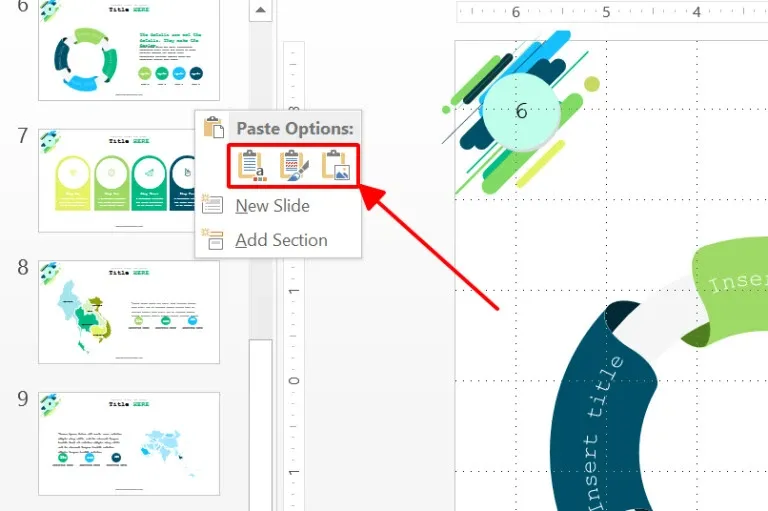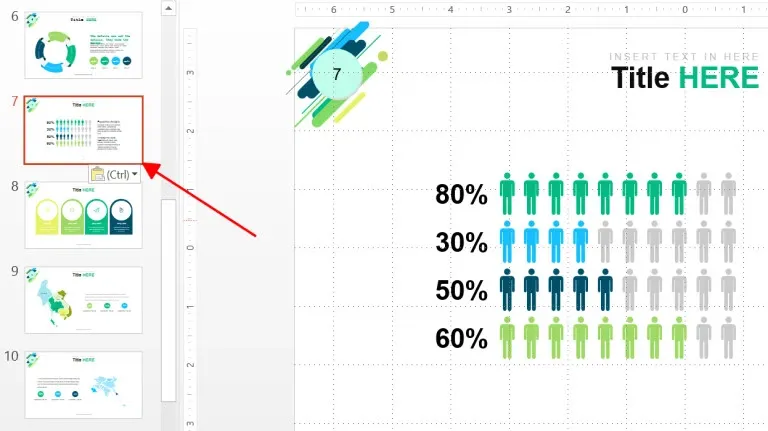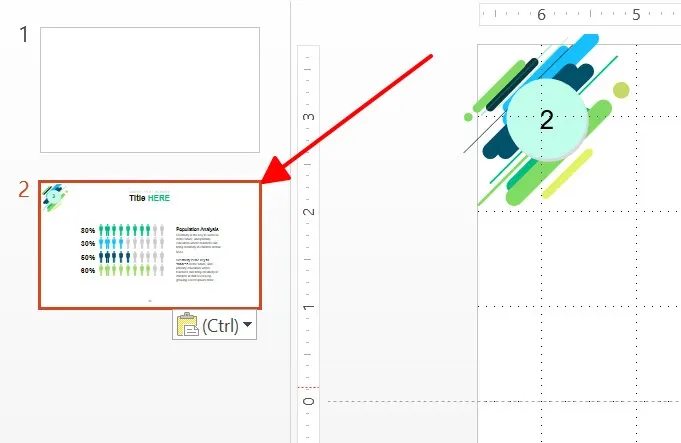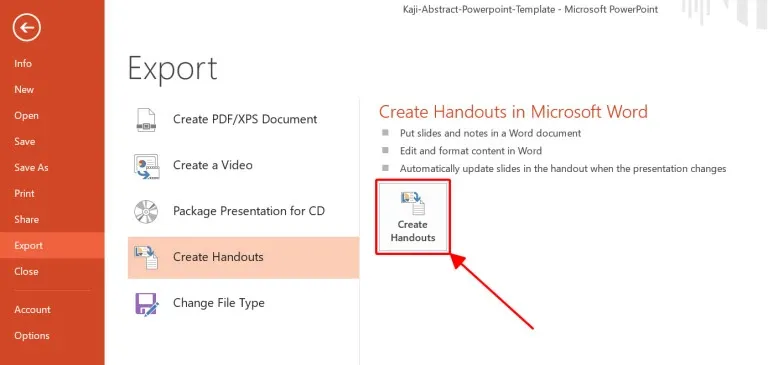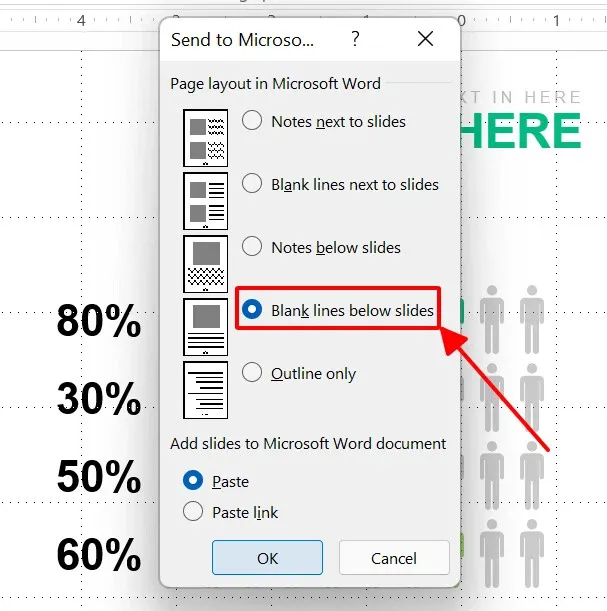Với 3 cách copy slide trong PowerPoint trong bài viết dưới đây, bạn có thể tiết kiệm thời gian và làm việc hiệu quả hơn. Đừng quên áp dụng chúng vào công việc, học tập để tận hưởng sự tiện ích mà PowerPoint mang lại.
Sao chép và dán slide trong PowerPoint đã trở thành thủ thuật đơn giản, dễ thực hiện với sự tiến bộ trong công nghệ. Ngay bây giờ, Blogkienthuc.edu.vn sẽ cung cấp cho bạn 3 cách sao chép slide trong PowerPoint nhanh chóng, hiệu quả để không làm gián đoạn công việc, học tập.
Bạn đang đọc: Mách bạn 3 cách copy slide trong PowerPoint nhanh chóng và tiện lợi
Cách copy slide trong PowerPoint với cùng một file
Để copy paste một slide trong cùng file PowerPoint, bạn hãy mở file đó trong giao diện view mặc định và làm theo các bước sau:
Bước 1: Trỏ chuột ngay vị trí slide cần sao chép > click chuột phải > chọn Copy.
Bước 2: Di chuyển con chuột đến vị trí muốn dán slide đã copy > click chuột phải > chọn 1 trong 3 tùy chọn là:
- Use Destination Theme: Dùng layout của slide tại vị trí dán slide mới.
- Keep Source Formatting: Dùng layout của slide vừa sao chép.
- Picture: Chuyển slide vừa sao chép thành hình ảnh.
Ví dụ, để đặt slide copy vào sau slide số 6 hiện tại, bạn có thể thực hiện các bước sau, di chuyển con trỏ chuột đến ngay vị trí dưới slide 6 trên thanh hiển thị. Sau đó, ấn chuột phải và chọn Keep Source Formatting để sao chép y nguyên slide cũ. Bằng cách này, bạn sẽ có được slide sao chép giống với định dạng ban đầu và đặt nó sau slide 6.
Bước 3: Vậy là bạn đã sao chép slide thành công trong cùng một tập tin PowerPoint. Bây giờ, có thể tiếp tục chỉnh sửa và thay đổi nội dung trên slide mới theo ý muốn.
Cách copy slide trong PowerPoint sang file khác
Nếu áp dụng thủ thuật này, bạn có thể tiết kiệm thời gian khi tạo và sắp xếp nội dung trình chiếu. Để sao chép slide trong PowerPoint giữa các file khác nhau, bạn cần thực hiện theo các bước:
Bước 1: Click chuột phải vào slide muốn sao chép > chọn Copy.
Bước 2: Mở file PowerPoint muốn dán slide.
Bước 3: Di chuyển con trỏ chuột đến vị trí muốn đặt slide sao chép vào, sau đó click chuột phải và chọn 1 trong 3 tùy chọn sau để dán slide:
- Use Destination Theme: Dùng layout của slide tại vị trí dán slide mới.
- Keep Source Formatting: Dùng layout của slide vừa copy.
- Picture: Chuyển slide vừa copy thành ảnh.
Tìm hiểu thêm: Bí quyết khôi phục PowerPoint chưa kịp lưu

Ví dụ, bạn muốn sao chép một slide có sẵn sang một file PowerPoint mới, hãy mở file mới lên rồi chọn Keep Source Formatting để giữ nguyên định dạng của slide muốn sao chép.
Ngoài phương pháp hướng dẫn ở trên, bạn cũng có thể sử dụng các tổ hợp phím đơn giản là Ctrl+C và Ctrl+V, giúp copy – paste nhanh chóng.
Xem thêm: Cách làm trò chơi Lucky Number trên PowerPoint tạo hứng thú
Cách copy slide trong PowerPoint sang file Word
Tiếp theo, Blogkienthuc.edu.vn sẽ chỉ bạn cách chuyển đổi tệp PowerPoint sang Word để tạo tài liệu phát tay (còn gọi là handout). Thủ thuật này vô cùng hữu ích cho các cuộc họp hoặc buổi thuyết trình, giảng dạy. Các bước copy slide trong PowerPoint sang Word như sau:
Bước 1: Mở file PowerPoint, chọn thẻ File > ấn Export > ấn Create Handouts > ấn Create Handouts.
Bước 2: Lúc này, hộp thoại Send to Microsoft Word sẽ hiện lên, bạn cần chọn một trong các layout dựa theo hình mô tả > click OK. Trường hợp bạn muốn file Word tự động cập nhật các thay đổi, hãy nhấn vào ô Paste Link. Nếu muốn thêm các dòng kẻ ngay bên dưới mỗi slide của file Word, bạn chọn Blank lines below slides.
>>>>>Xem thêm: Một số mẹo sử dụng Siri cần biết khi sở hữu tai nghe AirPods
Bước 3: Ngay lập tức, file Word sẽ hiển thị. Nếu bạn muốn chỉnh sửa nội dung trên slide, hãy click đúp vào slide đó và bắt đầu chỉnh sửa.
Qua bài viết trên, bạn đã nắm rõ cả 3 cách copy slide trong PowerPoint giúp công việc, học tập trở nên đơn giản hơn. Nếu thấy nội dung hữu ích, hãy chia sẻ bài viết đến bạn bè, đồng nghiệp của bạn để cùng nhau chia sẻ và trao đổi kinh nghiệm nhé.
Xem thêm:
- Hướng dẫn cách làm chữ cong trong PowerPoint ấn tượng
- Hướng dẫn thiết kế vòng quay may mắn PowerPoint cực đơn giản