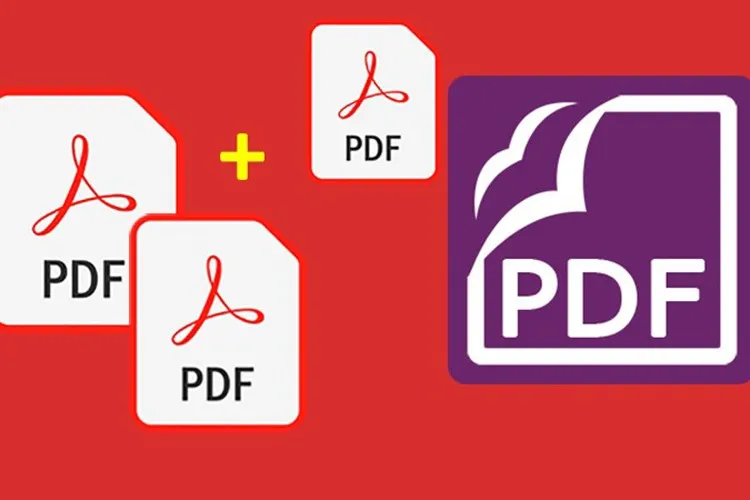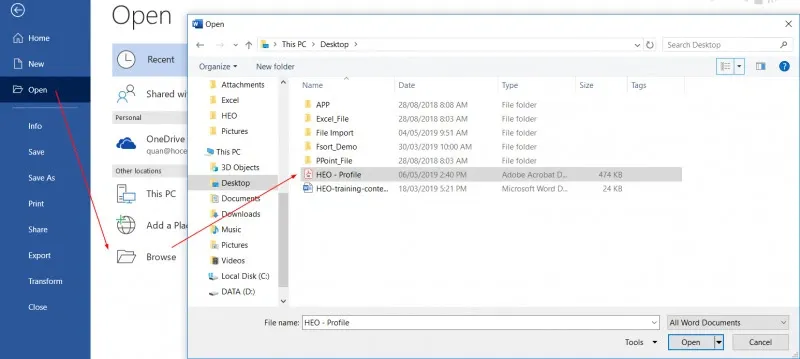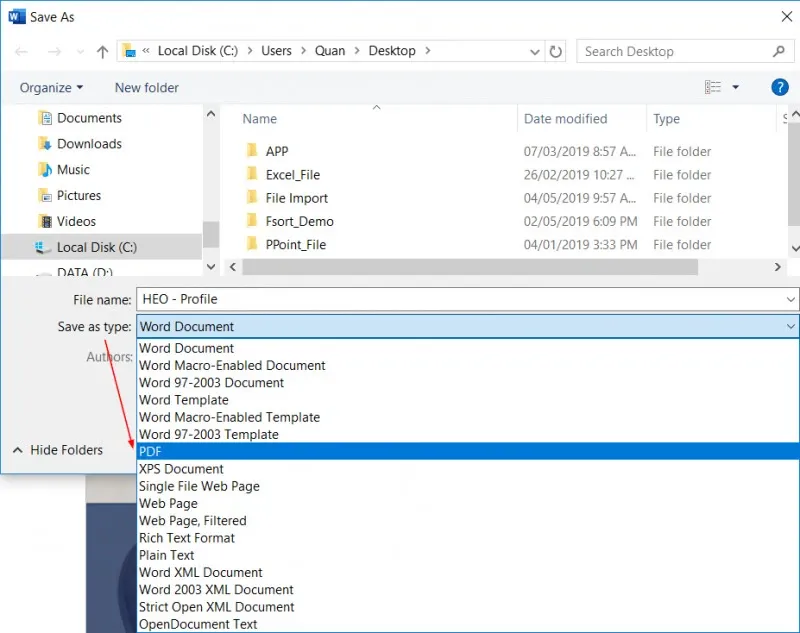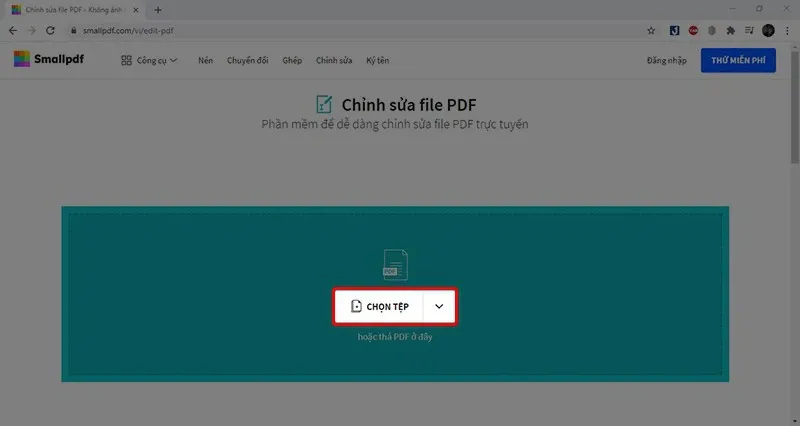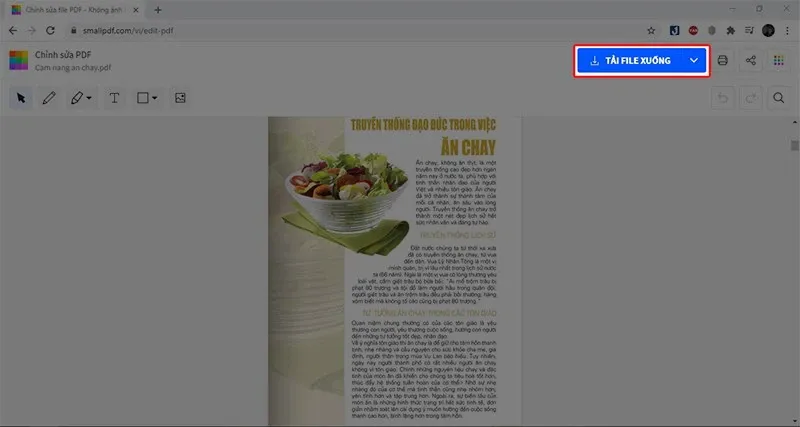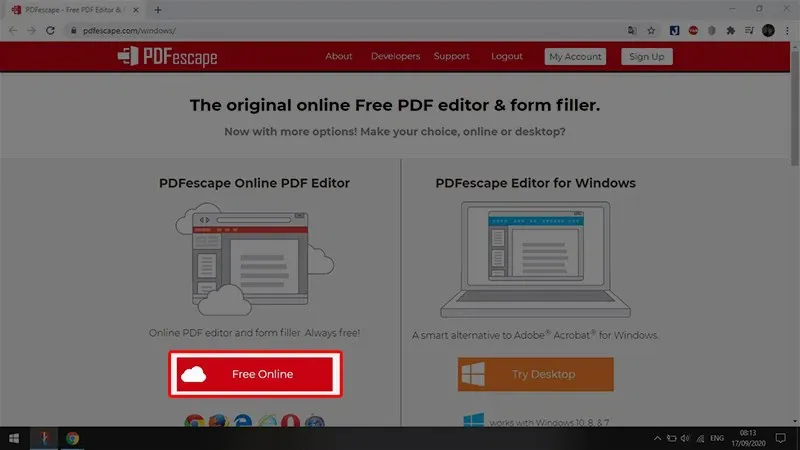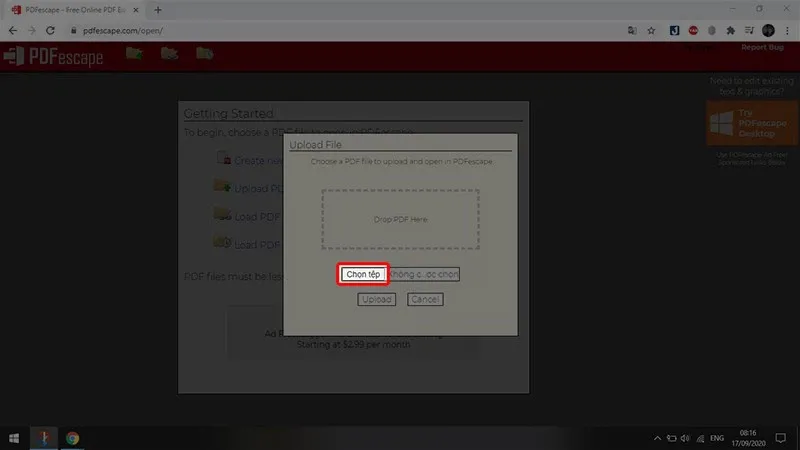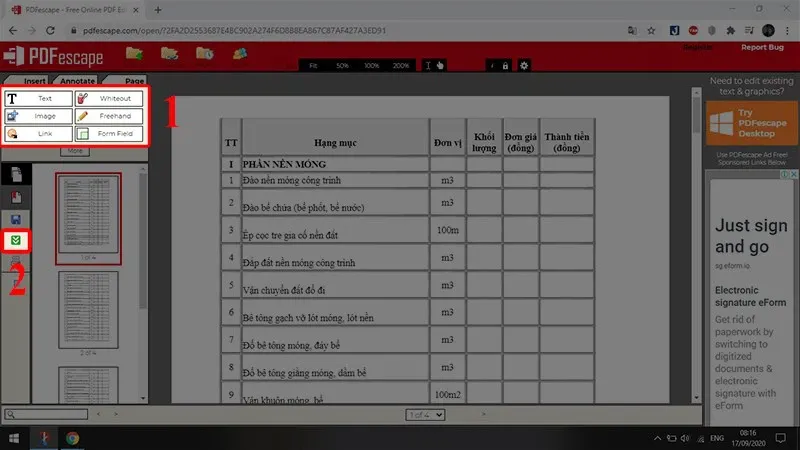File PDF là một dạng văn bản được sử dụng phổ biến trong giới văn phòng hiện nay. Tuy nhiên, việc chỉnh sửa trên file PDF chưa bao giờ là điều dễ dàng. Vậy làm sao để chỉnh sửa file PDF? Mời bạn xem ngay bài viết dưới đây từ Blogkienthuc.edu.vn nhé!
Tổng hợp 3 cách chỉnh sửa file PDF dễ sử dụng
1. Cách chỉnh sửa file PDF trên Microsoft Word
Microsoft Word có lẽ đã quá quen thuộc với những người thường xuyên soạn thảo văn bản. Và chỉnh sửa file PDF trên Microsoft Word là cách đầu tiên mà Blogkienthuc.edu.vn muốn chia sẻ tới bạn. Cách chỉnh sửa file PDF này được thực hiện như sau:
Bạn đang đọc: Mách bạn 3 cách chỉnh sửa file PDF dễ dàng chỉ với vài bước cơ bản
Bước 1: Mở giao diện Word và tạo một file mới. Trong thẻ File tìm đến click chọn Open.
Chọn File trong Open
Bước 2: Lựa chọn mở file PDF cần chỉnh sửa và sau đó nhấn Ok.
Khi bạn mở file PDF, màn hình giao diện của bạn sẽ hiện lên thông báo Word sẽ chuyển đổi file PDF này thành trạng thái thông thường. Sau khi nhận được thông báo này, thì đồng nghĩa với việc bạn đã có thể sửa đổi những nội dung văn bản theo ý muốn.
Lưu ý: Việc chuyển đổi này sẽ dẫn đến bố cục văn bản bị thay đổi và có thể bị sai lệch. Nếu phát hiện ra, bạn hãy chủ động chỉnh sửa sao cho phù hợp nhất. Khi nhận được thông báo, hãy nhấn OK và lúc này file PDF sẽ tự động chuyển đổi sang dạng Document.
Bước 3: Sau khi đã hoàn tất việc chỉnh sửa, bạn có thể lựa chọn lưu lại dưới dạng file PDF. Để thực hiện lưu tài liệu, bạn thực hiện như sau: Chọn File > Nhấn chọn Save As > Trong phần Save As Type hãy chọn định dạng văn bản mình muốn > Chọn lưu PDF > Nhấn OK.
Chọn lưu lại dưới định dạng file PDF
Cách chuyển đổi này phù hợp với các phiên bản Word 2013, 2016 hoặc Office 365.
2. Cách chỉnh sửa file PDF trực tuyến bằng Smallpdf
Bên cạnh việc chỉnh sửa file PDF qua Word, thì bạn cũng có thể lựa chọn chỉnh sửa trực tuyến. Hiện nay, có rất nhiều website cho phép người dùng chuyển đổi tài liệu từ định dạng file PDF sang dạng file Word hay Excel như mong muốn. Sau khi chuyển đổi, bạn có thể bắt đầu chỉnh sửa văn bản.
Việc chuyển định dạng file được diễn ra miễn phí ở nhiều website. Smallpdf là một website là một ví dụ điển hình. Với website này, bạn hãy thực hiện qua những bước cơ bản sau:
Lấy ví dụ khi bạn muốn chuyển định dạng file PDF trên Smallpdf, bạn có thể tiến hành theo những bước sau:
Bước 1: Truy cập vào trang web smallpdf.com. Sau đó nhấn vào Chọn tệp tin > Chọn file PDF cần chỉnh sửa.
Chọn tệp tin cần chỉnh sửa
Bước 2: Tiến hành chỉnh sửa file PDF mà bạn đã chọn, bao gồm các công cụ như chèn text, chèn ảnh hay đánh dấu văn bản…
Tiến hành chỉnh sửa file
Bước 3: Sau khi đã hoàn tất việc chỉnh sửa, bạn hãy chọn Tải File xuống và lưu file về máy.
Lưu file về máy
Bước 4: Tại nơi lưu, hãy chọn folder mà bạn muốn chứa file PDF đã chỉnh sửa, sau đó bấm Save để hoàn tất.
Tìm hiểu thêm: [PC] Cách tải tựa game bản quyền Age of Empires: Definitive Edition hoàn toàn miễn phí!
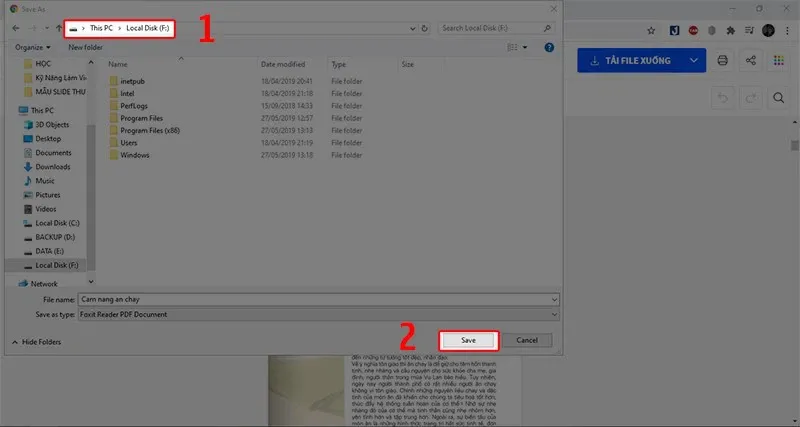
Chọn folder muốn lưu
3. Cách chỉnh sửa File PDF trực tiếp bằng PDFescape
Bước 1: Truy cập vào Website pdfescape.com, ở mục PDFescape Online PDF Editor bạn hãy chọn Free Online để chỉnh sửa file PDF trực tiếp.
Chọn Free Online
Bước 2: Ở phần Getting Started, bạn tìm đến chọn Upload PDF to PDFescape để có thể tải file PDF cần chỉnh sửa lên website.
Chọn Upload PDF to PDFescape
Bước 3: Tiến hành chọn tệp tin PDF mà bạn muốn chỉnh sửa, sau đó tải tệp tin lên website.
Chọn tệp tin và tải lên
Bước 4: Đến bước này, bạn đã có thể chỉnh sửa file PDF đã chọn, bao gồm các thao tác quen thuộc như: text, images, freehand… và chọn Save & Download PDF để lưu về máy tệp tin sau khi đã chỉnh sửa xong.
>>>>>Xem thêm: Cách chuyển đổi văn bản sang dạng bảng hàng loạt trong Word cực dễ
Chỉnh sửa File PDF
Lưu ý khi chuyển đổi, sửa file PDF
Khi chuyển đổi file PDF, bạn cần lưu ý những vấn đề sau:
Đối với những website hoặc phần mềm chuyển đổi file văn bản có định dạng PDF sang những định dạng khác thường sẽ có giới hạn về dung lượng, tùy thuộc vào quy định của từng website.
Vì vậy, trước khi thực hiện chuyển đổi định dạng, hãy kiểm tra thật kỹ dung lượng file bạn muốn chuyển đổi nhé!
Ví dụ: Đối với phần mềm PDFescape chỉ cho phép bạn chuyển tài liệu với dung lượng 10MB.
Lời kết
Như vậy, Blogkienthuc.edu.vn đã chia sẻ với bạn ba cách sửa file PDF đơn giản và nhanh chóng nhất. Bạn có thể chọn một trong ba cách để thực hiện. Hy vọng bài viết hữu ích với bạn nhé!
Xem thêm:
- Mách bạn cách in nhiều file PDF cùng lúc cực đơn giản
- Top 6 phần mềm chỉnh sửa file PDF miễn phí trên máy tính tốt nhất hiện nay
- Chi tiết cách ghép file PDF siêu nhanh với 4 phần mềm cực xịn