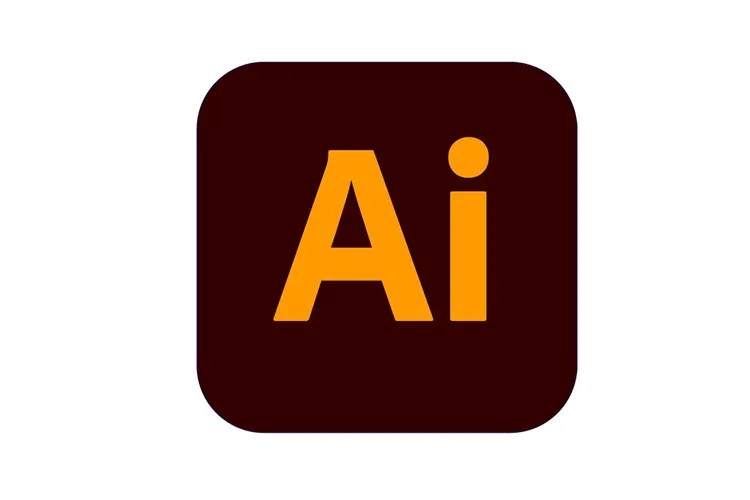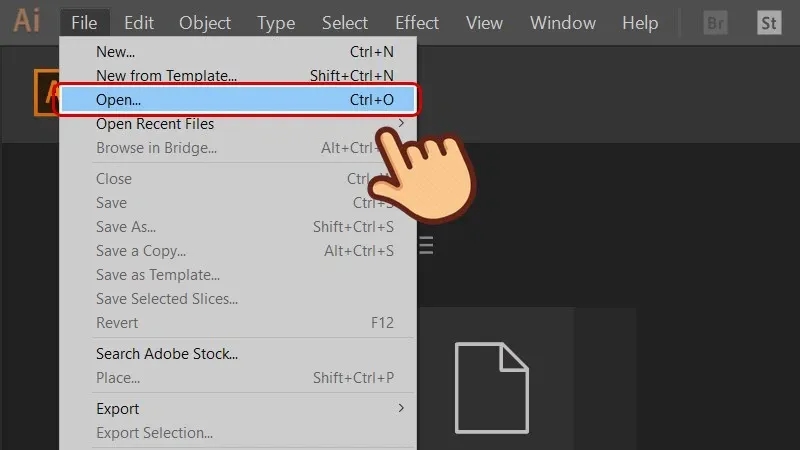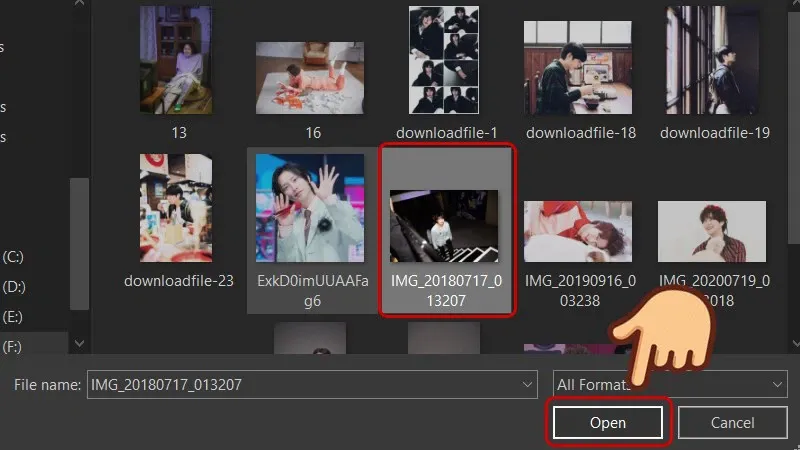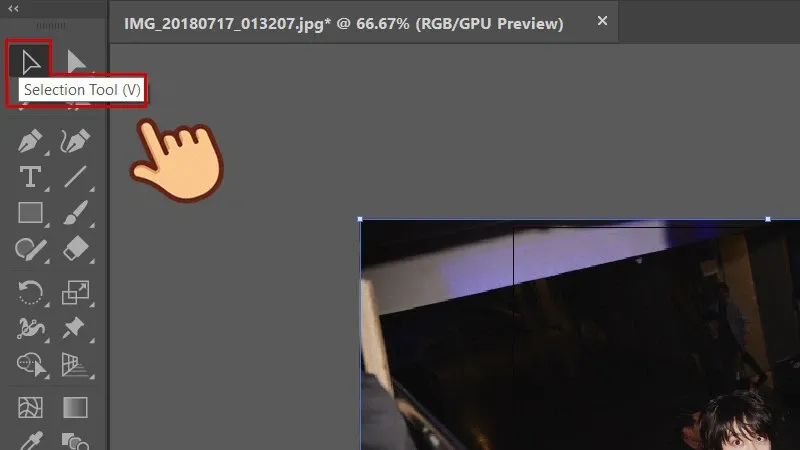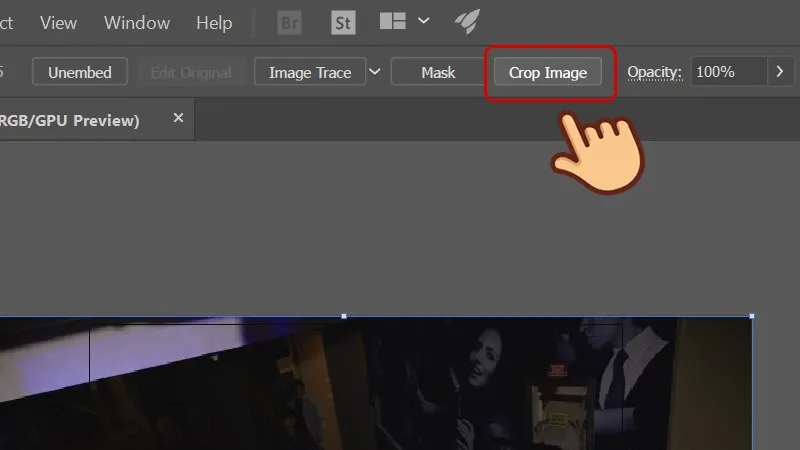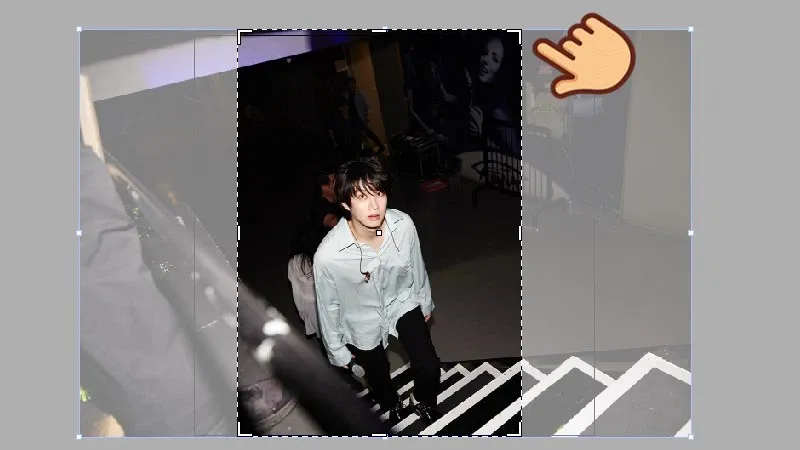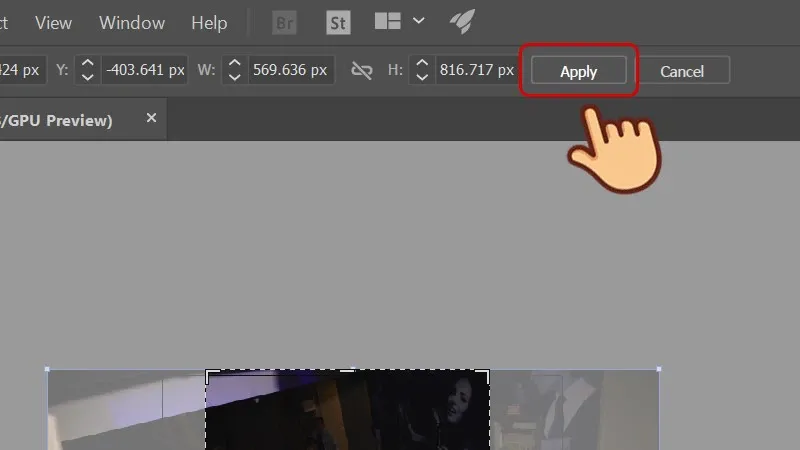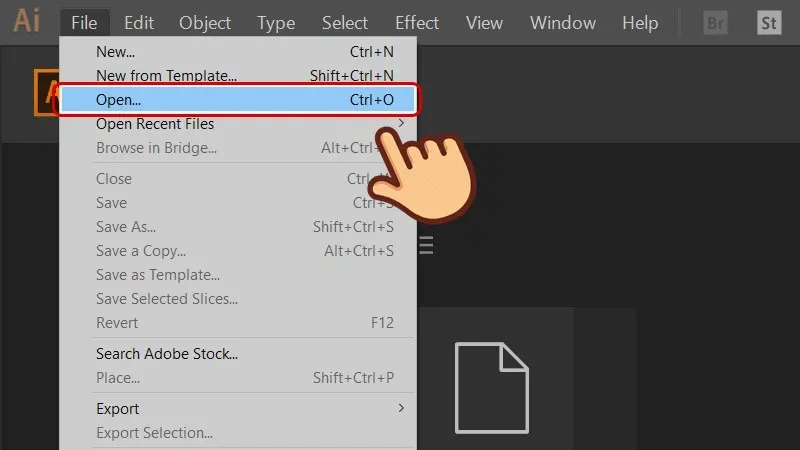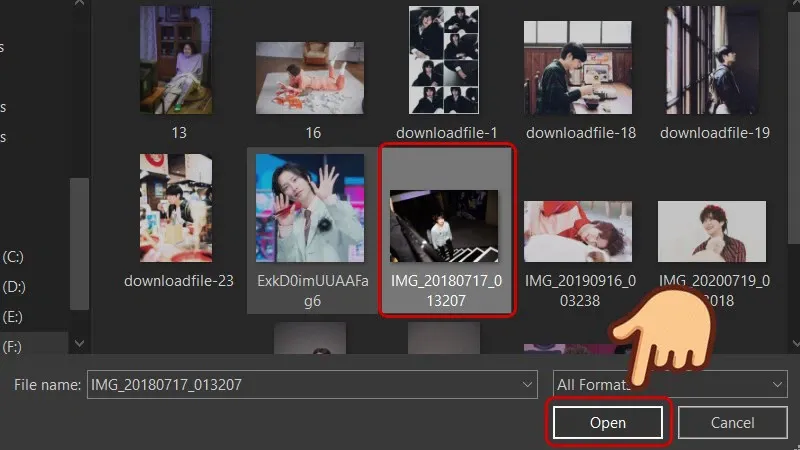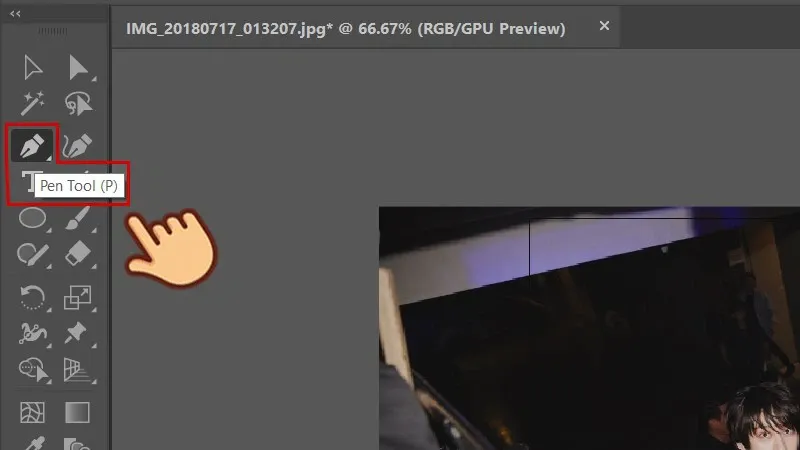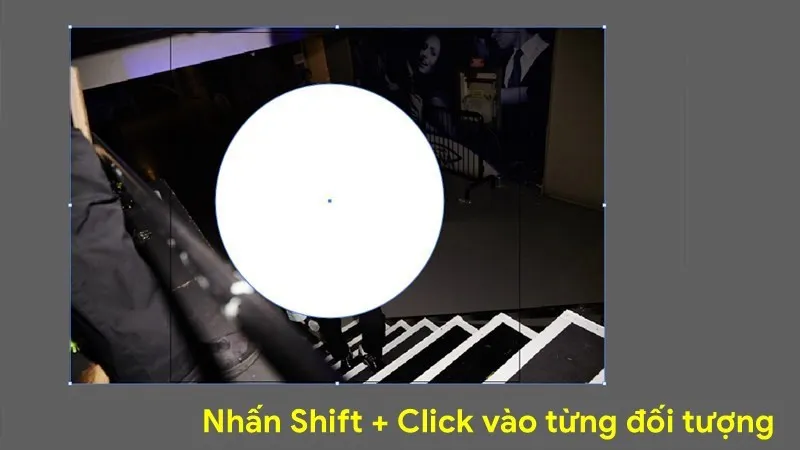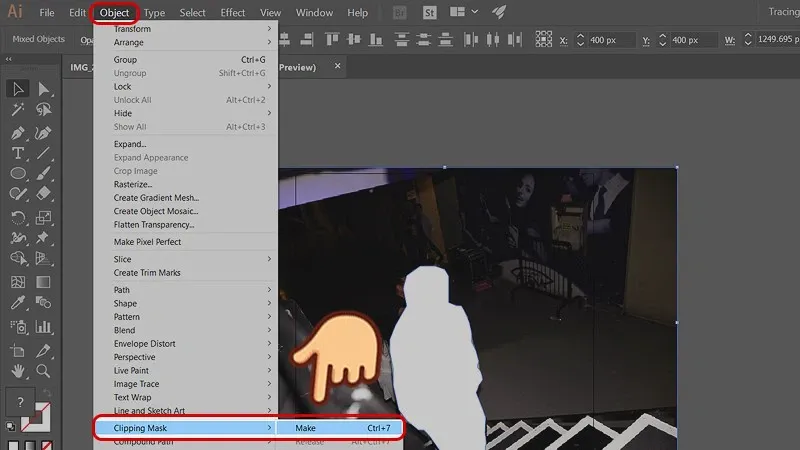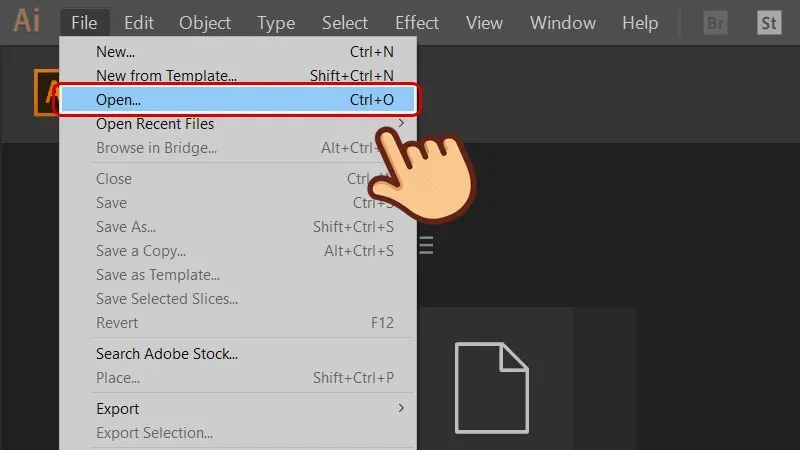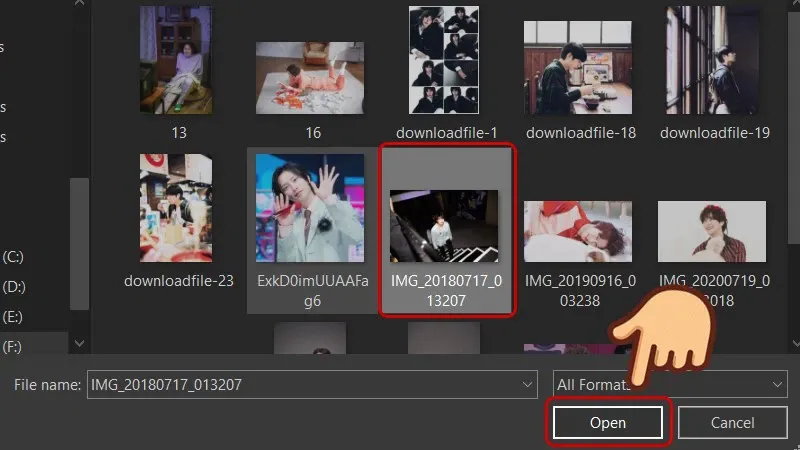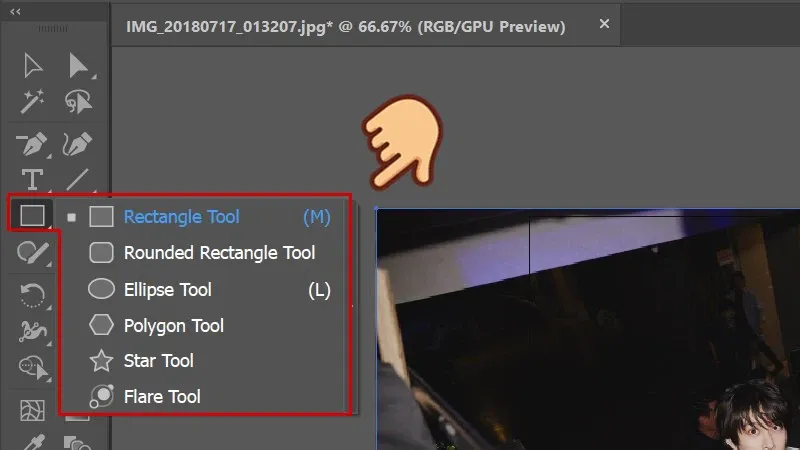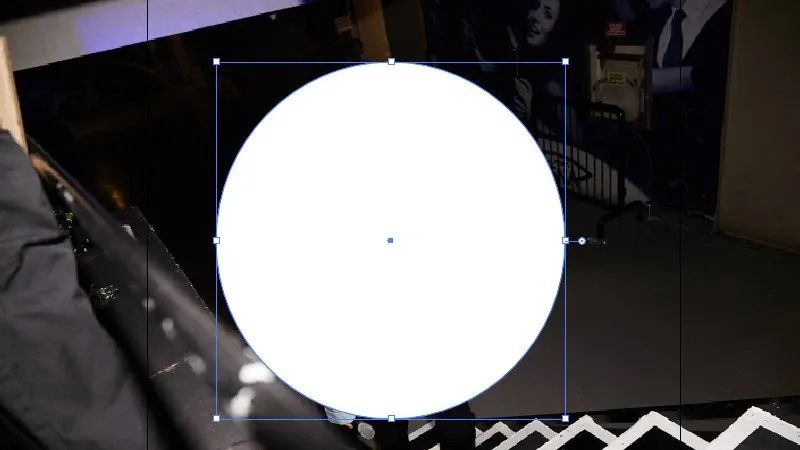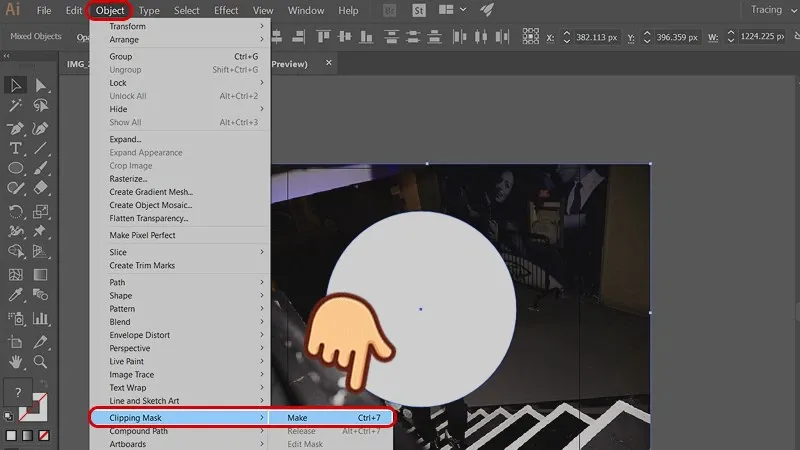Adobe Illustrator (AI) là một phần mềm thiết kế đồ họa chuyên nghiệp được ưa chuộng bậc nhất hiện nay. Nếu bạn mới tìm hiểu về phần mềm này, chắc chắn bạn không thể bỏ qua 3 cách cắt hình trong AI siêu nhanh, siêu đơn giản dưới đây.
Với phần mềm này, bạn có thể thực hiện cắt hình ảnh có sẵn theo bố cục, kích thước mà bạn mong muốn. Bạn có thể thực hiện cắt hình trong Adobe Illustrator (AI) qua vài cách đơn giản sau.
Bạn đang đọc: Mách bạn 3 cách cắt hình trong Adobe Illustrator (AI) chi tiết, dễ hiểu
Cách cắt hình trong AI bằng Cropping Tools
Hướng dẫn nhanh
Bạn mở tab File tại giao diện > Tìm đến chọn Open > Chọn hình ảnh muốn cắt > Chọn Open > Sử dụng công cụ Selection tool (V) > Click vào ảnh muốn cắt > Sau đó chọn Crop Image > Kéo các góc ảnh để xác định ranh giới cắt > Click chọn Apply > Hoàn thành.
Hướng dẫn chi tiết
Bước 1: Bạn hãy mở tab File ra và tại đây, tìm đến chọn Open.
Chọn File sau đó chọn Open
Bước 2: Sau đó, cửa sổ hình ảnh sẽ hiện ra, tại đây, bạn hãy chọn hình ảnh mà bạn muốn cắt, sau đó click chọn Open.
Chọn hình ảnh sau đó chọn Open
Bước 3: Tại thanh công cụ phía bên phải, chọn Selection tool (phím tắt V) và sau đó bấm chọn vào ảnh mà bạn muốn cắt.
Bấm chọn vào ảnh bạn muốn cắt
Bước 4: Chọn công cụ Crop Image trên Control panel.
Chọn công cụ Crop Image
Bước 5: Kéo các góc ảnh để có thể xác định ranh giới cắt.
Kéo các góc ảnh
Bước 6: Chọn Apply trên Control Panel hoặc bạn có thể nhấn phím Enter (trên Windows) hoặc Return (trên MacOS) để có thể tiến hành cắt ảnh một cách thuận lợi nhất.
Nhấn chọn Apply
Cách cắt hình trong AI bằng Pen Tools
Hướng dẫn nhanh
Bạn chọn File tại giao diện > Tiếp đến chọn Open > Chọn hình muốn cắt > Sau đó chọn Open > Chọn Pen Tool để vẽ hình dạng ảnh cắt > Tiến hành chọn ảnh và hình vừa vẽ > Chọn công cụ Object > Tại đây chọn Clipping Mask > Cuối cùng click chọn Make (Ctrl + 7) > Hoàn thành.
Hướng dẫn chi tiết
Bước 1: Bạn hãy chọn tab File trên giao diện của phần mềm AI, sau đó tìm đến và nhấn chọn Open.
Chọn File và nhấn chọn Open
Bước 2: Chọn hình ảnh mà bạn muốn cắt, sau khi chọn xong hãy click chọn Open.
Chọn ảnh muốn cắt
Bước 3: Chọn công cụ Pen Tool (phím tắt P).
Bạn hãy chọn công cụ Pen Tool với biểu tượng như hình mô tả dưới đây:
Chọn công cụ Pen Tool
Bước 4: Bạn hãy vẽ hình dạng ảnh mà bạn muốn cắt, có thể là người, đồ vật, hãy vẽ bao quanh đối tượng muốn cắt nhé!
Tìm hiểu thêm: Bit và Byte là gì và có gì khác nhau?
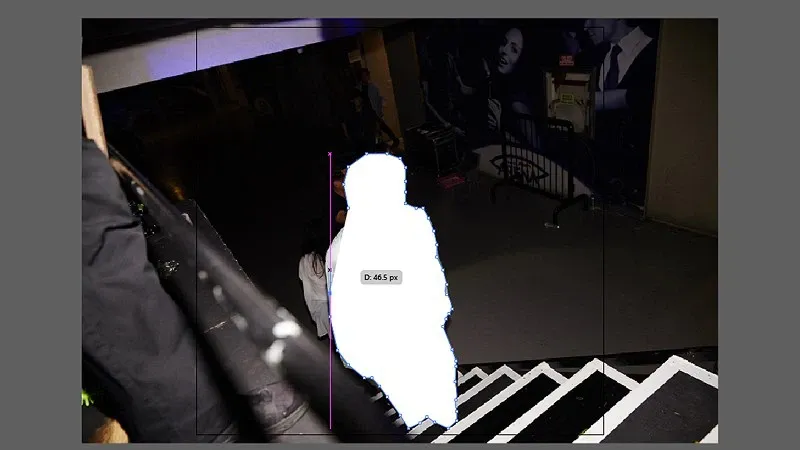
Vẽ hình dạng ảnh bạn muốn cắt
Bước 5: Sau khi bạn đã vẽ xong dạng ảnh, tiếp theo hãy sử dụng công cụ Selection tool (phím tắt V) để chọn ảnh mà bạn muốn cắt và hình ảnh vừa vẽ. Lưu ý, khi chọn bạn hãy vừa bấm vào từng đối tượng, vừa giữ phím Shift nhé.
Chọn ảnh muốn cắt và hình vừa vẽ
Bước 6: Chọn Object, tiếp đến bấm chọn Clipping Mask và chọn Make (phím tắt Ctrl + 7) để tiến hành cắt ảnh.
Tiến hành cắt ảnh với các công cụ
Cách cắt hình trong AI bằng Clipping Mask
Hướng dẫn nhanh
Bạn chọn tab File > Tại đây nhấn chọn Open > Chọn hình ảnh mà bạn muốn cắt > Chọn Open > Sử dụng công cụ Rectangle Tool (M) để vẽ hình dạng ảnh muốn cắt > Kéo vẽ hình theo tỷ lệ > Chọn ảnh và hình vừa vẽ > Chọn Object > Chọn Clipping Mask > Chọn Make (Ctrl + 7) > Hoàn thành.
Hướng dẫn chi tiết
Bước 1: Chọn File ở giao diện chính của AI, sau đó tìm đến và click chuột vào chọn Open.
Chọn file và sau đó là Open
Bước 2: Ở bước này, bạn hãy chọn hình ảnh mà bạn muốn cắt, sau đó click chọn Open.
Chọn hình ảnh muốn cắt
Bước 3: Để vẽ hình dạng mà bạn muốn cắt, dùng công cụ Rectangle Tool (phím tắt M). Bạn có thể cắt bất cứ hình gì mà bạn muốn, có thể kể đến như hình tròn, vuông, chữ nhật,…
Chọn công cụ vẽ hình dạng ảnh
Bước 4: Chỉnh tỷ lệ phù hợp.
Chỉnh tỷ lệ mong muốn
Bước 5: Đến đây, bạn hãy sử dụng công cụ Selection tool (phím tắt V) để chọn ảnh mà bạn muốn cắt và hình ảnh vừa vẽ bằng cách vừa bấm vào từng đối tượng, vừa giữ phím Shift. Để có thể chọn toàn bộ đối tượng, đừng quên nhấn và kéo chuột trên toàn bộ vật thể cần cắt nhé!
Chọn ảnh muốn cắt và hình vừa mới vẽ
Bước 6: Cuối cùng, bạn hãy chọn Object, sau đó tìm đến và click chọn Clipping Mask và chọn Make (phím tắt Ctrl + 7).
>>>>>Xem thêm: Ứng dụng Mondly là gì và tính năng nổi bật? Có nên sử dụng để học ngoại ngữ không?
Tiến hành bước cuối
Lời kết
Như vậy, nếu nói đến cách cắt hình trong AI thì có rất nhiều cách. Và phía trên Blogkienthuc.edu.vn đã giới thiệu đến bạn 3 cách thực hiện tối ưu nhất. Mong rằng, với những bước hướng dẫn chi tiết cho từng cách khác nhau, bạn có thể tạo được những sản phẩm mà bạn muốn. Chúc bạn thành công.
Xem thêm: Cách tạo Clipping Mask AI dễ dàng, nhanh chóng