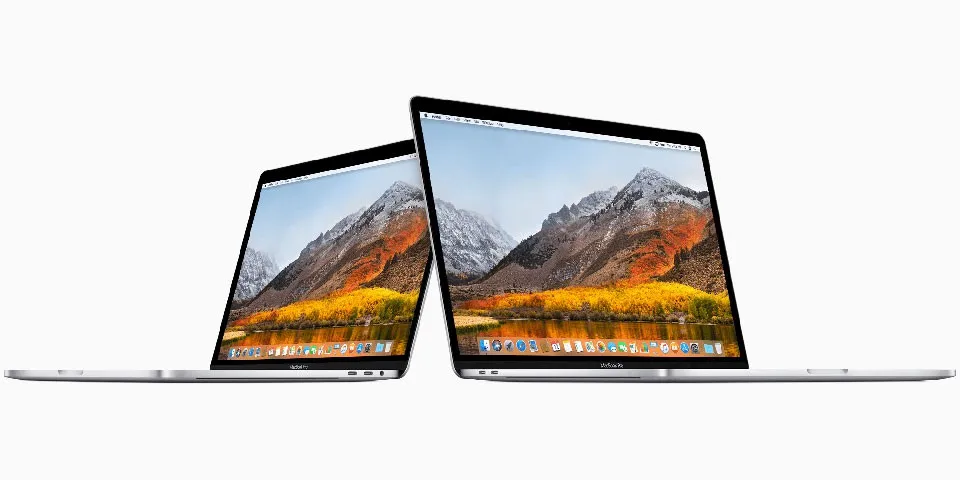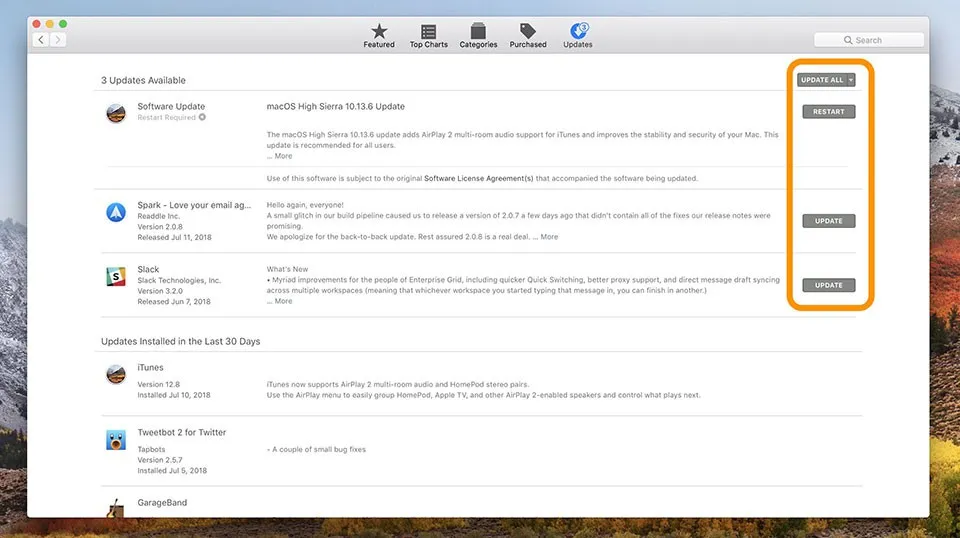Cho dù bạn là người mới sử dụng Mac hay không thì nên biết cách cập nhật phần mềm trong MacOS sau một thời gian sử dụng.
Cho dù bạn là người mới sử dụng Mac hay không thì nên biết cách cập nhật phần mềm trong MacOS sau một thời gian sử dụng.
Bạn đang đọc: Mac: Cách kiểm tra các bản cập nhật
Dưới đây là các bước để kiểm tra các bản cập nhật cho bất kỳ ứng dụng của bên thứ ba nào mà bạn đã tải xuống qua App Store cùng với các ứng dụng và hệ điều hành macOS mặc định.
Lưu ý: Tốt nhất là đảm bảo bạn có bản sao lưu mới của máy Mac trước khi cài đặt bản cập nhật hệ thống macOS.
- Mở App Store
- Nhấp vào Updates ở thanh công cụ trên cùng của ứng dụng
- Nhấp vào Update trên các ứng dụng bạn muốn và Khởi động lại để cập nhật hệ thống macOS
- Bạn cũng có thể chọn nút Update All ở góc trên cùng bên phải
Kiểm tra các hình ảnh dưới đây để biết thêm chi tiết:
Tìm hiểu thêm: Thủ thuật chống nhìn trộm màn hình iPhone, bảo vệ quyền riêng tư, các fan Táo thử ngay!
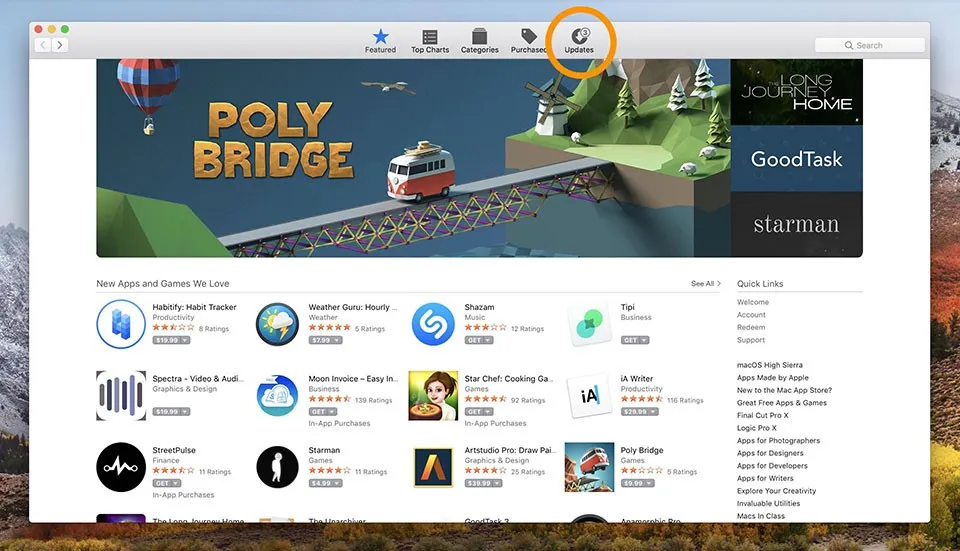
Sau khi mở ứng dụng Cửa hàng ứng dụng, bạn sẽ tìm thấy Nội dung cập nhật ở phía ngoài cùng bên phải của thanh công cụ phía trên như được hiển thị ở trên.
>>>>>Xem thêm: Bạn có thể dễ dàng chặn tin nhắn trên iPhone bằng cách này
Cập nhật hệ thống thường sẽ yêu cầu khởi động lại. Apple cũng chia sẻ một số mẹo về kiểm tra các bản cập nhật dự kiến:
- Cài đặt bất kỳ bản cập nhật nào được liệt kê, sau đó quay lại tab Update để kiểm tra lại. Nếu bạn vẫn không thấy bản cập nhật dự kiến, hãy sử dụng tính năng Tìm kiếm để tìm ứng dụng bạn muốn cập nhật.
- Bản cập nhật cho phần mềm Safari và Mac có thể không xuất hiện, bởi vì bạn nhận được chúng như là một phần của bản cập nhật macOS.
Để được trợ giúp nhiều hơn khi sử dụng thiết bị Apple, bạn hãy thêm các bài viết thủ thuật của Blogkienthuc.edu.vn tại đây.
Ngọc Bình
Theo 9to5mac