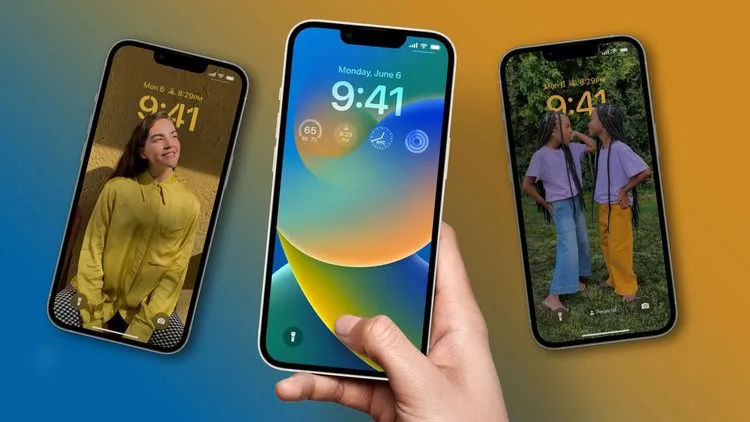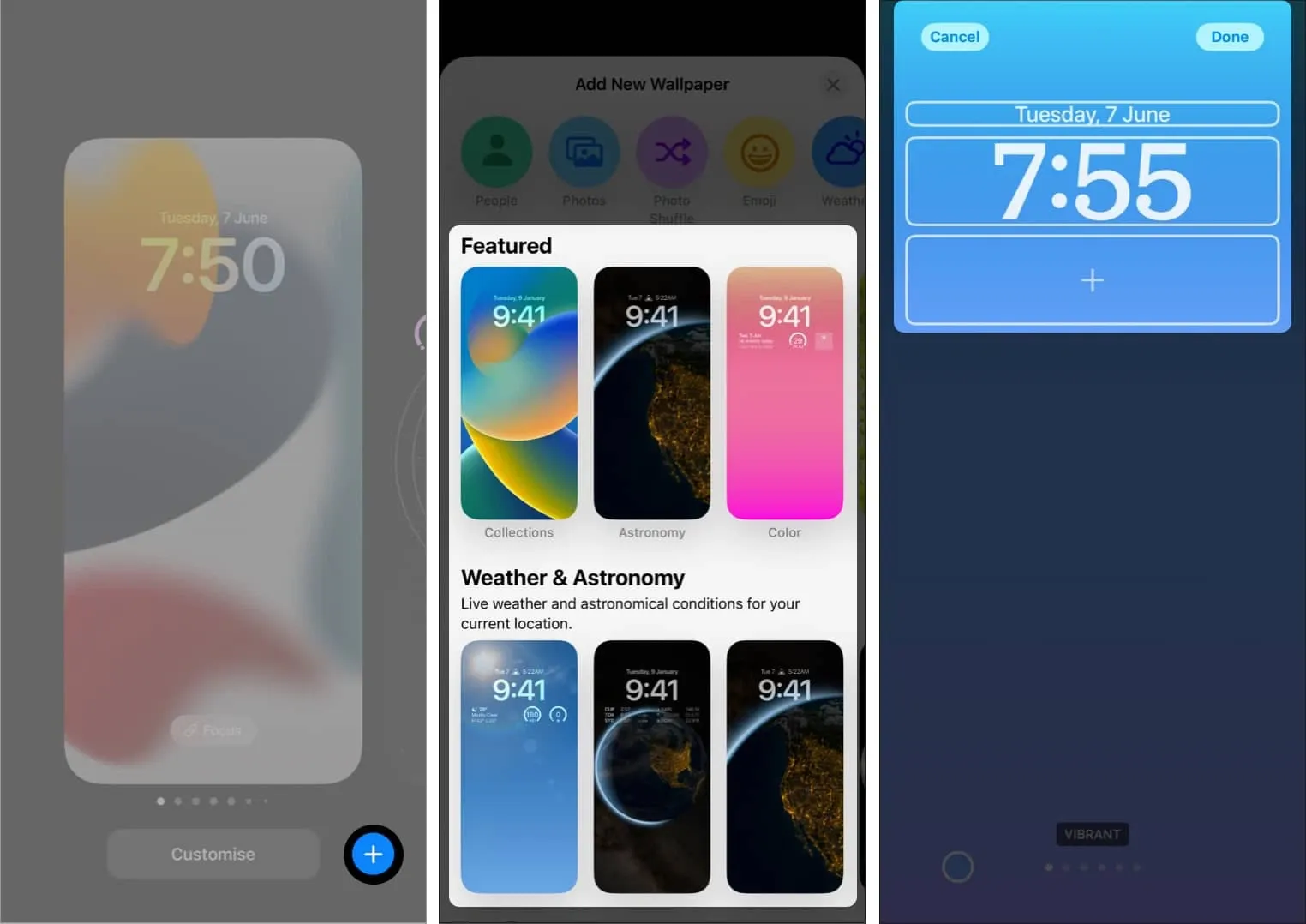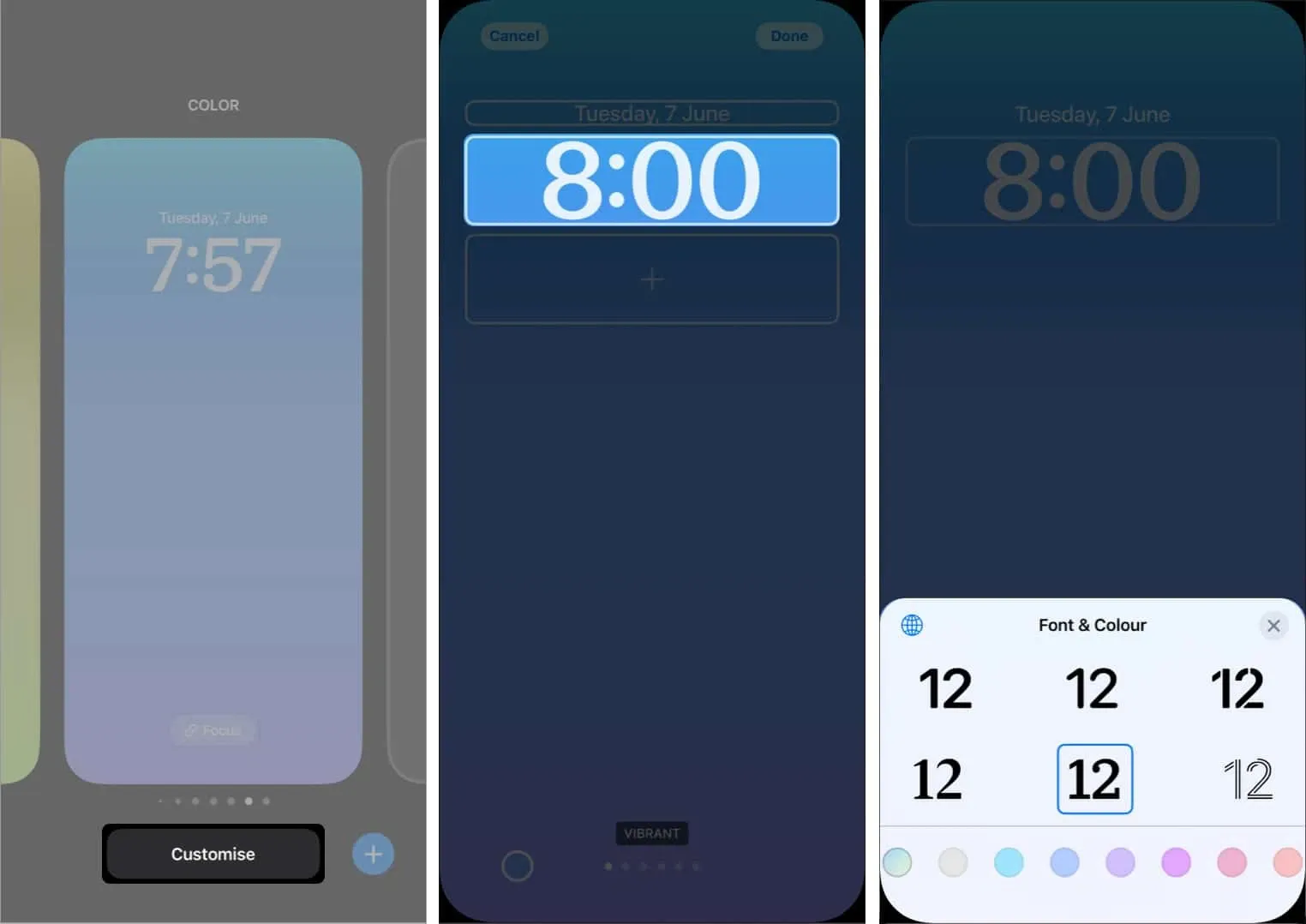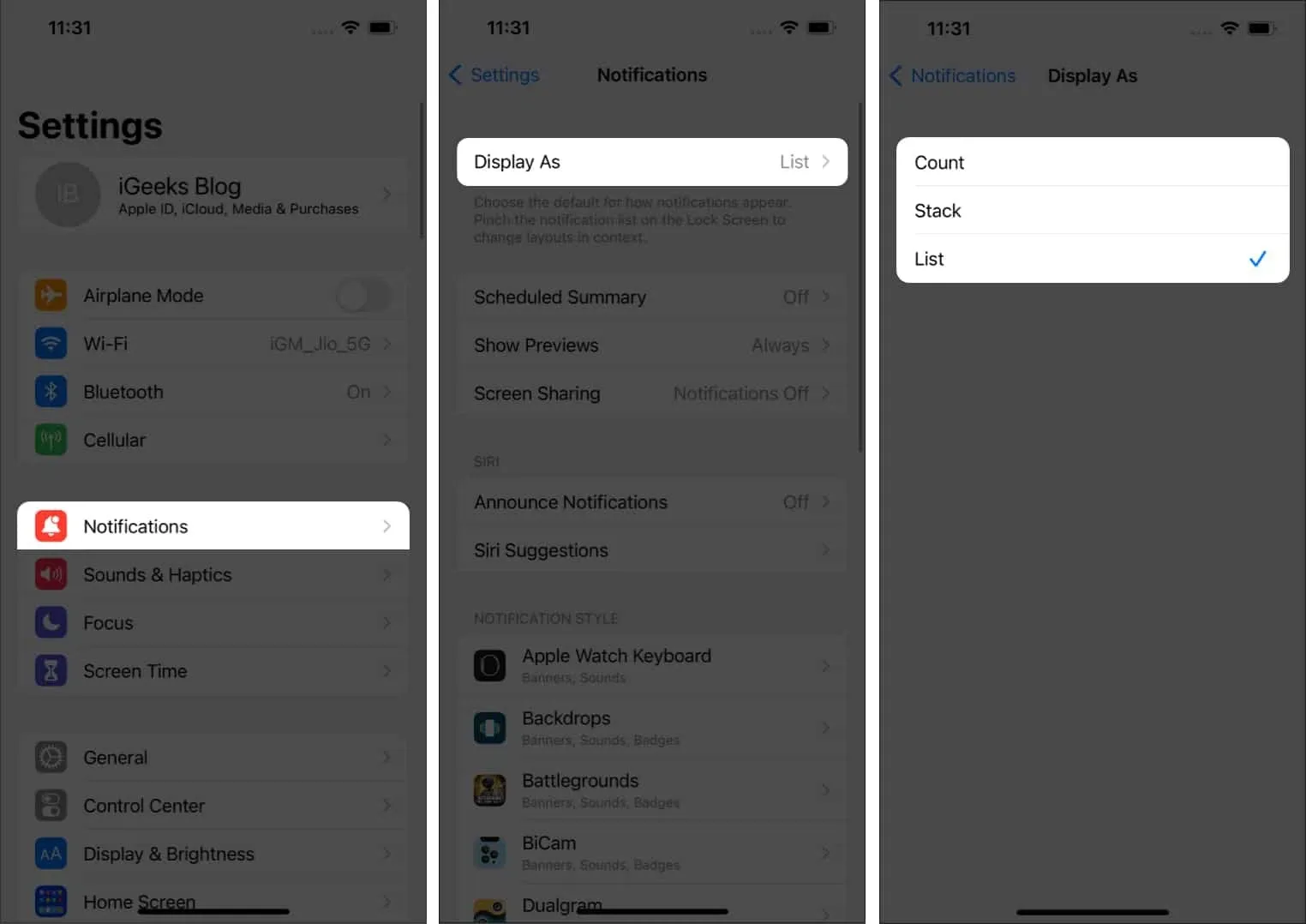Không giống các phiên bản tiền nhiệm, iOS 16 giờ đây đã cho phép người dùng làm nhiều thứ hơn như tạo nhiều màn hình khóa khác nhau, thêm widget vào màn hình khóa, tùy chỉnh phông chữ và màu chữ… theo sở thích cá nhân.
Trong số rất nhiều tính năng Apple ra mắt tại WWDC 2022, tính năng tùy chỉnh màn hình khóa trên iOS 16 là tính tính năng thu hút nhiều sự chú ý nhất. Đây cũng là là lần đầu tiên Apple bổ sung nhiều tinh chỉnh đến như vậy vào màn hình khóa của iPhone. Nếu bạn muốn cá nhân hóa màn hình khóa của mình, sau đây là hướng dẫn chi tiết dành cho bạn.
Bạn đang đọc: Lưu ngay hướng dẫn chi tiết nhất cách tùy chỉnh màn hình khóa trên iOS 16
Cách tùy chỉnh màn hình khóa trên iOS 16
Cụ thể, bạn sẽ có thể tạo nhiều màn hình khóa, thay đổi phông chữ, màu chữ và thêm tiện ích (widget), chọn hình nền từ nhiều mục trong bộ nhớ, cá nhân hóa chúng, hoặc thêm các chế độ tập trung cho các mục đích cụ thể. Dưới đây sẽ lần lượt hướng dẫn bạn cách thực hiện từng mục.
Cách tạo màn hình khóa iPhone trên iOS 16
Để tạo một màn hình khóa mới trên iPhone, bạn làm như sau:
Bước 1: “Đánh thức” màn hình iPhone, sau đó bấm và giữ lên màn hình khóa.
Bước 2: Bấm nút hình dấu cộng để thêm hình nền mới. Thao tác này sẽ tạo một màn hình khóa mới.
Bước 3: Chọn hình nền bạn thích từ danh sách.
Bước 4: Khi hoàn tất, hãy bấm nút Done (Xong) ở góc trên bên phải.
Nếu bạn chọn hình nền màu, bạn có thể vuốt sang trái hoặc sang phải để chuyển giữa các tông màu khác nhau. Nếu bạn sử dụng ảnh bất kỳ làm hình nền, bạn có thể vuốt sang trái hoặc sang phải trên màn màn để chuyển giữa các bộ lọc màu khác nhau.
Nếu bạn chọn ảnh chân dung, bạn có thể làm chọn bộ lọc Color background (Phông nền màu) để tạo hiệu ứng chủ thể trong bức ảnh nằm bên trên đồng hồ màn hình khóa.
Lưu ý: Bạn cũng có thể tinh chỉnh màn hình khóa bằng cách truy cập vào Settings (Cài đặt) > Wallpaper (Hình nền).
Cách chuyển giữa các màn hình khóa trên iOS 16
Nếu bạn đã sử dụng Apple Watch, cách chuyển giữa các màn hình khóa trên iOS cũng tương tự như cách chuyển giữa các mặt đồng hồ watchOS.
Sau khi chuyển đến màn hình khóa yêu thích, bạn chỉ việc chạm lên nó để đặt nó làm màn hình khóa mặc định. Thao tác cụ thể như sau:
Bước 1: Nhấn và giữ lên màn hình khóa.
Bước 2: Vuốt sang trái hoặc sang phải trên màn hình để chuyển giữa các màn hình khóa.
Bước 3: Chọn màn hình khóa bạn thích và chạm lên nó để đặt nó làm màn hình khóa chính.
Cách thêm tiện ích mới vào màn hình khóa trên iPhone
Nếu bạn muốn thêm tiện ích mới vào màn hình khóa, hãy nhấn và giữ lên màn hình > chọn Customize (Tùy chỉnh) > bấm lên ô hình chữ nhật bo góc ở trên hoặc ở dưới đồng hồ màn hình khóa > chọn widget mong muốn ở trình đơn bung lên từ cạnh dưới cùng.
Nếu các ô hình chữ nhật ở trên hoặc ở dưới đồng hồ không còn khoảng trống, bạn cần xóa bớt những widget không cần thiết để giải phóng không gian cho widget mong muốn. Thao tác cụ thể như sau:
Bước 1: Để thêm một widget vào màn hình khóa, hãy nhấn và giữ lên màn hình khóa.
Bước 2: Chọn Customize (Tùy chỉnh).
Bước 3: Tiếp theo, bạn bấm lên ô hình chữ nhật bo góc ở trên hoặc ở dưới đồng hồ để thêm tiện ích.
Bước 4: Ở màn hình Add Widgets (Thêm tiện ích), hãy chọn tiện ích bạn muốn.
Bước 5: Khi hoàn tất, bạn bấm lên vị trí trống bất kỳ hoặc bấm nút hình chữ X để thoát. Bấm nút Done (Xong) để kết thúc.
Tìm hiểu thêm: Mách bạn cách tạo Confession trên Facebook bằng Google Sheet nhanh chóng với các thao tác đơn giản, tiết kiệm thời gian
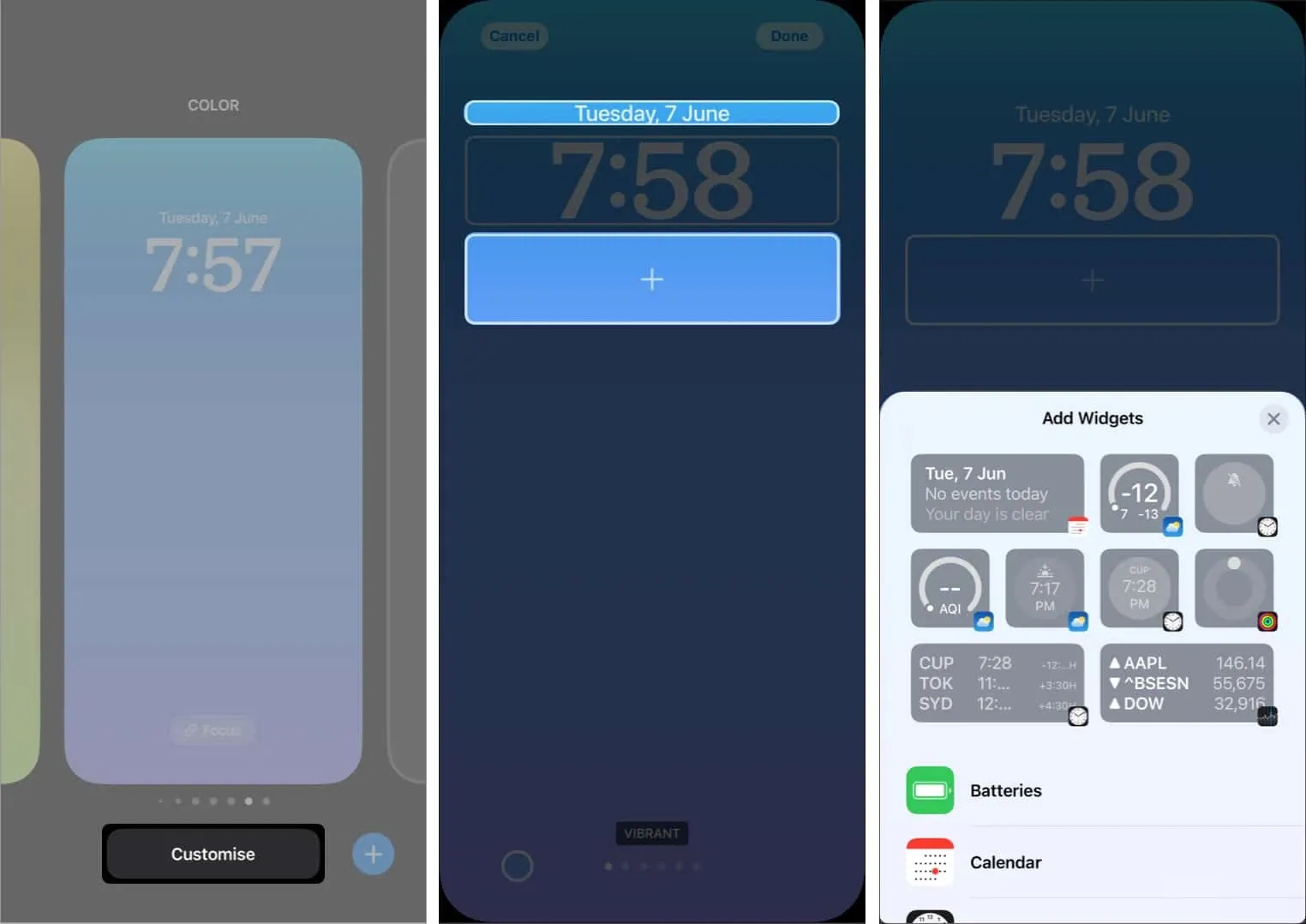
Cách tùy chỉnh đồng hồ màn hình khóa trên iPhone
Bên cạnh việc thay đổi hình nền, thêm tiện ích vào màn hình khóa, bạn còn có thể tùy chỉnh phông chữ và màu chữ của đồng hồ. Để thực hiện:
Bước 1: Nhấn và giữ lên màn hình khóa.
Bước 2: Chọn Customize (Tùy chỉnh).
Bước 3: Bây giờ, hãy chọn ô chứa đồng hồ trên màn hình khóa.
Bước 4: Tùy chỉnh phông chữ và màu chữ theo ý bạn từ trình đơn bung lên ở cạnh dưới của màn hình.
Bước 5: Hoàn tất, bạn bấm lên vị trí trống bất kỳ để thoát và bấm nút Done (Xong).
Lưu ý: Bạn cũng có thể thêm chế độ Focus (Tập trung) vào màn hình khóa chuyên biệt. Chỉ cần bấm và giữ lên màn hình khóa và chọn tùy chọn Focus (Tập trung). Sau đó, hãy chọn chế độ Focus (Tập trung) bạn muốn từ trình đơn bung lên, rồi bấm nút hình chữ X để thoát.
Ngoài ra, bạn có thể xem các hoạt động trực tiếp như bài hát đang phát hoặc hành trình taxi trên màn hình khóa.
Cách xóa màn hình khóa trên iPhone
Nếu bạn không thích một màn hình khóa và muốn xóa nó hoàn toàn để bắt đầu lại từ đầu, đây là cách thực hiện:
Bước 1: Bấm và giữ lên màn hình khóa.
Bước 2: Bây giờ, bạn nhấn và giữ lên màn hình khóa bạn muốn xóa.
Bước 3: Bấm nút Delete Wallpaper (Xóa hình nền).
Bước 4: Bạn đã xóa hoàn toàn màn hình khóa và bây giờ có thể bắt đầu lại từ đầu.
Cách sắp xếp thông báo trên màn hình khóa iPhone
Bạn có thể thay đổi các sắp xếp thông báo của màn hình khóa bằng cách thực hiện các bước như sau:
Bước 1: Mở Settings (Cài đặt) > Notifications (Thông báo) > Display As (Hiển thị dưới dạng).
Bước 2: Chọn cách bạn muốn sắp xếp thông báo trên màn hình khóa. iOS 16 cung cấp 3 cách sắp xếp thông báo trên màn hình khóa gồm Count (Số lượng), Stack (Ngăn xếp), và List (Danh sách).
>>>>>Xem thêm: Mách bạn cách sửa lỗi không vào được CH Play trên Android
Lưu ý:
- Bạn chỉ có thể sử dụng tính năng này trên iPhone 8 trở lên đang chạy iOS 16.
- Ngoài ra, iOS 16 vẫn đang ở giai đoạn phát triển thử nghiệm dành cho nhà phát triển (developer beta). Nó vẫn chưa ổn định và bạn không nên cài đặt nó trên thiết bị chính.
Trên đây là toàn bộ hướng dẫn để bạn tùy chỉnh màn hình khóa trên iOS 16. Nếu bạn thấy hữu ích hoặc khám phá thêm được bất cứ tính năng nào khác, hãy để lại bình luận bên dưới để chia sẻ với mọi người nhé.
Xem thêm:
- Cách tách nền ảnh trên iOS 16 không cần dùng thêm ứng dụng nào khác
- Always On Display trên iPhone 14 Pro sẽ hiển thị widget
Theo iGeekBlogs