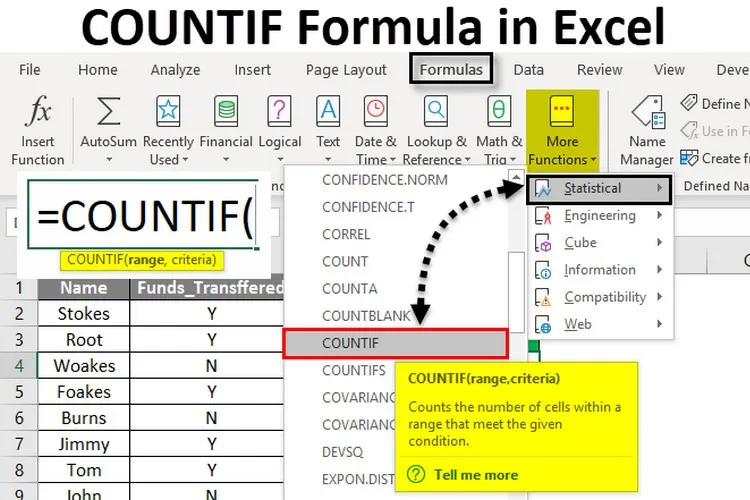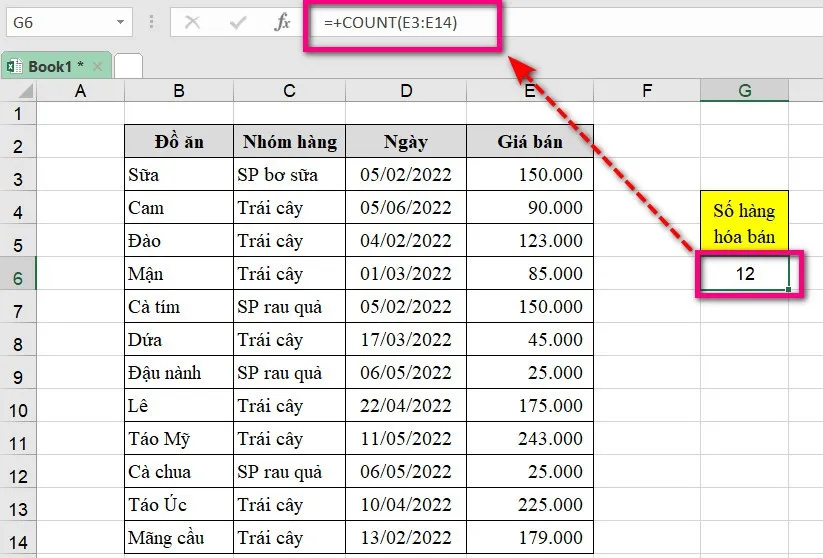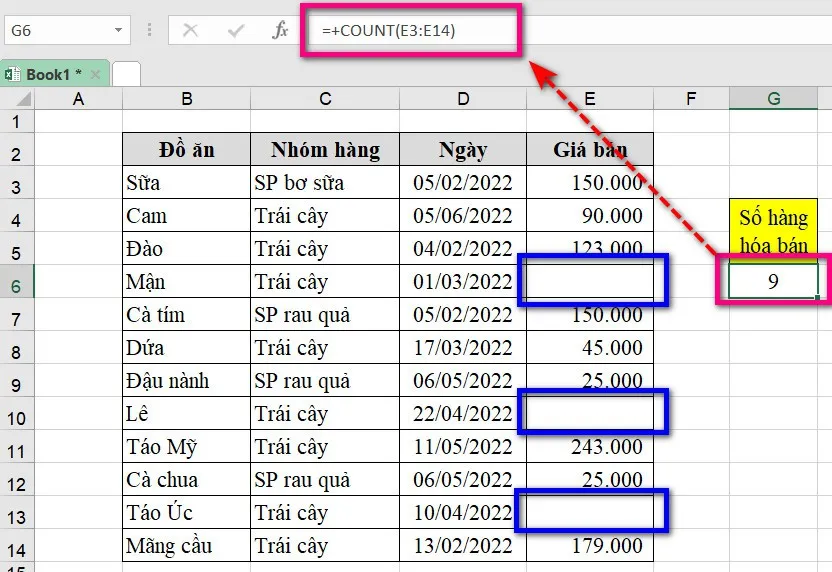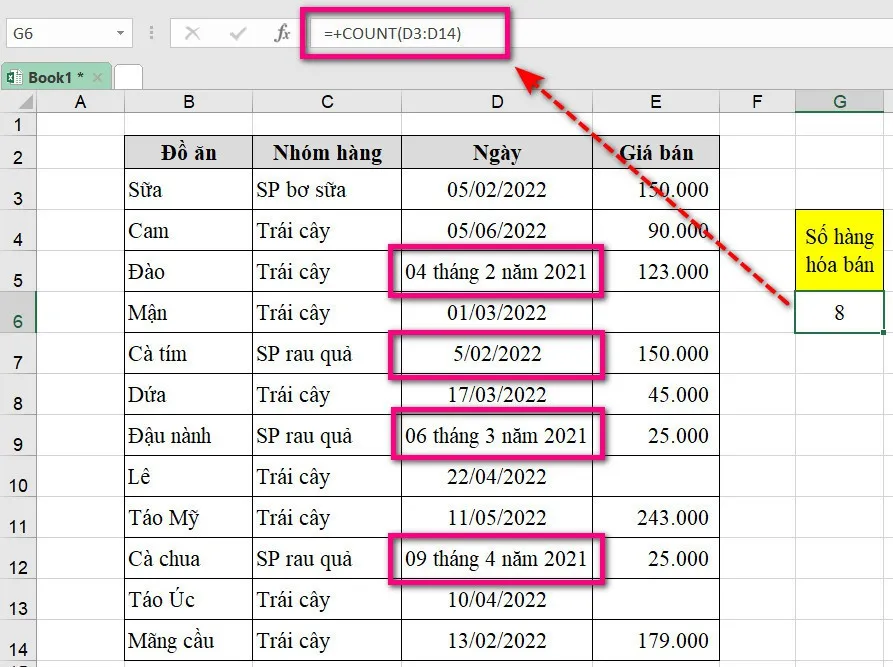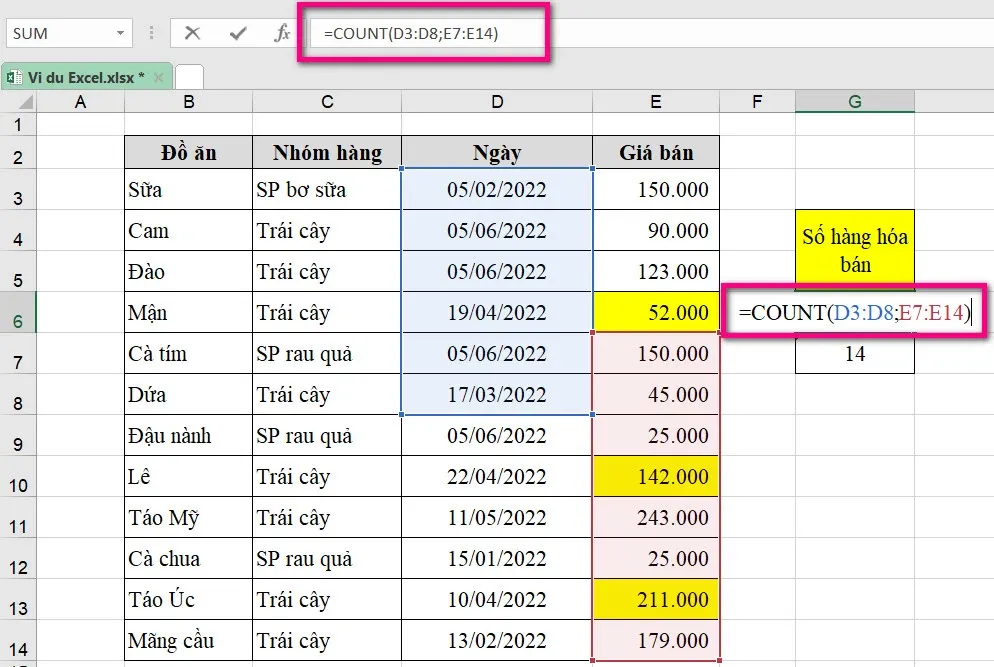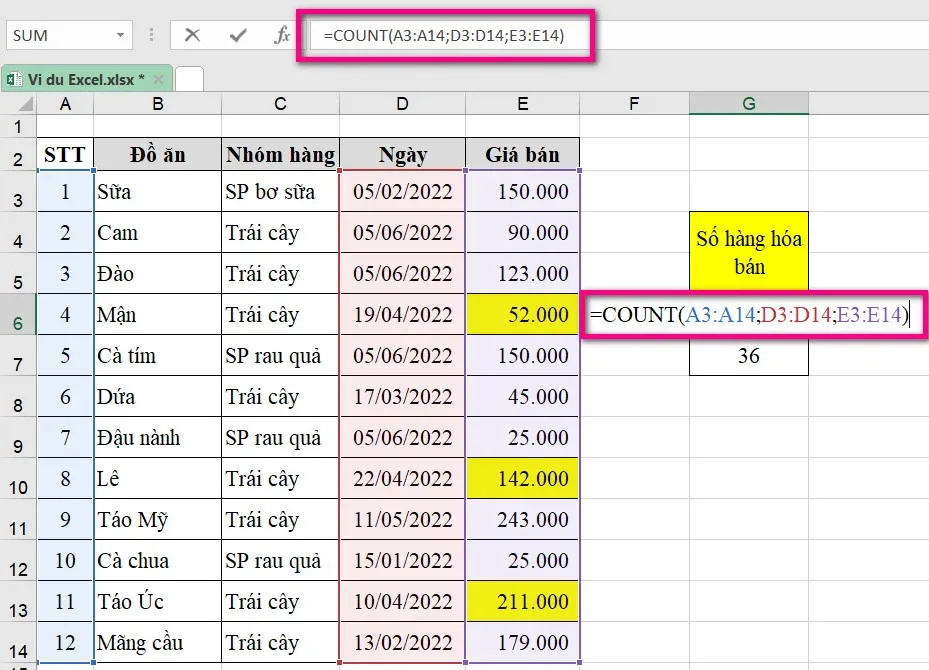Đếm xem có bao nhiêu ô chứa số trong Excel là một nhiệm vụ cơ bản và hữu ích. Trong bài này, Blogkienthuc.edu.vn sẽ hướng dẫn các bạn cách sử dụng hàm đếm COUNT trong Excel để tự động hóa công việc thay vì phải đếm thủ công như trước.
Bạn có một bảng dữ liệu Excel với rất nhiều dữ liệu bao gồm cả số, văn bản, ký tự, ô trống… trong đó bạn muốn kiểm tra xem có tổng số bao nhiêu các ô có số. Nếu thực hiện theo cách thủ công sẽ mất rất nhiều thời gian và Excel cung cấp cho bạn một giải pháp vô cùng hữu ích, đó là sử dụng hàm đếm COUNT.
Bạn đang đọc: Lưu ngay cách sử dụng hàm đếm trong Excel không phải ai cũng biết
Hàm đếm COUNT trong Excel sẽ trả về tổng các giá trị số trong danh sách các đối số được cung cấp. COUNT nhận nhiều đối số ở dạng value1, value2, value3… Các đối số có thể là các giá trị được mã hóa cứng riêng lẻ, tham chiếu ô hoặc phạm vi tối đa lên tới tổng 255 đối số. Tất cả các số được đếm bao gồm số âm, tỷ lệ phần trăm, ngày, giờ, phân số và công thức trả về số. Các ô trống và giá trị văn bản sẽ bị bỏ qua.
Trong bài này, Blogkienthuc.edu.vn sẽ chỉ cho các bạn cách làm việc của hàm đếm COUNT trong Excel với các ví dụ đơn giản. Nhưng trước tiên cùng tìm hiểu cú pháp của hàm COUNT:
Cú pháp hàm đếm COUNT trong Excel
=COUNT (value1, [value2],…)
Trong đó:
- value1 (bắt buộc) là phạm vi ô muốn đếm các ô đáp ứng điều kiện
- value2 (tùy chọn) là tập hợp ô hoặc phạm vi thứ hai mà hàm sẽ tìm kiếm để đếm. Tuy nhiên, nó không phải là một đối số bắt buộc.
Xem thêm: 4 cách để thêm số 0 trong Excel mà bạn phải biết
Cách sử dụng hàm đếm COUNT trong Excel
Để hiểu rõ hơn về cách hàm đếm COUNT trong Excel làm việc trong thực tế, các bạn có thể xem qua các ví dụ dưới đây.
Ví dụ 1: Đếm số trong phạm vi đã cho
Sử dụng hàm đếm COUNT bạn có thể dễ dàng biết được có bao nhiêu ô chứa dải số trong bảng dữ liệu Excel. Bằng cách nhập công thức giống như hình dưới đây vào ô G6 và nhấn Enter.
=COUNT(E3:E14)
Kết quả sẽ trả về là 12, có nghĩa là có 12 sản phẩm, hàng hóa trong danh sách đã được bán.
Ví dụ 2: Tính tổng số ô không trống
Theo mặc định hàm đếm COUNT trong Excel sẽ không đếm bất kỳ ô trống nào, vì vậy trong bảng dữ liệu Excel nếu có một hoặc nhiều ô trống, hàm đếm này sẽ bỏ qua. Ví dụ đếm số sản phẩm, hàng hóa đã được bán trong danh sách trong bảng dưới đây. Nhập công thức dưới đây vào ô G6 và nhấn Enter.
=COUNT(E3:E14)
Như chúng ta có thể thấy từ hình trên, COUNT trong Excel đã bỏ qua các ô trống và chỉ đếm các ô chứa các giá trị số.
Ví dụ 3: Tính tổng số ngày hợp lệ
Một tính năng khác của hàm đếm COUNT trong Excel là khả năng chỉ đếm những ngày được định dạng hợp lệ. Nhập công thức dưới đây vào ô G6 và nhấn Enter.
=COUNT(D3:D14)
Như chúng ta có thể thấy từ hình trên, hàm đếm COUNT trong Excel đã bỏ qua các ô mà định dạng ngày tháng không hợp lệ như ngày 04 tháng 2 năm 2021, ngày 09 tháng 4 năm 2021… Hàm này chỉ đếm các ô chứa ngày hợp lệ.
Ví dụ 4: Tính tổng số hàng đã bán, trừ các ô không hợp lệ
Tại thời điểm đếm, hàm COUNT sẽ bỏ qua các ô không hợp lệ. Nhưng trong trường hợp bảng dữ liệu Excel có cột giá bán của một số hàng hóa lại chứa văn bản hoặc chuỗi bất kỳ. Bạn muốn kiểm tra số lần bán hàng bằng cách bỏ qua những lần bán hàng không hợp lệ đó. Chỉ cần nhập công thức dưới đây vào ô G6 và nhấn Enter.
Tìm hiểu thêm: Mẹo xem siêu dữ liệu của ảnh trên iPhone hoặc iPad
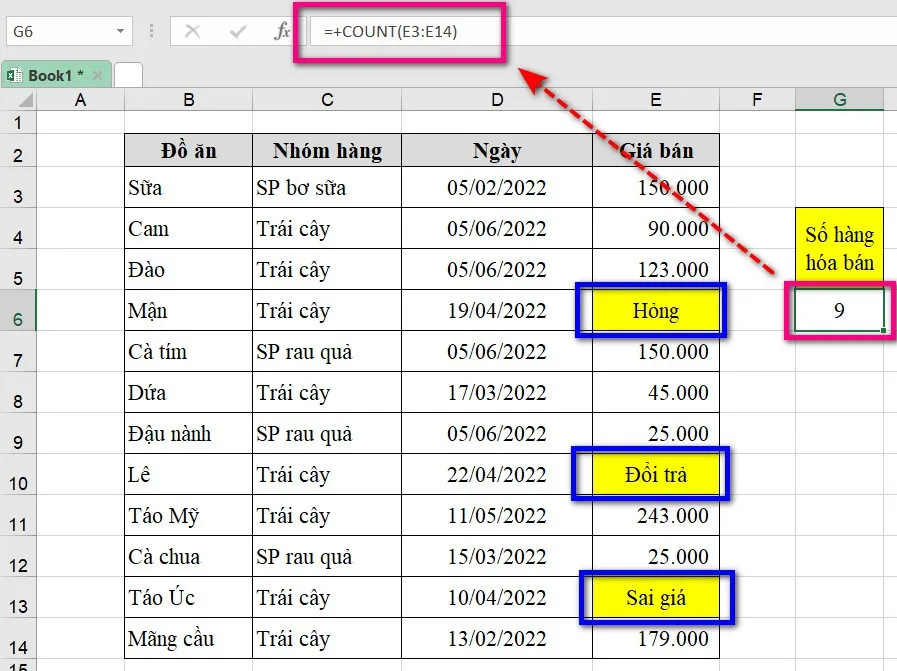
=COUNT(E3:E14)
Như vậy hàm đếm COUNT trong Excel đã bỏ qua các ô chứa các ghi chú bằng văn bản, hay ký tự và chỉ đếm các ô hợp lệ.
Ví dụ 5: Tính tổng số các ô không liền kề
Để biết tổng số các dải ô không liền kề từ D3 đến D8 và E7 đến E14, các bạn nhập công thức dưới đây vào ô G6.
=COUNT(D3:D8;E7:E14)
Kết quả trả về sẽ là 14, trong đó 6 ô phạm vi từ D3 đến D8 và 8 ô trong phạm vi từ E7 đến E14.
Ngoài ra các bạn có thể sử dụng hàm đếm COUNT với nhiều phạm vi ô hơn nếu cần. Như trong ví dụ dưới đây. Để biết tổng số các dải ô không liền kề từ A3 đến A14; D3 đến D14 và E3 đến E14, các bạn nhập công thức dưới đây vào ô G6.
>>>>>Xem thêm: Nên format USB theo định dạng nào? FAT32, NTFS hay exFAT?
=COUNT(A3:A14;D3:D14;E3:E14)
Kết quả trả về sẽ là 36, trong đó 12 ô phạm vi từ A3 đến A14; 12 ô phạm vi từ D3 đến D14 và 12 ô trong phạm vi từ E3 đến E14.
Những điều cần ghi nhớ về hàm đếm COUNT trong Excel
- Chỉ các giá trị số mới được tính trong hàm đếm COUNT.
- Hàm đếm COUNT bỏ qua các ô trống, giá trị văn bản và chuỗi cũng như các giá trị lỗi trong mảng.
- Nếu hàm đếm COUNT được áp dụng cho một dải ô trống, thì kết quả sẽ luôn bằng không.
- Nếu một văn bản theo sau số, hàm đếm COUNT cũng bỏ qua giá trị đó. Ví dụ: =COUNT (“145 Number”) sẽ trả về kết quả là 0.
- Nếu các giá trị logic như TRUE hoặc FALSE được cung cấp cho công thức, thì các giá trị logic này sẽ được tính bằng hàm COUNT.
- Nếu cùng một giá trị TRUE hoặc FALSE được cung cấp trong một phạm vi, thì kết quả sẽ bằng không.
- Nếu bạn muốn đếm tất cả các giá trị trong phạm vi đã cho, thì hãy sử dụng hàm đếm COUNTA để đếm bất kỳ giá trị nào theo cách của nó.
Trên đây là hướng dẫn chi tiết về cách sử dụng hàm đếm COUNT trong Excel với các ví dụ cụ thể. Tùy vào bảng dữ liệu Excel cụ thể, bạn có thể chọn công thức phù hợp để sử dụng cho công việc.
Xem thêm:
- Hướng dẫn xóa ô trong Excel đơn giản, nhanh chóng
- Hướng dẫn bạn 5 cách lọc dữ liệu trùng nhau trong Excel cực kỳ đơn giản và nhanh chóng