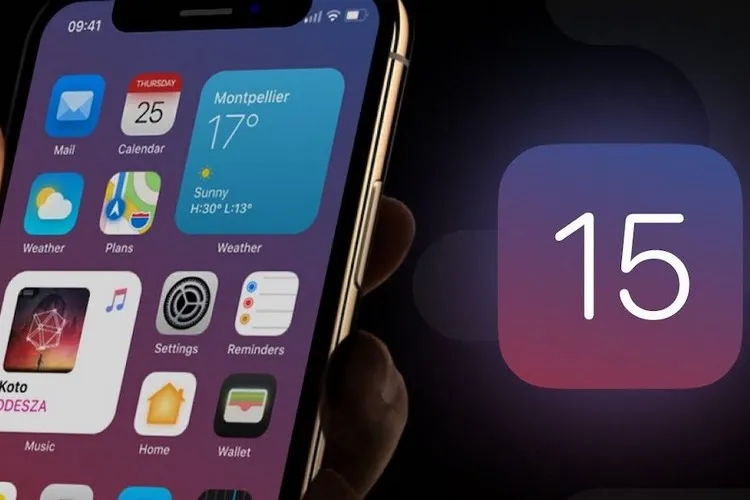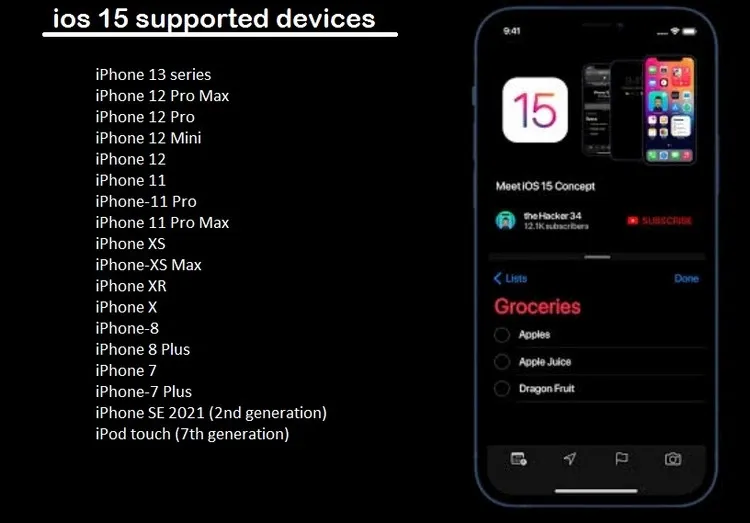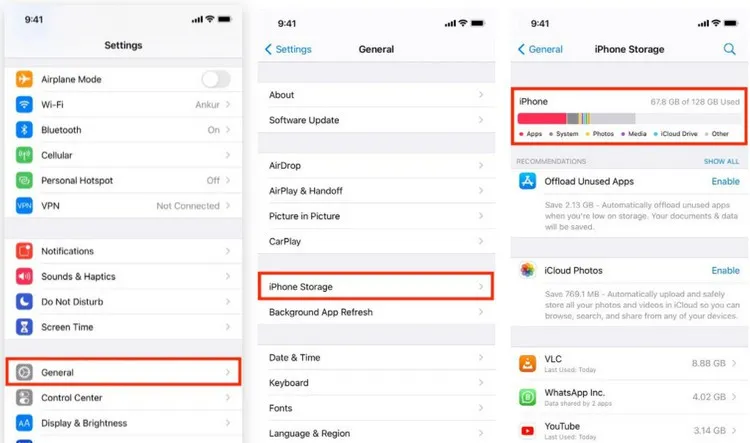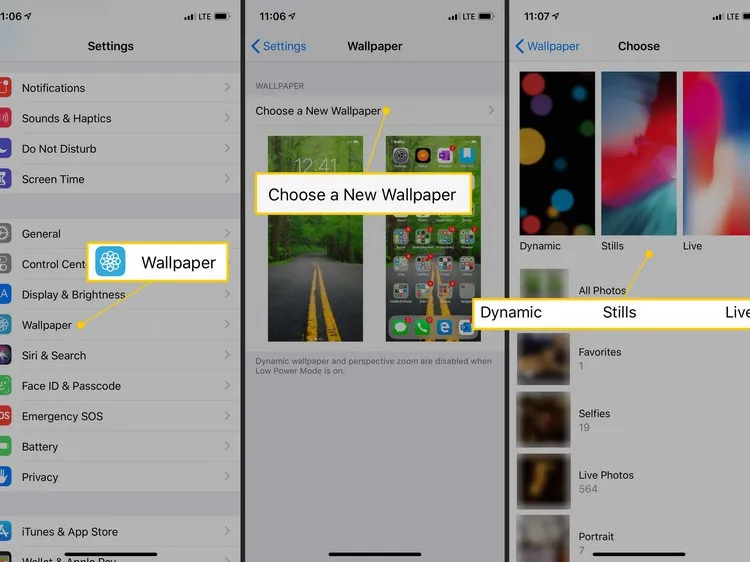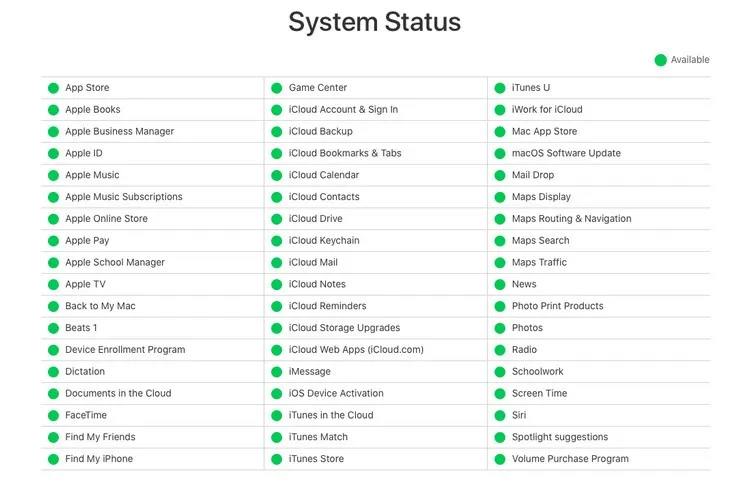Trước khi bạn tải xuống và cài đặt iOS 15 mới, dưới đây là một số bước cần hoàn thành sẽ giúp bản cập nhật chạy trơn tru.
iOS 15 mang đến các tính năng mới thú vị cho iPhone như Siri ngoại tuyến, thông báo được thiết kế lại, chế độ lấy nét, giao diện Safari mới, nhận dạng văn bản trong hình ảnh… Cũng giống như các bản cập nhật iOS trước, bạn có thể tải xuống bản cập nhật cho iPhone thông qua kết nối Wi-Fi hoặc kết nối di động.
Bạn đang đọc: Lưu ngay 7 bước chuẩn bị cho iPhone để cập nhật iOS 15
Nhưng trước tiên, nên chuẩn bị iPhone của mình cho bản cập nhật iOS 15 mới để tránh mọi sự cố có thể xảy ra trong quá trình thực hiện.
Kiểm tra xem iPhone có tương thích hay không
iOS 15 tương thích với iPhone 6s trở lên. Điều này có nghĩa là bất kỳ iPhone nào được phát hành từ năm 2015 trở lên sẽ nhận được iOS 15. Tuy nhiên, có một số tính năng chỉ dành riêng cho các mẫu iPhone mới hơn gần đây nhất. Vì vậy hãy lưu ý những điều này nếu bạn có một chiếc iPhone cũ hơn.
Đảm bảo iPhone có đủ dung lượng trống
Hãy đảm bảo iPhone có đủ dung lượng trống để tải xuống, chuẩn bị và cài đặt bản cập nhật iOS 15 cho thiết bị. Dung lượng của bản cập nhật chính xác sẽ khác nhau tùy theo mẫu iPhone bạn đang sở hữu. Nhưng trong hầu hết các trường hợp, các bản cập nhật iOS lớn thường có dung lượng khoảng 5GB.
Do đó, trước khi bắt đầu tải xuống iOS 15, hãy truy cập menu Settings > General > iPhone Storage. Tại đây, bạn có thể xem thiết bị còn bao nhiêu dung lượng trống. Nếu iPhone không còn trống khoảng 6-7GB thì phải tìm cách giải phóng dung lượng trên thiết bị bằng cách xóa bớt các ứng dụng, ảnh, nhạc, phim…
Sao lưu iPhone
Trước khi cập nhật lên iOS 15, điều quan trọng là phải sao lưu iPhone lên iCloud. Sao lưu sẽ đảm bảo rằng dữ liệu của bạn được lưu và có thể được khôi phục trong trường hợp xảy ra bất kỳ sai sót nào.
Nếu đã bật iCloud Backup, quá trình sao lưu thiết bị sẽ tự động thực hiện khi iPhone đang sạc, bị khóa và được kết nối với Wi-Fi. Nhưng bạn cũng có thể thực hiện sao lưu theo cách thủ công bất cứ khi nào mình muốn.
Dưới đây là cách xem ngày sao lưu iCloud cuối cùng và thực hiện sao lưu iPhone thủ công ngay.
Bước 1: Kích hoạt ứng dụng Settings và nhấn vào tên tài khoản của bạn ở trên cùng.
Bước 2: Chọn tùy chọn iCloud > iCloud Backup.
Tìm hiểu thêm: Hướng dẫn đồng bộ dữ liệu, bookmark, extension trên các trình duyệt web phổ biến
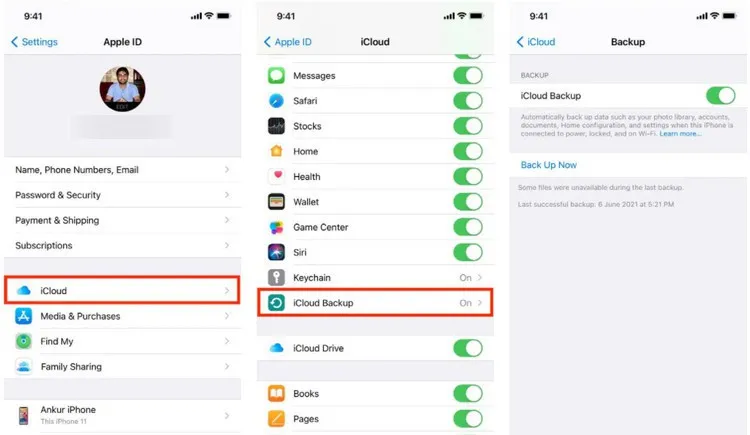
Bước 3: Tại đây, bạn sẽ thấy ngày và giờ sao lưu thành công cuối cùng. Nếu kết quả sao lưu đã được một vài ngày, hãy nhấn nút Back Up Now và để quá trình sao lưu ngay lập tức được thực hiện. Trong trường hợp không có đủ dung lượng để sao lưu, hãy tìm cách giải phóng dung lượng iCloud hoặc sao lưu iPhone sang máy tính.
Luôn sẵn sàng Apple ID và mật khẩu
Sau khi cập nhật iOS 15 hoàn tất, bạn có thể phải nhập lại mật khẩu Apple ID của mình để sử dụng các dịch vụ như iCloud, App Store, iTunes Store … Vì vậy để tránh bất kỳ sự cố nào trong quá trình cập nhật, hãy đảm bảo rằng bạn đã chuẩn bị đầy đủ thông tin đăng nhập Apple ID của mình.
Nếu đã quên Apple ID và mật khẩu (thường xảy ra nhất) thì bạn cần phải tìm cách để reset lại mật khẩu iPhone trước khi tiếp tục.
Tìm lại các hình nền cũ yêu thích
Apple thường có xu hướng xóa các hình nền cũ khi phát hành bản cập nhật iOS lớn mới. Nếu bạn là người yêu thích bất kỳ hình nền nào có sẵn trên iOS 14 và vẫn muốn sử dụng lại hình nền cũ thay vì hình nền mới trên bản cập nhật mới thì thực hiện như sau.
Truy cập ứng dụng Settings > Wallpaper > Choose a New Wallpaper. Bây giờ, hãy nhấn vào ảnh tĩnh và chụp ảnh màn hình của các hình nền bạn thấy ở đây. Nếu sau khi cập nhật lên iOS 15, Apple loại bỏ một trong số các hình nền đó, bạn có thể sử dụng công cụ tìm kiếm hình ảnh để tìm và tải xuống những hình nền đó từ Internet.
Đảm bảo kết nối mạng ổn định
Để cập nhật iPhone lên iOS 15, bạn sẽ cần tải xuống khoảng 6GB-7GB dữ liệu thông qua kết nối Wi-Fi. Nhưng nếu sử dụng kết nối dữ liệu di động để thực hiện, hãy đảm bảo mức giới hạn dung lượng của gói dữ liệu bạn đăng ký còn đủ để thực hiện, trường hợp sử dụng kết nối Wi-Fi hãy đảm bảo kiểm tra tốc độ kết nối ổn định.
Việc kiểm tra trước các điều này sẽ đảm bảo bản cập nhật iOS 15 sẽ không bị kẹt lại trong quá trình tải xuống.
Kiểm tra trạng thái hệ thống của Apple
Vào cùng ngày mà bản cập nhật iOS lớn như iOS 15 được phát hành, sẽ có rất nhiều người trên khắp thế giới tải xuống bản cập nhật cho thiết bị của họ. Trong một số trường hợp hiếm hoi, các máy chủ có thể bị quá tải, dẫn đến việc cập nhật lâu và thậm chí bị kẹt.
>>>>>Xem thêm: Đây là cách check IP website bạn nên biết
Trong những thời điểm này, trước khi tìm các giải pháp khác, hãy kiểm tra trang Apple System Status. Nếu thấy một chấm màu cam hoặc đỏ bên cạnh các dịch vụ như App Store hoặc Apple ID, bạn sẽ cần phải đợi cho đến khi Apple sửa lỗi này.
Sau khi đã giải phóng đủ dung lượng trống, đã sao lưu iPhone và làm theo các hướng dẫn ở trên, bạn đã sẵn sàng cho bản cập nhật iOS 15 mới và sẽ không gặp vấn đề gì khi tải xuống, chuẩn bị và cài đặt trên thiết bị tương thích.
Trong một số trường hợp hiếm hoi, nếu cập nhật không dây qua ứng dụng Settings trực tiếp trên iPhone không thể thực hiện, bạn có thể sử dụng máy Mac hoặc Windows để cập nhật iPhone của mình.