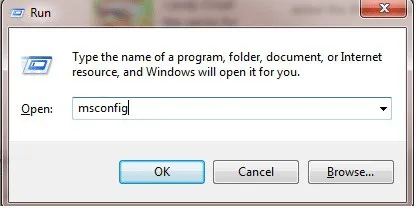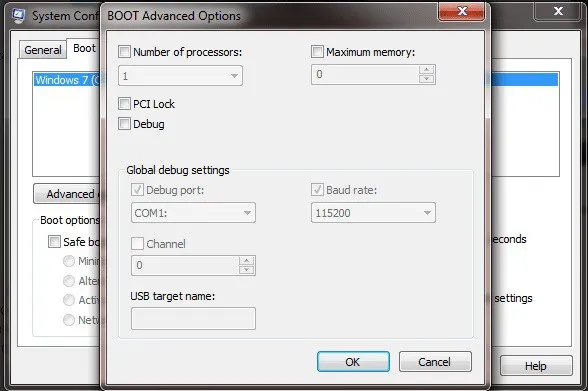Trường hợp máy tính của bạn tương thích RAM 8GB nhưng chỉ hỗ trợ 4GB hoặc máy tính không nhận đủ RAM theo đúng quy chuẩn là những biểu hiện của sự cố lỗi Win 11 không nhận đủ RAM. Hãy cùng tìm hiểu nguyên nhân và cách khắc phục vấn đề này trong bài viết này nhé.
Là một người sử dụng máy tính công nghệ nhiều, chắc hẳn bạn đã từng ít nhất một lần gặp phải tình trạng Win 11 không nhận đủ RAM. Bạn đã làm thế nào trong trường hợp đó? Có một số bạn vẫn gặp khó khăn trong việc giải quyết sự cố này. Tìm hiểu chi tiết với các thông tin dưới đây.
Bạn đang đọc: Lỗi Win 11 không nhận đủ RAM – Nguyên nhân và cách khắc phục hiệu quả
Nguyên nhân Win 11 không nhận đủ RAM
Như chúng ta đã biết RAM có vai trò quan trọng cùng với các vi mạch xử lý, chúng là bộ nhớ tạm thời giúp việc vận hành và hoạt động của các thiết bị được diễn ra nhanh chóng với tốc độ ổn định. RAM càng cao thì các tác vụ trên máy tính càng mượt. Tuy nhiên lỗi Win 11 không nhận đủ Ram đã tạo nên nhiều trở ngại trong công việc và học tập của người dùng. Vậy nguyên nhân của tình trạng này là do đâu?

Có rất nhiều nguyên nhân dẫn đến tình trạng máy tính không nhận đủ RAM, đặc biệt là trên hệ điều hành Windows 11:
- RAM chưa được cắm chặt vào bo mạch chủ. Ram bị lỏng trong quá trình sử dụng lâu dài hoặc sau khi vệ sinh máy.
- RAM bị hư hỏng nên không hiển thị đúng và nhận đúng số Ram theo quy chuẩn.
- RAM không tương thích với thiết bị Mainboard hay còn gọi là bộ mạch chính.
- Có thể bạn chưa sử dụng phiên bản BIOS chưa chính thức.
Đây là một số các yếu tố cơ bản khiến cho máy tính không nhận đủ RAM. Tuy nhiên khi đã đảm bảo các điều kiện này mà tình trạng Win 11 không nhận đủ Ram vẫn chưa được giải quyết. Bạn không cần phải quá lo lắng, hãy cùng tham khảo cách khắc phục tình trạng này ngay sau đây.
Xem thêm: Vài bước đơn giản để cài và sử dụng VPN cho Windows 11
Khắc phục lỗi Win 11 không nhận đủ RAM
Nhìn chung, thủ thuật sửa lỗi Win 11 không nhận đủ RAM không phải là một thủ thuật khó. Bạn có thể giải quyết chúng với các bước sau đây:
- Bước 1: Mở hộp thoại Run bằng tổ hợp phím tắt Windows + R
- Bước 2: Tại thanh tìm kiếm, bạn nhập từ khóa “msconfig” => Chọn OK.
- Bước 3: Cửa sổ System Configuration được hiển thị, bạn chọn Boot => Chọn Advanced options.
Tìm hiểu thêm: Hướng dẫn 8 cách tính phần trăm (%) chính xác và dễ hiểu nhất
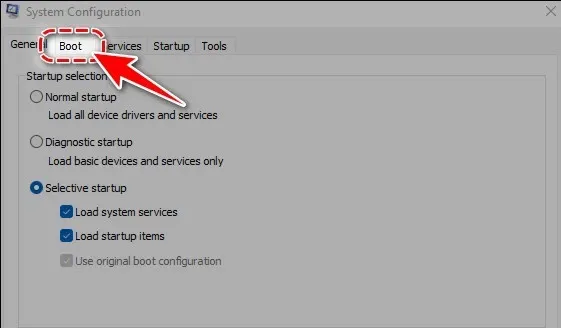
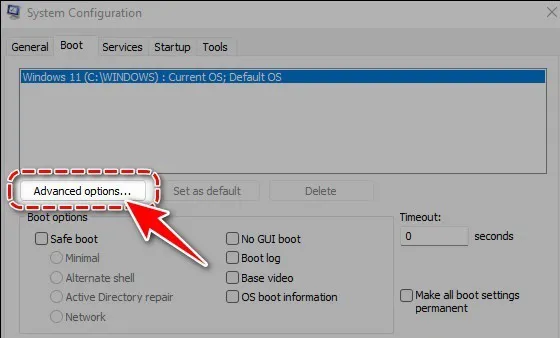
- Bước 4: Tại cửa sổ BOOT Advanced Options, bỏ dấu tích ở mục Maximum memory => Chọn OK. Lưu ý, nếu bạn đánh dấu vào ô này nghĩa là bạn đang giới hạn dung lượng RAM ở một mốc cố định.
>>>>>Xem thêm: Cách tắt chip Apple U1 trên loạt iPhone 11
- Bước 5: Restart (khởi động) lại máy tính của bạn. Sau vài phút khởi chạy lại tình trạng Windows 11 không nhận đủ Ram đã được giải quyết.
- Bước 6: Để chắc chắn tình trạng Win 11 không nhận đủ RAM đã chấm dứt, bạn cần thực hiện kiểm tra bộ nhớ tạm này bằng cách truy cập vào My Computer (biểu tượng This PC trên màn hình desktop) => Chọn Properties để xem các thông tin về RAM trên máy tính của bạn.
Một số lưu ý khi sửa lỗi Win 11 không nhận đủ RAM
- Trước khi khắc phục lỗi Win 11 không nhận đủ RAM bạn phải đảm bảo các yếu tố ngoài lề đã được giải quyết. Cụ thể RAM máy tính bạn đang sử dụng phải phù hợp với hệ điều hành. Dung lượng RAM thông thường sẽ tương ứng với các thông số 4GB, 8GB hoặc 16GB. Tuy nhiên, không phải thiết bị máy tính nào, hệ điều hành nào cũng phù hợp với dung lượng RAM đó.
- Bạn có thể áp dụng thủ thuật sửa lỗi Win 11 không nhận đủ RAM cho hệ điều hành Win 10.
- Sau khi đã thực hiện theo các bước hướng dẫn mà tình trạng lỗi vẫn xảy ra thì khả năng cao RAM bạn đang sử dụng đã bị hỏng. Bạn cần mang đến các cơ sở sửa chữa máy tính uy tín để kiểm tra và thay thế RAM phù hợp.
Lời kết
Sửa lỗi Win 11 không nhận đủ RAM thật đơn giản đúng không nào. Bạn có thể tự sửa chúng ngay tại nhà với các bước cơ bản. Hi vọng những thông tin mà Blogkienthuc.edu.vn đã cung cấp sẽ giúp ích cho bạn trong những trường hợp tương tự. Cảm ơn bạn đã theo dõi, chúc bạn thành công.
Xem thêm: Chia sẻ đến bạn một số cách tắt Touchpad trên laptop chạy Windows 11