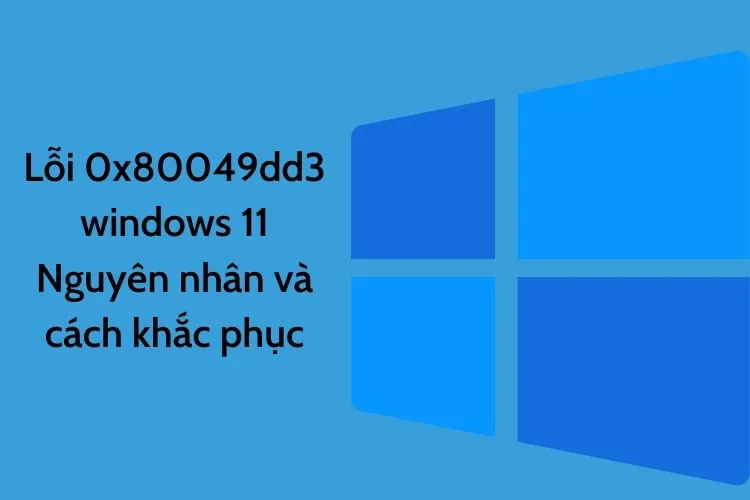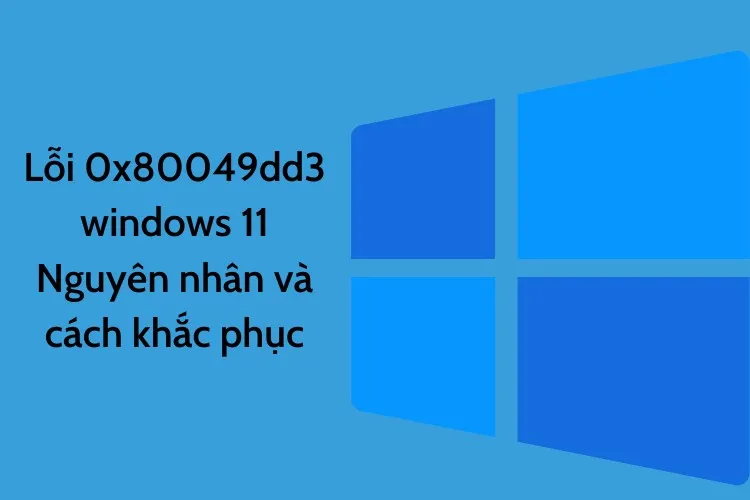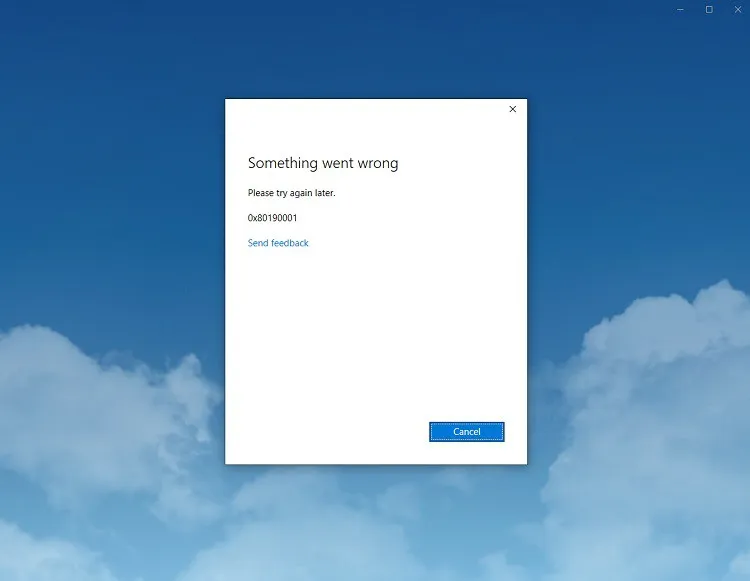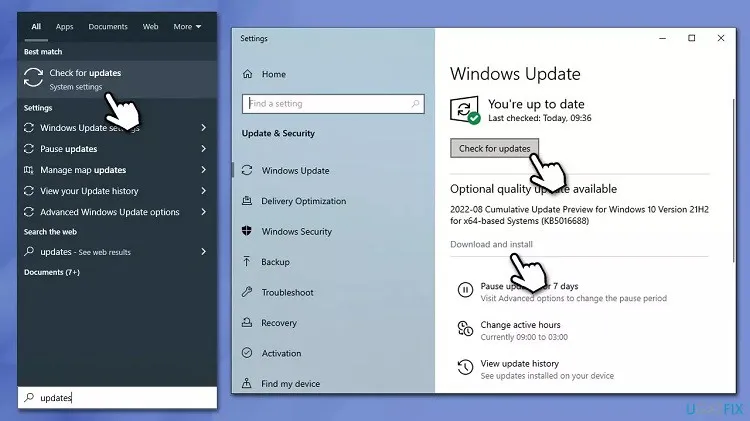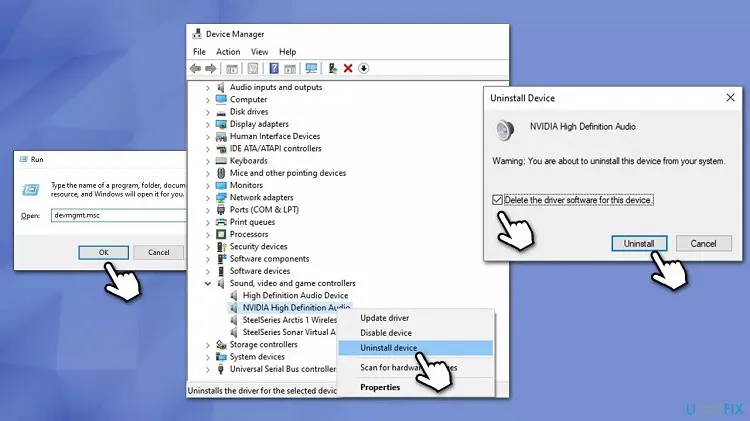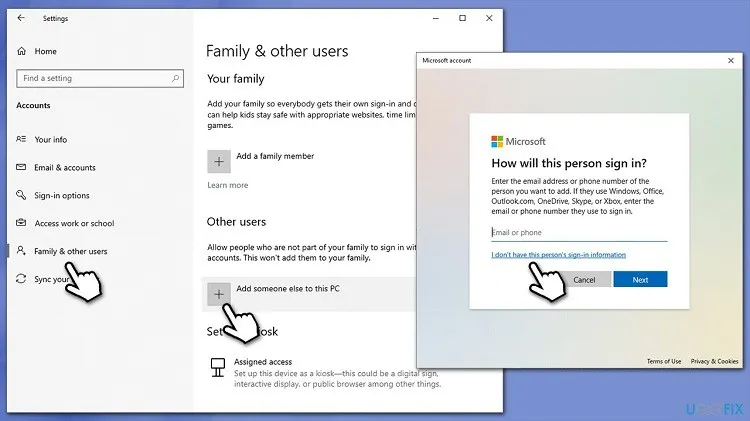Sự phát triển của nhập liệu bằng giọng nói đã mang đến nhiều hữu ích cho người sử dụng. Tuy nhiên trong một số trường hợp, hệ thống gặp sự cố 0x80049dd3 bạn không thể nhập liệu bằng giọng nói như bình thường. Cùng tìm hiểu nguyên nhân và cách khắc phục lỗi Voice Typing 0x80049dd3 windows 11 ngay sau đây.
Nguyên nhân gây ra lỗi 0x80049dd3 Windows 11
Mã lỗi 0x80049dd3 là sự cố lỗi liên quan đến tính năng nhập liệu thông qua giọng nói. Đặc biệt trên Windows 11, tình trạng lỗi này xảy ra nhiều hơn. Điều đó đã gây ra không ít phiền toái trong quá trình học tập và làm việc trên các nền tảng này. Khi xảy ra lỗi màn hình hiển thị sẽ đưa ra thông báo “Something went wrong 0x80049dd3”.
Bạn đang đọc: Lỗi Voice Typing 0x80049dd3 Windows 11 – Nguyên nhân và cách khắc phục
Nguyên nhân chủ yếu được cho là bắt nguồn từ trình điều khiển âm thanh quá cũ, hỏng hoặc gặp trục trặc. Bạn không cần quá lo lắng vì ngay sau đây Blogkienthuc.edu.vn sẽ đưa ra các giải pháp khắc phục sự cố này nhanh chóng và rất dễ thực hiện.
Xem thêm: 7 cách khắc sửa lỗi xác thực máy tính từ xa trên Windows 11
Khắc phục lỗi 0x80049dd3 Windows 11
Kiểm tra cập nhật Windows 11
Microsoft đã không hề trốn tránh mà đã thừa nhận lỗi 0x80049dd3 liên quan đến trình nhập liệu giọng nói trên Windows 11. Hãng phát hành cũng đã nhanh chóng tìm cách khắc phục và đưa chúng vào các bản cập nhật mới nhất.
Thông thường các bản cập nhật của Windows 11 sẽ tự động cập nhật lên phiên bản mới nhất thích ứng với điều kiện của thiết bị. Song, trong một số trường hợp bản cập nhật khả dụng lại thiếu đi một số chức năng. Chính vì vậy để đảm bảo sự vận hành hiệu quả bạn nên kiểm tra lại và cập nhật lên version mới nhất. Bạn có thể tham khảo các bước sau:
- Bước 1: Nhấn tổ hợp phím Windows + I để truy cập phần cài đặt một cách nhanh chóng.
- Bước 2: Chọn Windows Update ở cột bên trái của màn hình.
- Bước 3: Chọn Check for Update để thực hiện kiểm tra các phiên bản Windows 11 trên thiết bị của bạn.
- Bước 4: Trong trường hợp bạn chưa cài đặt phiên bản mới, bạn chọn Download and install để cập nhật.
- Bước 5: Chọn Advanced options => Chọn Optional updates để xem các bản vá lỗi khác => Chọn Download and install options để hoàn tất tải xuống bản cập nhật.
Kiểm tra Micro
Micro bị hỏng khiến cho thiết bị không nhận diện được giọng nói từ đó dẫn đến lỗi 0x80049dd3 Windows 11. Chính vì vậy kiểm tra Micro trên máy tính là điều cần thiết. Các bước kiểm tra cũng khá đơn giản:
- Bước 1: Nhấn tổ hợp phím Windows + I để truy cập mục cài đặt một cách nhanh chóng.
- Bước 2: Bạn tiếp tục chọn mục Privacy & Security (Quyền riêng tư và bảo mật)
- Bước 3: Chọn mục Microphone.
- Bước 4: Nếu mục Microphone access bị tắt, bạn cần di thanh trượt ở phía tay phải để kích hoạt hệ thống này. Tại mục Let apps access your microphone bạn cũng thực hiện tương tự.
Tìm hiểu thêm: Excel Solver trong Excel là gì? Hướng dẫn cách sử dụng Solver trong Excel chi tiết nhất
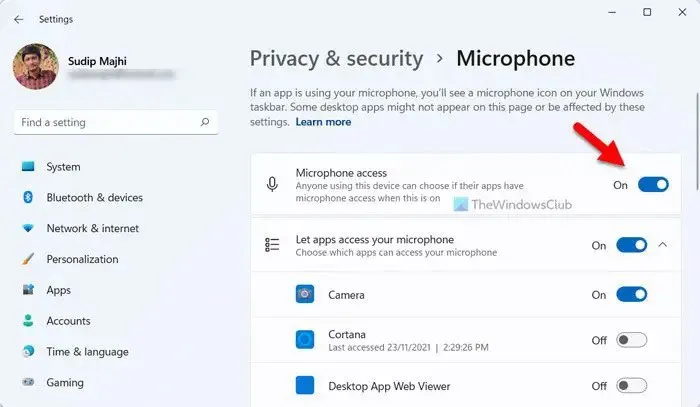
Nếu sau khi kiểm tra Microphone mà vẫn chưa giải quyết được vấn đề bạn có thể thử thực hiện thiết lập lại Microphone trên thiết bị. Để thực hiện bạn truy cập Time & Language tại cửa sổ của mục Settings => Chọn Speed => Tại mục Microphone chọn Get started để hoàn tất quá trình thiết lập.
Xem thêm: Cách khắc phục micro không hoạt động trong Windows 11 dễ dàng
Cập nhật Driver cho Micro
Đôi khi lỗi 0x80049dd3 Windows 11 có thể xảy ra khi trình điều khiển driver đã lỗi thời. Bạn cần nâng cấp Driver trong trường hợp này:
- Bước 1: Truy cập Device Manager trong cửa sổ của Start Menu. Bạn cũng thể thực hiện phía tắt trong tổ hợp phím Windows + R => Nhập cụm từ devmgmt.msc vào mục tìm kiếm và nhấn OK
- Bước 2: Chọn Menu View => Chọn Show hidden devices.
- Bước 3: Cuộn xuống và tìm kiếm mục Sound, video and game controllers. Tại đây bạn sẽ thấy được các driver âm thanh như Realtek, Nvidia,…
- Bước 4: Chọn driver mà bạn muốn nâng cấp => Chọn Uninstall device.
- Bước 5: Chọn Delete the driver software for this device => Chọn Uninstall.
- Bước 6: Khởi động lại máy tính để Windows tự động update trình driver mới nhất cho thiết bị của bạn.
Tạo tài khoản người dùng mới
Tạo tài khoản người dùng mới không mất quá nhiều thời gian nhưng có thể giải quyết được 0x80049dd3 Windows 11.
- Bước 1: Click chuột phải và chọn mục Settings.
- Bước 2: Cuộn xuống và tìm mục Account tại phía bên trái màn hình.
- Bước 3: Chọn Family & other users => Chọn Add account => Chọn Add other user
>>>>>Xem thêm: Tài khoản Google bị vô hiệu hóa làm cách nào để khắc phục? Gợi ý cách lấy lại tài khoản Google
- Bước 4: Một cửa sổ nhỏ hiện ra, bạn chọn I don’t have this person’s sign-in information.
- Bước 5: Chọn Add a user without a Microsoft account.
- Bước 6: Nhập đầy đủ thông tin để đăng ký tài khoản.
- Bước 7: Tại góc phải của tên tài khoản bạn chọn biểu tượng mũi tên hướng xuống => chọn Change account type => chọn Administrator => Nhấn OK để lưu lại các thay đổi.
- Bước 8: Đăng nhập tài khoản mới vừa tạo.
Kiểm tra kết nối internet
Internet là phương tiện gắn kết nhiều thiết bị, đồng thời nó cũng giúp cho các chức năng được thực hiện hiệu quả. Tình trạng internet bị gián đoạn có thể khiến cho giọng nói của bạn không được nhận diện. Vậy nên bạn cũng nên kiểm tra lại các kết nối internet để chắc chắn lỗi 0x80049dd3 Windows 11 được giải quyết.
Lời kết
Với những thông tin về nguyên nhân và cách khắc phục về tình trạng lỗi 0x80049dd3 Windows 11, hi vọng bạn đã có nguồn tham khảo hữu ích khi quan tâm về vấn đề này. Cảm ơn bạn đã theo dõi, chúc bạn có những trải nghiệm công nghệ tốt.