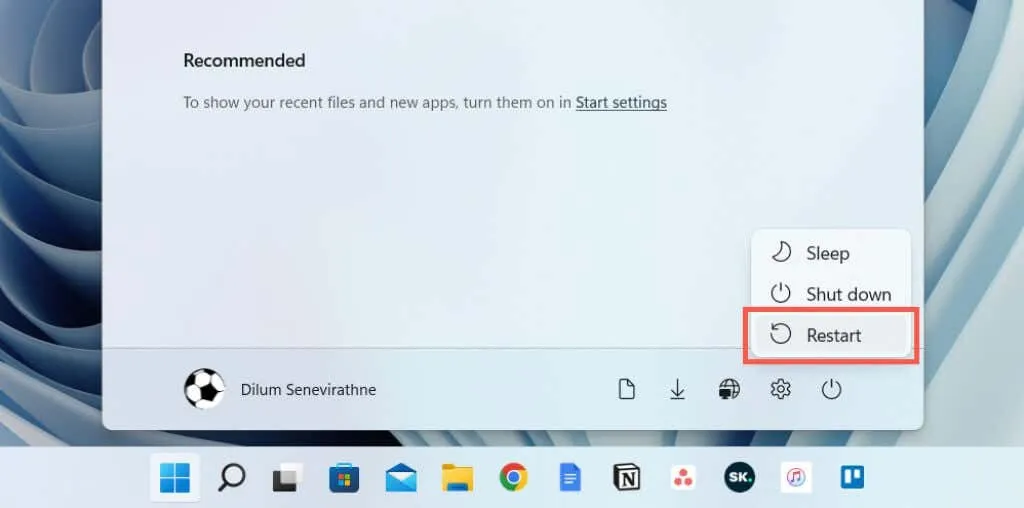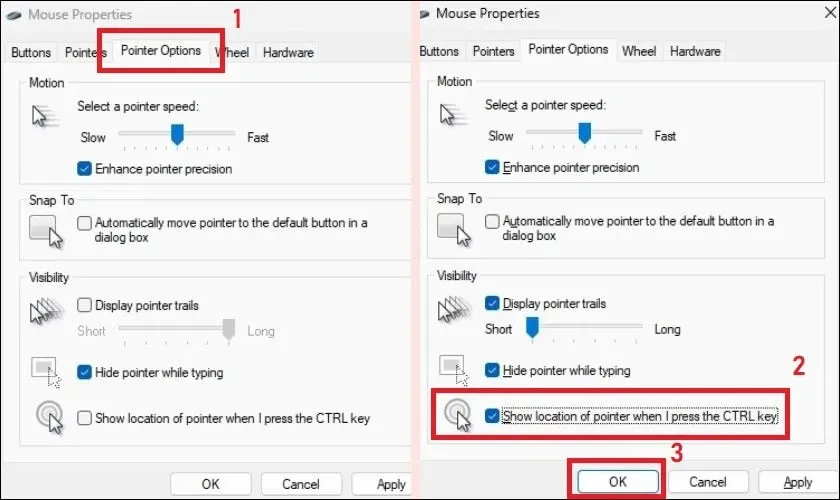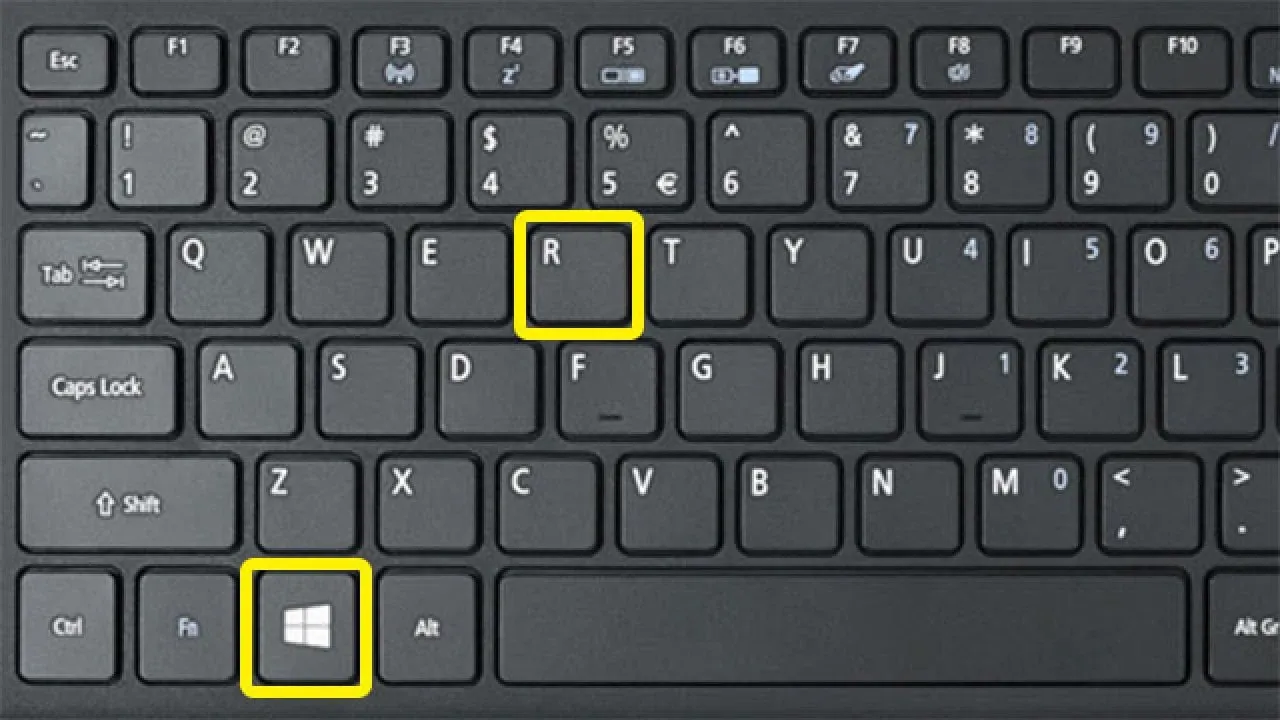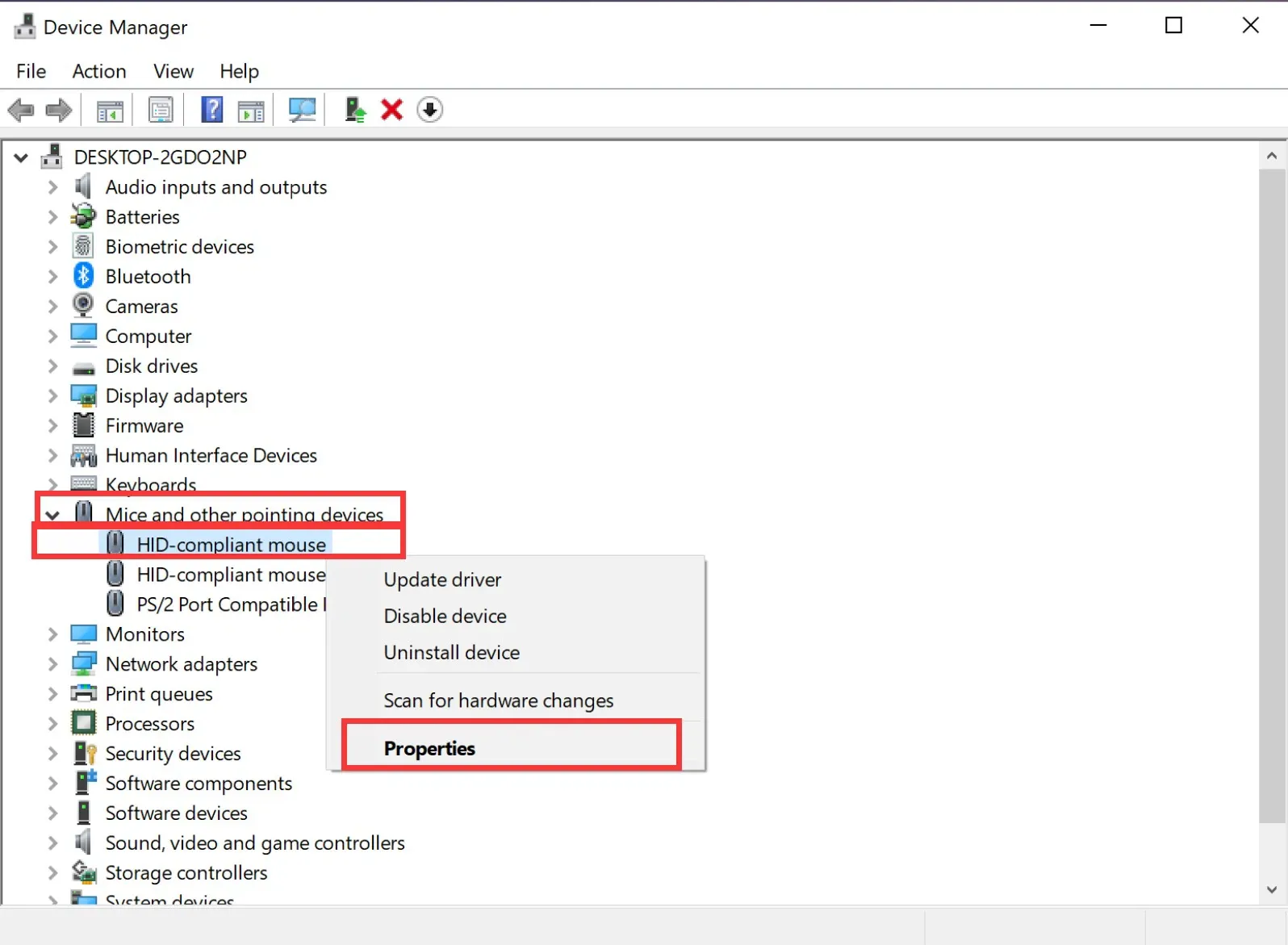Lỗi mất con trỏ chuột trên màn hình laptop Win 11 tuy không quá phức tạp nhưng nó gây ra sự bất tiện lớn trong quá trình chúng ta sử dụng. Khi con trỏ chuột bị vô hiệu sẽ có thể gây khó khăn trong việc di chuyển, tương tác trên màn hình và còn dự báo về sự hư hỏng của các phần mềm trên máy tính.
Vậy cách khắc phục tình trạng mất con trỏ chuột trên màn hình laptop Win 11 như thế nào là nhanh và hiệu quả. Hãy cùng Blogkienthuc.edu.vn tham khảo ngay bài viết sau nhé.
Bạn đang đọc: Lỗi mất con trỏ chuột trên màn hình laptop Win 11 và cách khắc phục nhanh chóng
Nguyên nhân chính
Trên thực tế có rất nhiều nguyên nhân gây mất con trỏ chuột trên màn hình laptop Win 11 gây gián đoạn quá trình sử dụng của người dùng, cụ thể như sau:
- Hệ điều hành chưa được cập nhật: Việc sử dụng hệ điều hành cũ, lỗi thời có thể dẫn đến nhiều vấn đề tương thích, bao gồm cả lỗi con trỏ chuột. Hãy đảm bảo rằng bạn đang sử dụng phiên bản Windows 11 mới nhất.
- Lỗi phần mềm: Lỗi phần mềm, bao gồm cả các ứng dụng tương thích không tốt với hệ điều hành, cũng có thể khiến con trỏ chuột bị mất.
- Driver chuột lỗi thời hoặc bị hỏng: Driver chuột là phần mềm đóng vai trò trung gian giữa chuột và hệ điều hành. Nếu driver bị lỗi thời hoặc hỏng, chuột có thể không hoạt động bình thường, bao gồm cả việc con trỏ chuột bị mất.
Ngoài ra, khi bạn sử dụng chuột ngoại vi (bao gồm loại có dây hoặc không dây) mà phát hiện bị mất con trỏ chuột, có thể đó là do những nguyên nhân sau:
- Bụi bẩn bám vào cổng kết nối: Đây là nguyên nhân hàng đầu làm tắc nghẽn sự kết nối giữa laptop và chuột của bạn. Một khi cổng kết nối dính bụi bẩn, sự truyền tải dữ liệu sẽ bị gián đoạn.
- Chuột bị hư hỏng: Có thể do đứt mạch điện (đối với chuột có dây) hoặc đầu kết nối USB cong vênh, bị biến dạng (đối với chuột không dây) làm mất khả năng kết nối 2 thiết bị với nhau.
- Chuột và thiết bị không tương thích: Một số dòng chuột cũ có thể sẽ không tương thích với hệ điều hành Windows 11. Do đó, màn hình laptop sẽ không hiển thị trỏ chuột dù bạn kết nối đúng cách.
Cách khắc phục nhanh lỗi mất con trỏ chuột trên màn hình laptop Win 11
Khởi động lại laptop
Cách nhanh nhất bạn có thể áp dụng là khởi động lại máy. Đây là một biện pháp hữu hiệu giúp bạn khắc phục các lỗi trên laptop nhất. Để thực hiện khởi động lại máy tính, bạn làm theo các bước sau:
- Lưu lại công việc và đóng tất cả các chương trình đang chạy trên laptop.
- Nhấn chọn Start trên thanh tác vụ.
- Trên menu Start, bạn có thể thấy một biểu tượng nguồn điện (thường là biểu tượng hình tròn màu trắng trên nền màu đen hoặc xanh). Nhấn vào biểu tượng này và sau đó nhấn chọn Restart.
- Laptop của bạn sẽ bắt đầu quá trình khởi động lại. Đợi một vài phút cho laptop hoàn thành quá trình.
- Sau khi laptop đã khởi động lại, hệ điều hành sẽ được tải lại và bạn sẽ có thể sử dụng máy tính bình thường.
Dùng tổ hợp phím tắt
Một cách khác để khắc phục khi bị mất con trỏ chuột trên màn hình laptop Win 11 là sử dụng tổ hợp phím. Đôi khi, việc bạn sử dụng hệ điều hành cũ khiến máy không tương thích nên làm cho con trỏ chuột bị vô hiệu hóa trên màn hình. Tuy nhiên, hãy lưu ý rằng các tổ hợp phím có thể khác nhau tùy thuộc vào nhà sản xuất và mẫu laptop. Bạn có thể tham khảo các tổ hợp phím tắt dưới đây:
- Laptop Asus: Nhấn tổ hợp phím Fn + F7 hoặc Fn + F9.
- Laptop Dell: Nhấn tổ hợp phím Fn + F8.
- Laptop Lenovo: Nhấn tổ hợp phím Fn + F6.
- Laptop Acer: Nhấn tổ hợp phím Fn + F7.
- Laptop HP: Nhấn tổ hợp phím Fn + F7.
Kích hoạt trỏ chuột trên màn hình
Chỉ với 3 bước đơn giản, bạn có thể sửa lỗi khi bị mất con trỏ chuột trên laptop, cách thực hiện cụ thể như sau:
Bước 1: Bạn nhấn vào biểu tượng Windows trên bàn phím laptop, sau đó chọn Settings.
Bước 2: Chọn mục Bluetooth & devices, sau đó nhấn chọn Mouse.
Bước 3: Bạn lướt xuống và chọn mục Additional mouse options, một hộp thoại sẽ xuất hiện. Bạn chọn tab Pointer Options và nhấn chọn vào ô Show location of pointer when I press the CTRL key.
Bước 4: Cuối cùng, bạn chọn OK và Apply để thiết lập cài đặt và nhấn Ctrl. Như vậy là đã hoàn tất quá trình, từ nay mỗi khi bị mất con trỏ chuột trên màn hình laptop Win 11, bạn chỉ cần nhấn vào phím Ctrl.
Cập nhật driver chuột
Việc cập nhật driver chuột là một phương pháp quan trọng để khắc phục các vấn đề liên quan đến con trỏ chuột trên laptop. Dưới đây là hướng dẫn chi tiết về cách cập nhật dành cho bạn:
Bước 1: Nhấn tổ hợp Windows + R trên bàn phím laptop để mở cửa sổ Run. Gõ devmgmt.msc và nhấn Enter.
Bước 2: Trong cửa sổ Device Manager, tìm và nhấp vào dấu mũi tên bên cạnh mục Mice and other pointing devices để mở rộng danh sách.
Bước 3: Tìm tên thiết bị chuột của bạn trong danh sách và nhấp chuột phải. Chọn mở cửa sổ Properties. Sau đó, bạn chọn tab Driver, nhấn vào Update driver.
Bước 4: Trong cửa sổ Update Driver, bạn sẽ thấy xuất hiện hai tùy chọn. Nhấn vào Search automatically for updated driver software, hệ điều hành sẽ tự động tìm kiếm và cập nhật driver mới nhất cho chuột của bạn thông qua kết nối internet.
Tìm hiểu thêm: Lưu ngay cách gia hạn tạm trú trên ứng dụng Zalo trong một nốt nhạc
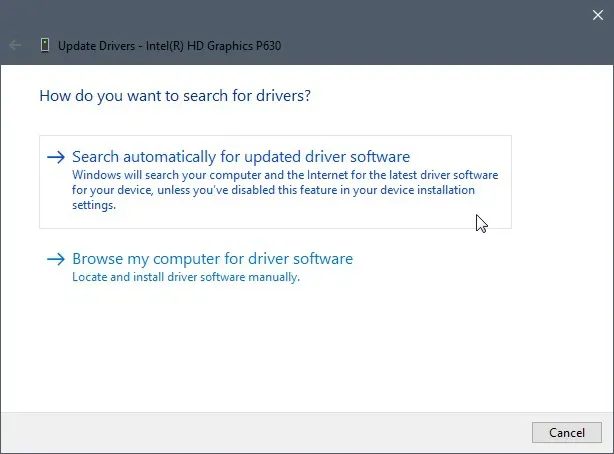
Bước 5: Khi quá trình cập nhật hoàn tất, hệ điều hành sẽ tải và cài đặt driver mới cho chuột của bạn. Hãy tuân theo các hướng dẫn trên màn hình để hoàn thành quá trình cập nhật.
Bước 6: Sau khi cập nhật driver thành công, khởi động lại laptop để áp dụng các thay đổi.
Khôi phục driver cũ
Trong một số trường hợp lỗi, thay vì cập nhật mới, bạn nên quay lại phiên bản trước đó để khắc phục tình trạng mất con trỏ chuột trên màn hình laptop Win 11. Cách thực hiện như sau:
Bước 1: Mở cửa sổ Run bằng cách nhấn tổ hợp Windows + R. Gõ devmgmt.msc và nhấn Enter.
Bước 2: Trong cửa sổ Device Manager, tìm và nhấp vào dấu mũi tên bên cạnh mục Mice and other pointing devices để mở rộng danh sách.
Bước 3: Chọn thiết bị chuột mà bạn muốn khôi phục, nhấp chuột phải và chọn Properties.
Bước 4: Trong cửa sổ Properties, chọn tab General. Trên tab General, hãy nhấp vào nút Roll Back và chọn Yes. Lưu ý rằng nút này chỉ hiển thị khi có lỗi con trỏ chuột không hiển thị trên màn hình laptop.
Tắt Tablet PC Input Service
Để vô hiệu hóa dịch vụ Tablet PC Input trên máy tính, bạn có thể làm theo các bước sau:
Bước 1: Nhấn tổ hợp Windows + R. Gõ services.msc và nhấn Enter. Cửa sổ Services sẽ xuất hiện.
Bước 2: Trong cửa sổ Services, kéo xuống và tìm Tablet PC Input Service.
Bước 3: Nhấn Chuột phải vào Tablet PC Input Service và chọn Disabled để vô hiệu hóa chức năng.
Bước 4: Để áp dụng các thay đổi, khởi động lại máy tính của bạn.
Sau khi hoàn tất các bước trên, dịch vụ Tablet PC Input sẽ bị vô hiệu hóa và không hoạt động trên máy tính của bạn. Tuy nhiên, hãy lưu ý rằng việc vô hiệu hóa dịch vụ này sẽ tắt tính năng cảm ứng và bút stylus trên máy tính. Nếu bạn muốn sử dụng lại các tính năng này, bạn có thể quay lại cửa sổ Services và bật lại dịch vụ Tablet PC Input Service.
Xem lại lỗi kết nối của chuột không dây
Có rất nhiều lý do khiến mất con trỏ chuột trên màn hình laptop Win 11, trong đó không thể không nhắc đến vấn đề kết nối của chuột không dây. Để kiểm tra lỗi, bạn có thể áp dụng 2 cách sau đây:
Cách 1: Thử cắm đầu kết nối chuột vào một cổng kết nối khác trên laptop. Nếu con trỏ chuột xuất hiện bình thường, có thể nguyên nhân gây mất con trỏ là do đầu kết nối ban đầu bị hỏng hoặc có vấn đề. Trong trường hợp này, bạn nên vệ sinh sạch sẽ đầu kết nối ban đầu để loại bỏ bụi bẩn hoặc cặn bẩn có thể gây ảnh hưởng đến kết nối.
Cách 2: Kết nối con chuột với một laptop khác. Nếu con chuột hoạt động tốt trên thiết bị khác, điều này cho thấy con chuột không gặp vấn đề và khả năng lỗi nằm ở phần cứng hoặc cài đặt trên laptop của bạn.
Nếu các biện pháp trên không giải quyết được vấn đề, bạn nên xem xét việc mang máy tính đến một trung tâm sửa chữa chuyên nghiệp để kiểm tra và sửa chữa các vấn đề phần cứng tiềm ẩn trên laptop.
Cách hạn chế lỗi mất con trỏ chuột trên màn hình laptop
Đây là một số cách để bạn duy trì sự hoạt động ổn định của chuột. Những lưu ý này sẽ giúp bảo quản chuột và duy trì hiệu suất của nó trên màn hình laptop, bạn có thể xem qua và áp dụng như sau:
- Không đặt vật nặng lên laptop. Sử dụng một chiếc bàn hoặc tấm lót chuột để đảm bảo mặt bàn phẳng và ổn định, tránh va đập.
- Đặt laptop ở một nơi thoáng mát và tránh tiếp xúc với nhiệt độ cao. Khi nhiệt độ quá nóng có thể gây hại cho các linh kiện bên trong laptop, bao gồm cả chuột.
- Không kéo con trỏ chuột quá mạnh hoặc thô bạo. Bạn có thể làm hỏng cảm ứng của chuột và làm mất tính nhạy của nó.
- Đừng để chuột ở trong môi trường bụi bẩn. Bụi và cặn bẩn có thể gây cản trở hoạt động của cảm ứng và làm mất tính nhạy của chuột. Hãy đảm bảo làm sạch chuột và vùng xung quanh thường xuyên để loại bỏ bụi và chất bẩn.
- Khi không sử dụng laptop trong một thời gian dài, hãy tắt và gập máy lại để đảm bảo linh kiện bên trong.
- Nếu bạn gặp vấn đề liên quan đến chuột trên laptop, hãy tham khảo hướng dẫn sử dụng của nhà sản xuất hoặc tìm kiếm hỗ trợ trực tuyến để được hướng dẫn cụ thể về vấn đề của bạn.
>>>>>Xem thêm: Cách nhận biết hộp sạc tai nghe hết pin và hướng dẫn cách sạc bảo vệ tai nghe tốt nhất
Tạm kết
Trên đây là tổng hợp những nguyên nhân và cách khắc phục hiệu quả khi bạn bị mất con trỏ chuột trên màn hình laptop Win 11. Blogkienthuc.edu.vn hy vọng thông tin này hữu ích cho bạn, chúc các bạn thành công!
Xem thêm:
- Nguyên nhân gì khiến laptop bị mất chuột cảm ứng? Có những cách nào để khắc phục?
- Hướng dẫn 3 cách sửa lỗi chuột cảm ứng laptop không click được
Laptop bạn đang sử dụng có tuổi thọ quá lâu và thường xuyên bị hư hỏng, giật lag, đó chính là dấu hiệu bạn cần thay laptop mới. Nếu bạn còn đang chần chừ chưa biết địa điểm mua uy tín thì hãy đến ngay Blogkienthuc.edu.vn. Với sản phẩm công nghệ đa dạng và giá cả cạnh tranh, chúng tôi cam kết sẽ đem lại những sản phẩm chất lượng đáp ứng nhu cầu của quý khách.
Tham khảo ngay tại đây: Laptop