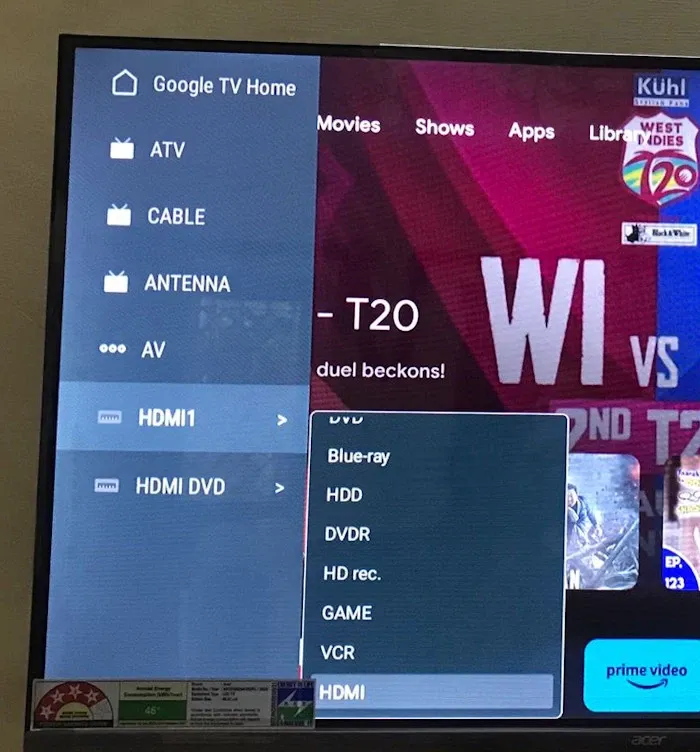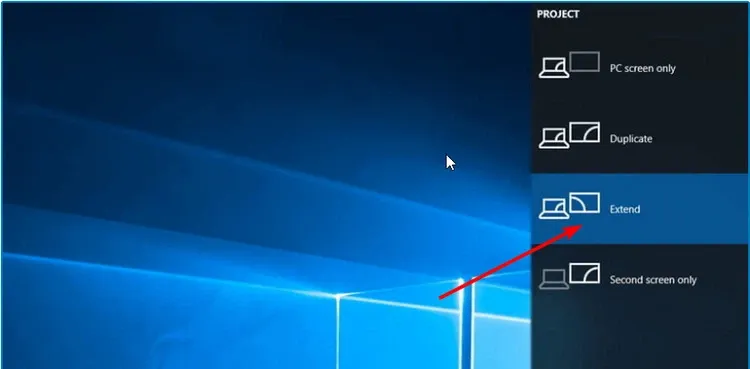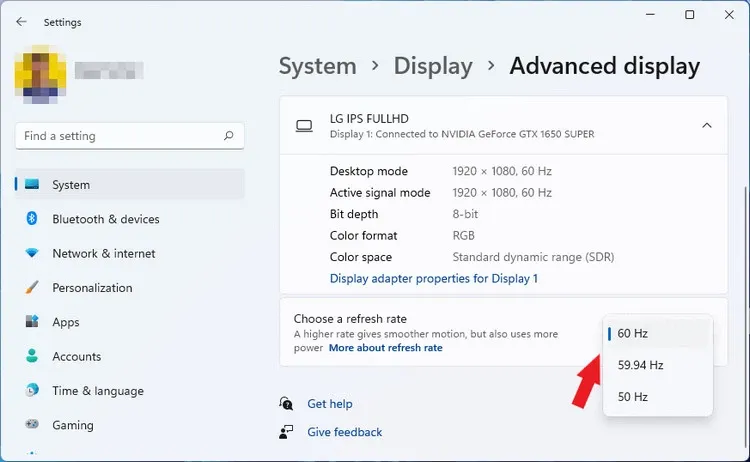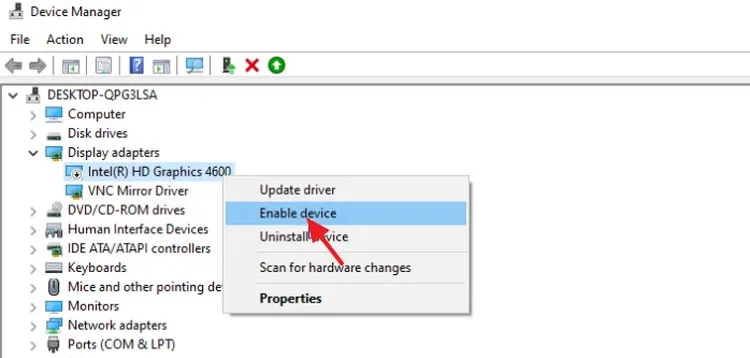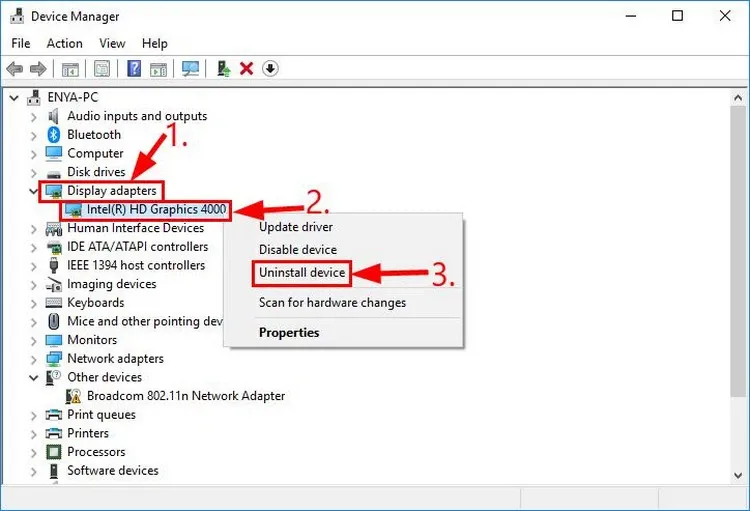Khi kết nối máy tính với màn hình ngoài thông qua cổng HDMI, rất nhiều người dùng đã gặp phải sự cố màn hình ngoài chuyển sang màu đen. Đây là sự cố phổ biến và có thể giải quyết thông qua các giải pháp dưới đây.
Máy tính Windows có một tính năng cho phép bạn kết nối với các màn hình bên ngoài bằng các phương pháp khác nhau. Một trong những phương pháp này là sử dụng cáp HDMI. Nhưng khi một số người dùng thử kết nối màn hình ngoài thông qua cáp HDMI, nó chuyển sang màu đen. Trong khi với một số người khác thì màn hình máy tính xách tay lại chuyển sang màu đen sau khi kết nối màn hình ngoài thông qua cáp HDMI. Nếu màn hình máy tính hoặc màn hình bên ngoài chuyển sang màu đen khi HDMI được cắm vào, bạn có thể thực hiện theo các hướng dẫn dưới đây để khắc phục sự cố này.
Bạn đang đọc: Lỗi màn hình máy tính bị đen khi cắm HDMI và cách khắc phục
Nguyên nhân màn hình máy tính bị đen khi cắm HDMI
Có thể có nhiều nguyên nhân gây ra sự cố này, chẳng hạn như cáp HDMI bị lỗi hay cổng HDMI bị lỗi. Tuy nhiên, khả năng cổng HDMI bị lỗi là ít hơn. Sử dụng các cách khắc phục dưới đây nếu màn hình máy tính hoặc màn hình bên ngoài của bạn chuyển sang màu đen khi cắm HDMI.
Nếu thiết bị của bạn không nhận được tín hiệu đầu vào từ máy tính mà thiết bị được kết nối qua cáp HDMI, thiết bị sẽ vẫn có màu đen. Đôi khi, màn hình đen có thể đi kèm với thông báo tóm tắt nguyên nhân của sự cố.
Nếu bạn đang sử dụng cáp HDMI để kết nối máy tính của mình với màn hình bên ngoài, cáp này phải được thiết lập chính xác. Thiết lập HDMI không chính xác cũng có thể dẫn đến màn hình đe. Vì vậy dưới đây sẽ là 7 giải pháp để khắc phục sự cố này.
Cách khắc phục màn hình máy tính bị đen khi cắm HDMI
Chọn đầu vào HDMI phù hợp
Nếu bạn đang kết nối TV với máy tính qua cáp HDMI và màn hình TV chuyển sang màu đen, có thể bạn đã chọn sai đầu vào HDMI (nếu có). Một số TV hiển thị nhiều tùy chọn với kết nối HDMI. Nhưng lưu ý phải chọn tùy chọn bên phải.
Như bạn có thể thấy trong ảnh chụp màn hình ở trên, đầu vào HDMI 1 hiển thị các tùy chọn khác nhau. Vì vậy hãy chọn tùy chọn HDMI phù hợp, nếu không màn hình TV của bạn vẫn đen ngay cả sau khi nhận được tín hiệu đầu vào từ máy tính.
Thử cài đặt trình chiếu khác nhau
Trong máy tính Windows, có các cài đặt trình chiếu khác nhau. Có thể bạn đã chọn sai phương án chiếu. Hãy thử các cài đặt trình chiếu khác nhau để kết nối máy tính của bạn với TV. Thực hiện theo các hướng dẫn dưới đây:
Nhấn phím Windows trên bàn phím của bạn rồi nhấn vào phím P trong khi giữ phím Windows. Sau đó, chọn từng tùy chọn bất kỳ dưới đây và xem tùy chọn nào phù hợp với bạn.
- PC screen only – Tùy chọn này nội dung sẽ chỉ được hiển thị trên màn hình máy tính xách tay hoặc máy tính để bàn.
- Duplicate – Nội dung giống nhau sẽ được hiển thị trên màn hình máy tính xách tay và màn hình TV hoặc máy chiếu bên ngoài.
- Extend – Bạn có thể di chuyển các mục giữa hai màn hình khi tùy chọn này được chọn.
- Second screen only – Màn hình của máy tính xách tay sẽ tạm thời bị tắt và màn hình nền được hiển thị trên màn hình phụ.
Thay đổi tần số quét màn hình
Tần số quét của màn hình là số lần mỗi giây mà màn hình được làm mới. Tần số quét màn hình sẽ xác định mức độ mượt mà của chuyển động xuất hiện trên màn hình thiết bị. Các bước dưới đây sẽ giúp bạn thay đổi tần số quét màn hình sao cho phù hợp và tối ưu nhất cho nhu cầu sử dụng.
Bước 1: Mở ứng dụng Settings bằng cách kích chuột phải lên menu Start và chọn Settings, hoặc nhấn tổ hợp phím Windows + I.
Bước 2: Kích tùy chọn Display trong khung bên trái, sau đó nhấn tùy chọn Advanced Display trong khung bên phải.
Bước 3: Chọn màn hình được yêu cầu từ trình đơn thả xuống ở bên phải mục Select a display to view or change in settings.
Bước 4: Ngay bên phải mục Choose a refresh rate ở phía dưới, hãy chọn một tần số quét khác và xem tần số quét nào phù hợp với thiết bị kết nối hiện tại mà bạn đang sử dụng.
Cổng HDMI bị lỗi hoặc cáp HDMI bị lỏng
Đảm bảo rằng cáp HDMI không bị lỏng hoặc cổng HDMI không bị lỗi vì đây có thể là lý do chính khiến màn hình thiết bị của bạn chuyển sang màu đen khi cắm HDMI. Một số thiết bị đầu ra cũng có nhiều cổng HDMI, vì vậy bạn nên kiểm tra các cổng đó. Điều này sẽ cho bạn biết liệu cổng HDMI có bị lỗi hay không.
Tìm hiểu thêm: 12 tuyệt chiêu cho bàn phím iOS

Một khả năng khác là bạn có thể có cáp HDMI bị lỗi. Trong trường hợp này cần thay thế bằng cáp HDMI mới.
Đảm bảo rằng Display Adapter được bật
Nếu tính năng Display Adapter bị tắt, màn hình thứ hai sẽ vẫn có màu đen khi kết nối với cổng HDMI. Bạn có thể kiểm tra điều này thông qua công cụ Device Manager. Trước tiên, hãy kết nối màn hình ngoài hoặc TV của bạn với máy tính thông qua cáp HDMI, sau đó làm theo các bước sau:
Bước 1: Kích hoạt Device Manager trên máy tính bằng cách. Nhấn tổ hợp phím WIndows + X hoặc kích chuột phải vào menu Start và chọn Device Manager.
Bước 2: Mở rộng tùy chọn Display adapters ở phía dưới.
Bước 3: Kích chuột phải vào Display adapter của bạn đang sử dụng và chọn Enable device. Bạn sẽ thấy tùy chọn Enable device chỉ khi Display adapter bị tắt.
Kiểm tra xem có phím chuyên dụng không?
Một số máy tính xách tay có phím chức năng Fn chuyên dụng để thay đổi các chế độ hiển thị. Bạn sẽ thấy thông tin này trên trang web chính thức của nhà sản xuất máy tính. Ví dụ trên máy tính xách tay ASUS Vivobook, phím chức năng F8 sẽ bật chế độ hiển thị Display.
Một số người dùng báo cáo rằng giải pháp này hiệu quả với họ. Vì vậy hãy thử nhấn phím chuyên dụng này (nếu có) và xem có giải quyết được sự cố mà bạn đang gặp phải không.
Gỡ cài đặt và cài đặt lại trình điều khiển màn hình
Nếu màn hình máy tính của bạn chuyển sang màu đen sau khi kết nối màn hình với màn hình bên ngoài qua cáp HDMI, thì có thể đã xảy ra sự cố với trình điều khiển màn hình. Trong trường hợp này, hãy gỡ cài đặt và cài đặt lại trình điều khiển màn hình của bạn.
>>>>>Xem thêm: Cách tải Photoshop trên máy tính cực kỳ đơn giản chỉ cần một tài khoản email
Trước tiên, hãy tải xuống phiên bản mới nhất của trình điều khiển màn hình từ trang web của nhà sản xuất. Sau đó, hãy gỡ cài đặt trình điều khiển màn hình của bạn thông qua Device Manager hoặc bằng cách sử dụng tiện ích miễn phí Display Driver Uninstaller (tiện ích chuyên gỡ bỏ driver chuyên dụng dành cho AMD, INTEL và NVIDIA).
Sau khi gỡ cài đặt trình điều khiển màn hình hiện tại, hãy chạy tệp trình cài đặt mới tải về từ trang web của nhà sản xuất để cài đặt trình điều khiển màn hình theo cách thủ công.
Cáp HDMI lỗi có thể gây ra màn hình đen không?
Có, nếu cáp HDMI kém có thể gây ra lỗi màn hình đen. Nếu cáp HDMI của bạn bị hỏng, màn hình ngoài sẽ không nhận được tín hiệu từ máy tính,, do đó màn hình ngoài vẫn hoàn toàn đen hoặc hiển thị thông báo không có tín hiệu No Signal.
Làm cách nào để biết HDMI có bị hỏng không?
Bạn có thể kiểm tra xem HDMI của mình có bị hỏng hay không bằng cách cắm HDMI vào một cổng khác. Nếu nó hoạt động thì có nghĩa cáp HDMI của bạn không bị lỗi. Một cách khác để kiểm tra cáp HDMI là kết nối nó với màn hình khác (nếu có).
Xem thêm: 4 cách khắc phục lỗi màn hình đen trong Windows 11