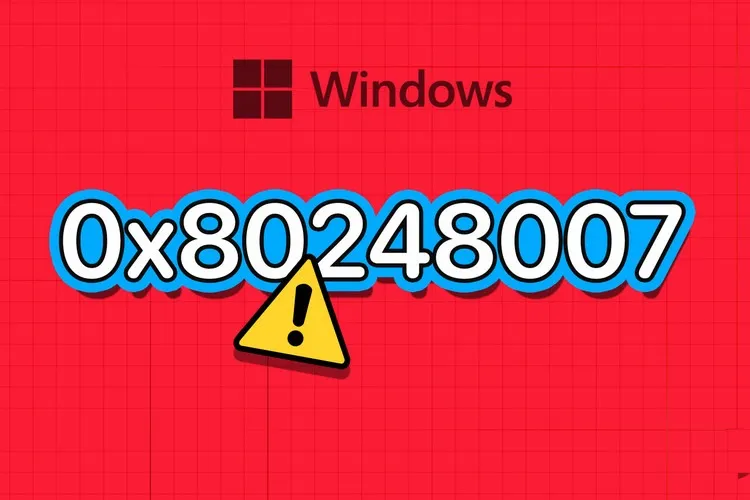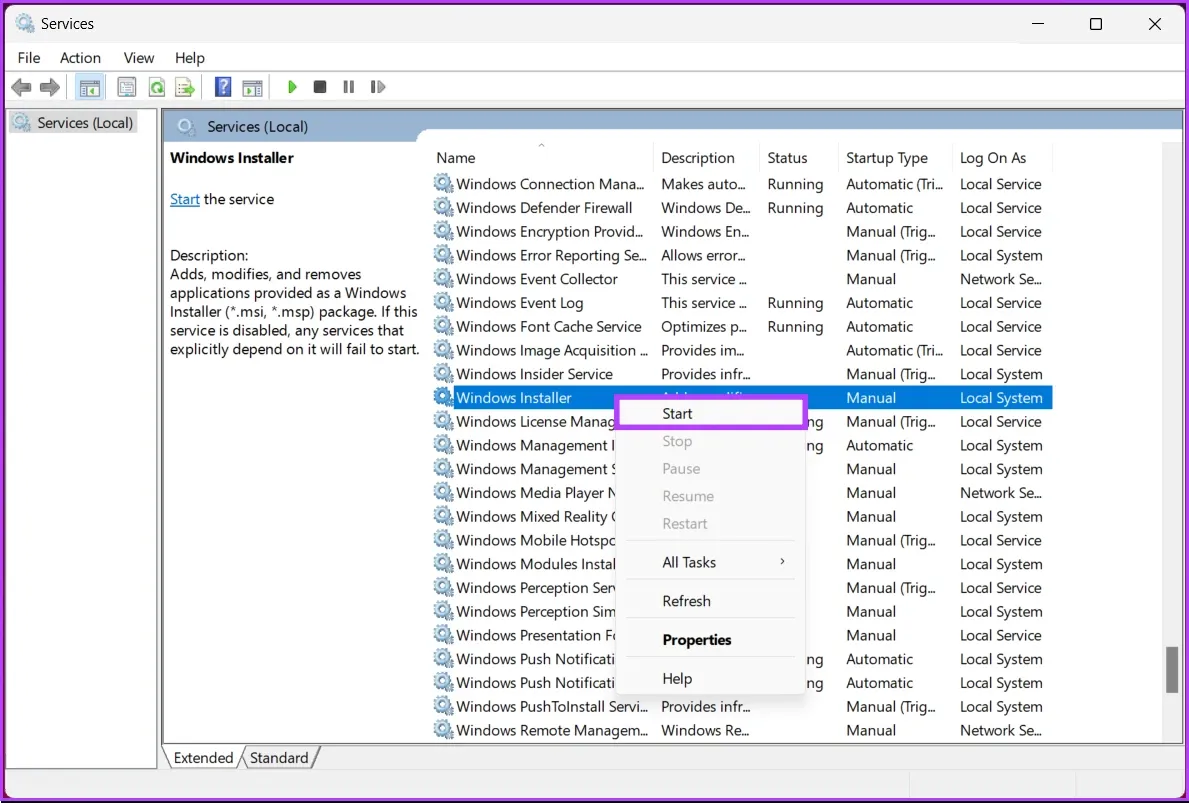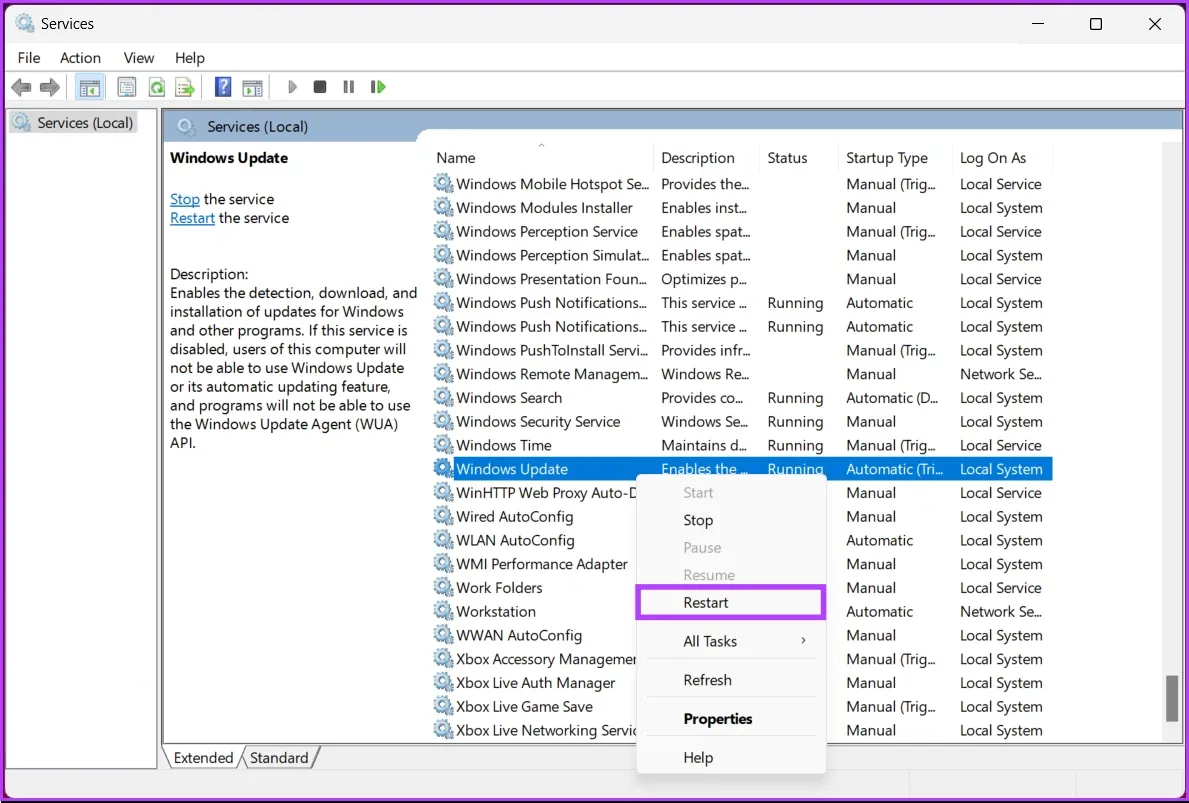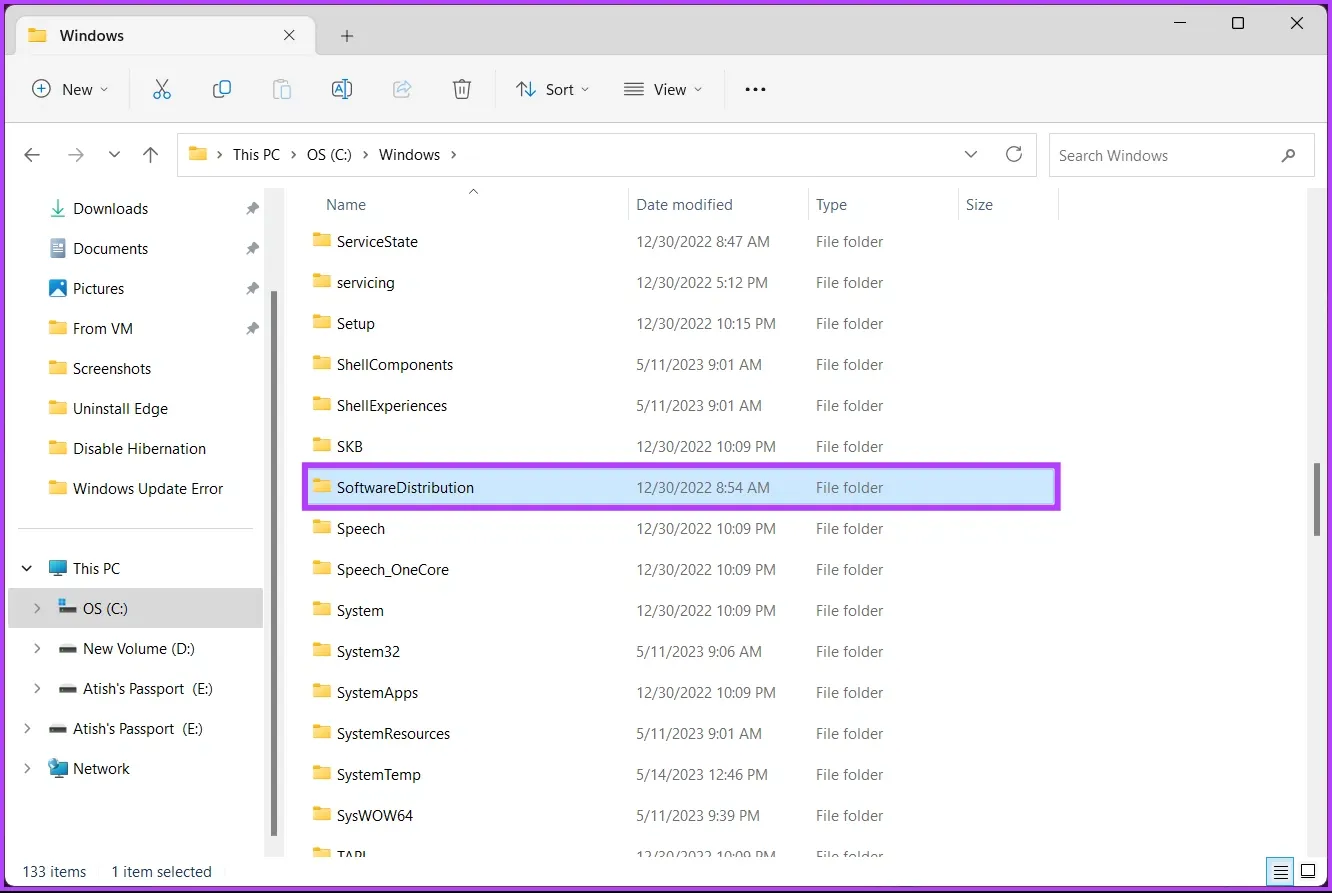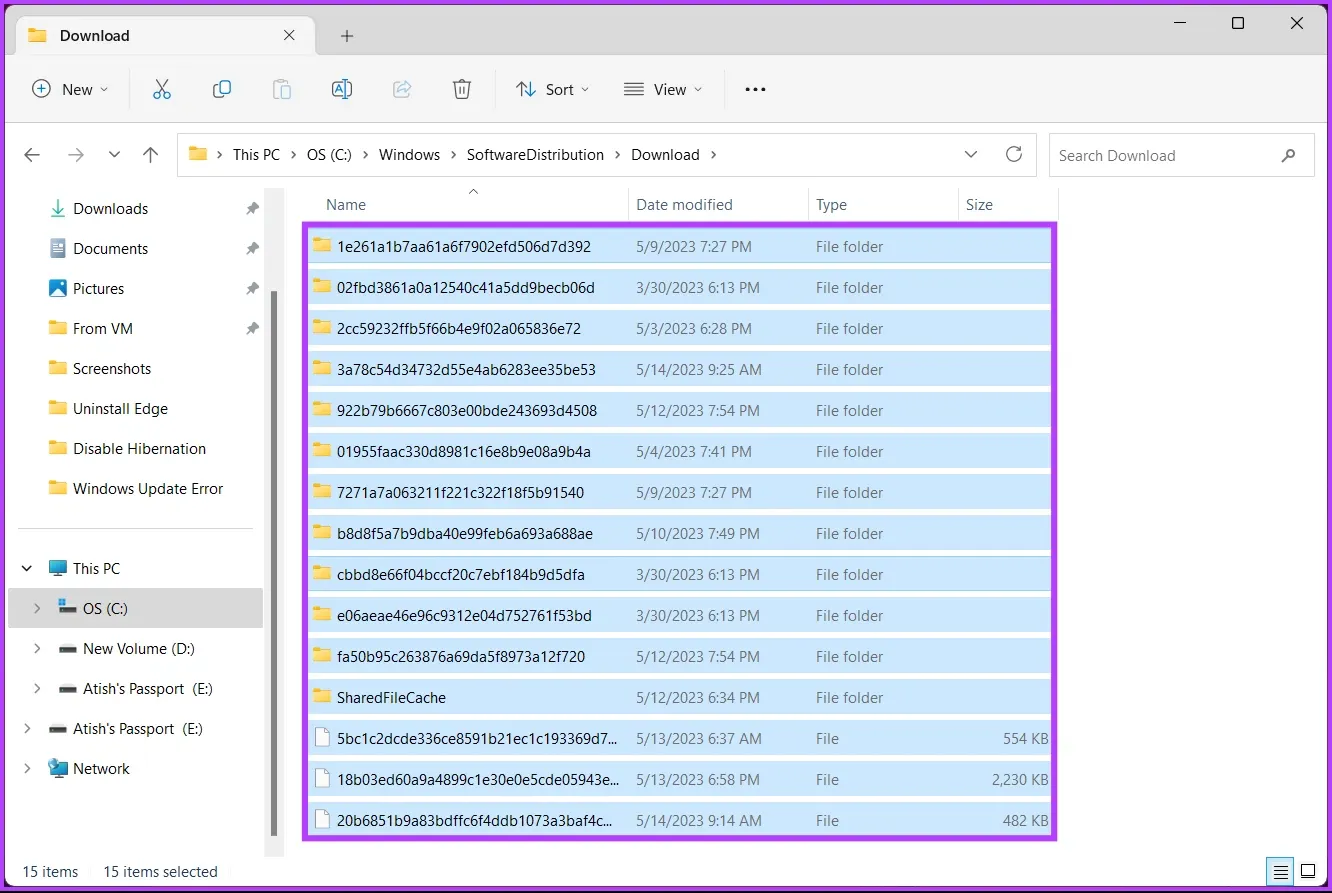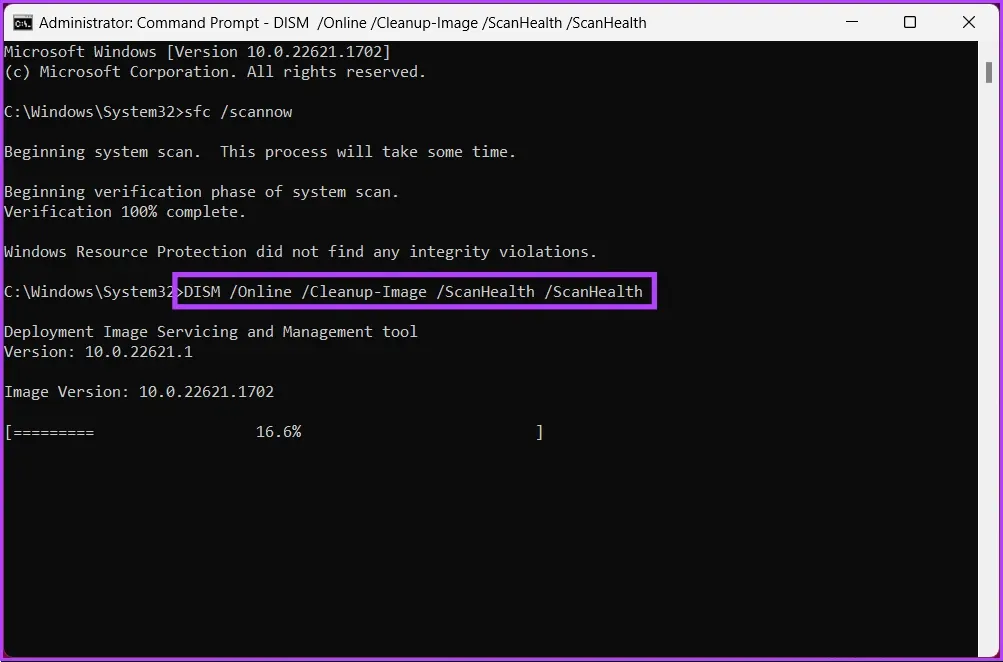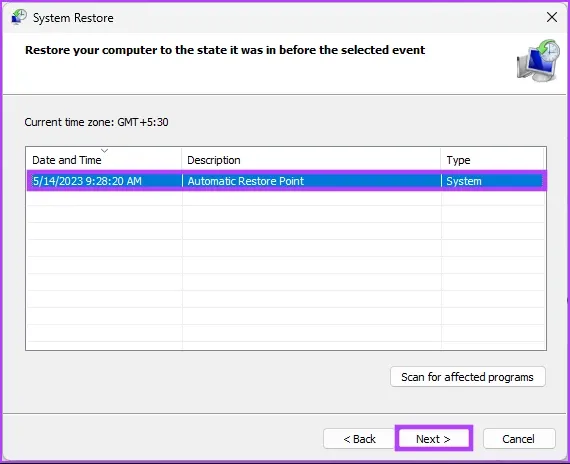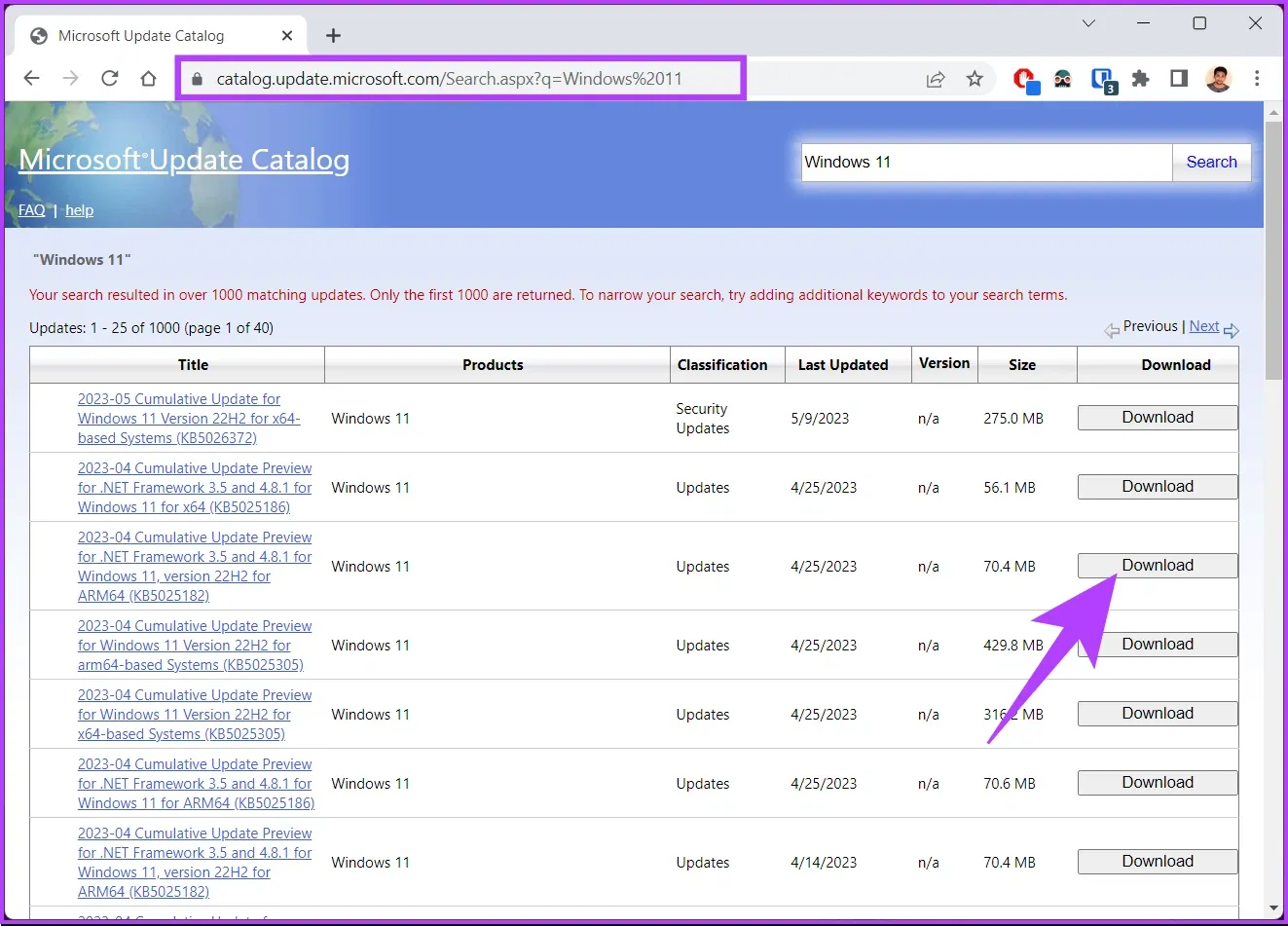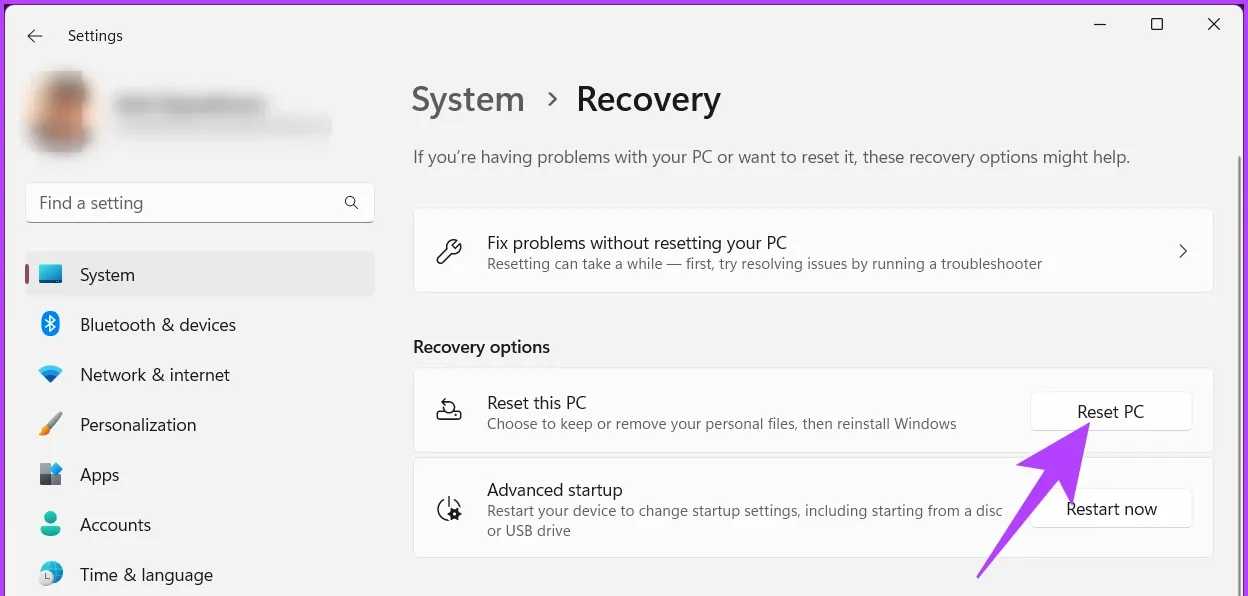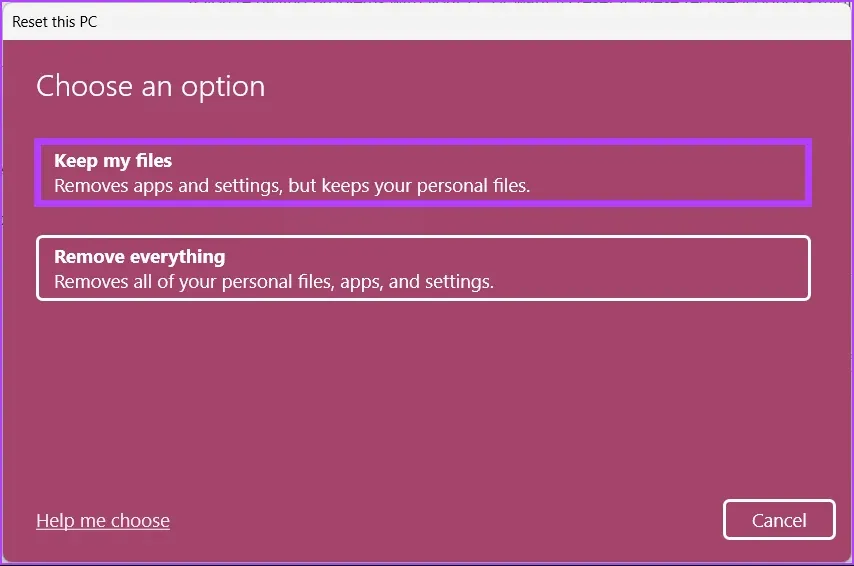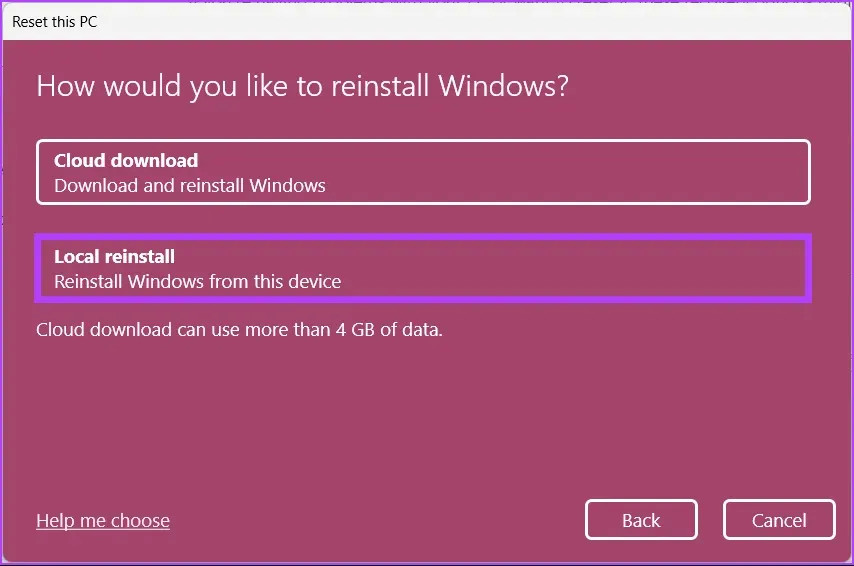Bạn đang gặp khó khăn trong việc cập nhật hệ điều hành Windows 11 do gặp phải lỗi 0x80248007 mà không biết làm thế nào? Dưới đây sẽ là những giải pháp khác nhau để giải quyết vấn đề.
Trên thực tế lỗi cập nhật 0x80248007 trên Windows 11 là tương đối phổ biến đối với người dùng Windows và may mắn là có một số giải pháp hiệu quả để giải quyết vấn đề. Các bạn hãy cùng Blogkienthuc.edu.vn khám phá các cách khác nhau để khắc phục lỗi cập nhật 0x80248007 trên Windows 11.
Bạn đang đọc: Lỗi cập nhật 0x80248007 trên Windows 11 và cách khắc phục
Cập nhật hệ điều hành Windows 11 là rất quan trọng vì nhiều lý do. Thứ nhất các bản cập nhật chứa các bản vá bảo mật và bản sửa lỗi thiết yếu giúp bảo vệ thiết bị khỏi các lỗ hổng bảo mật và các vấn đề về hiệu suất. Thứ hai là cung cấp cho bạn quyền truy cập vào các tính năng và cải tiến mới nhất.
Bằng cách sửa lỗi 0x80248007, bạn có thể đảm bảo thiết bị của mình được cập nhật và bảo mật tốt hơn.
Chạy trình khắc phục sự cố Windows Update
Phương pháp này kiểm tra và giúp bạn khắc phục mọi lỗi Windows Update và báo cáo lại cho bạn. Các bước thực hiện rất dễ dàng và đơn giản.
Bước 1: Nhấn phím Windows trên bàn phím, nhập Settings vào khung tìm kiếm và nhấp vào nút Open. Hoặc nhấn tổ hợp phím Windows + I.
Bước 2: Kích chọn System từ khung bên trái, di chuyển xuống phía dưới phía bên phải và nhấn chọn Troubleshoot.
Bước 3: Trong cửa sổ Troubleshoot, kích tùy chọn Other troubleshooters.
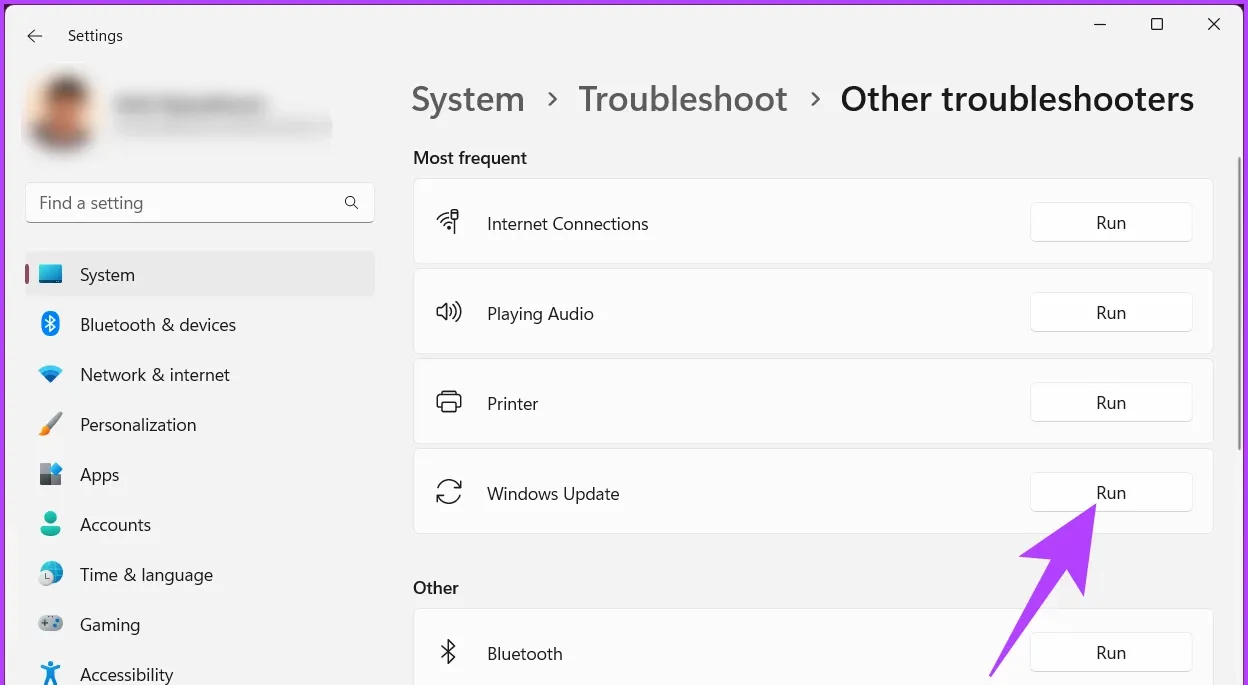
Bước 4: Kích nút Run bên phải mục Windows Update.
Trình khắc phục sự cố sẽ chạy một số thử nghiệm, xem xét lỗi và khắc phục chúng nhanh chóng. Sau khi hoàn tất, hãy tiếp tục và kiểm tra xem sự cố có còn hay không. Nếu sự cố vẫn còn, hãy chuyển sang phương pháp tiếp theo.
Vô hiệu hóa Antivirus của bên thứ ba
Bạn có thể gặp sự cố khi cài đặt các bản cập nhật bằng phần mềm chống virus của bên thứ ba thay vì Windows Defender. Điều này có thể xảy ra nếu chương trình chống virus đánh dấu nhầm các tệp cập nhật là mối đe dọa hoặc không tương thích với bản cập nhật.
Để tránh điều này, bạn nên tạm thời tắt phần mềm chống virus trong quá trình cập nhật. Đôi khi cần thiết cũng có thể phải gỡ cài đặt hoàn toàn và cài đặt lại phần mềm chống virus sau khi cập nhật hoàn tất để đảm bảo hoạt động bình thường.
Bước 1: Nhấn phím Windows trên bàn phím, nhập Control Panel vào khung tìm kiếm và kích nút Open phía bên phải.
Bước 2: Trong cửa sổ mới, dưới mục Programs, kích tùy chọn Uninstall a program.
Bước 3: Từ danh sách các phần mềm và ứng dụng được cài đặt trên máy tính, kích chọn phần mềm Antivirus mà bạn muốn gỡ bỏ và nhấn nút Uninstall.
Thực hiện theo hướng dẫn để xóa phần mềm cũng như các tệp và thư mục liên quan của phần mềm Antivirus khỏi hệ thống. Điều quan trọng cần lưu ý là mỗi chương trình sẽ có quy trình xóa khỏi máy tính khác nhau, vì vậy hãy làm theo hướng dẫn phù hợp.
Khởi động lại dịch vụ Windows Installer
Dịch vụ trình cài đặt Windows cho phép bạn khắc phục sự cố cập nhật theo cách thủ công. Tất cả những gì cần làm là truy cập vào tiện ích Services. Thực hiện theo các bước được đề cập dưới đây.
Bước 1: Nhấn tổ hợp phím Windows + R trên bàn phím để mở hộp thoại Run.
Bước 2: Nhập lệnh services.msc vào khung trống Open và kích nút OK.
Bước 3: Từ danh sách các dịch vụ, kéo xuống và kích chuột phải vào dịch vụ Windows Installer trong khung bên phải.
Bước 4: Từ menu ngữ cảnh, chọn Start để kích hoạt dịch vụ.
Sau khi dịch vụ khởi động lại, hãy truy cập Windows Update và kiểm tra xem sự cố đã được giải quyết chưa. Nếu sự cố vẫn còn thì phương pháp tiếp theo có thể hữu ích.
Khởi động lại dịch vụ Windows Update
Phương pháp này là phần mở rộng của phương pháp trên. Đôi khi, lỗi 0x80248007 khi tải xuống hoặc cài đặt các bản cập nhật trên Windows 11 xảy ra do những thay đổi trong công cụ Services. Vì vậy hãy thử khởi động lại dịch vụ Windows Update trong công cụ Services để khắc phục vấn đề.
Bước 1: Nhấn tổ hợp phím Windows + R trên bàn phím để mở hộp thoại Run.
Bước 2: Nhập lệnh services.msc vào khung trống Open và kích nút OK.
Bước 3: Từ danh sách các dịch vụ, kéo xuống và kích chuột phải vào dịch vụ Windows Update trong khung bên phải.
Bước 4: Từ menu ngữ cảnh, chọn Restart để khởi động lại dịch vụ này.
Sau khi thực hiện các bước trên, hãy quay lại trang Windows Update và thử tải xuống hoặc cài đặt bản cập nhật.
Dọn dẹp thư mục SoftwareDistribution
Đây là một thư mục quan trọng bao gồm nhiều tệp Windows Update. Nếu bất kỳ tệp nào bị hỏng hoặc bị sửa đổi, bạn sẽ thấy thông báo lỗi cho biết đã xảy ra sự cố khi cài đặt một số bản cập nhật, lỗi này sẽ xuất hiện bất cứ khi nào bạn thử cập nhật Windows của mình. Có một cách để giải quyết vấn đề này.
Bước 1: Nhấn phím Windows trên bàn phím, nhập File Explorer vào khung trống và nhấn Enter.
Bước 2: Kích chọn This PC từ khung bên trái và chọn OS (C:) phân vùng cài đặt Windows.
Bước 3: Tiếp theo kích đúp vào thư mục Windows.
Bước 4: Di chuyển xuống phía dưới, tìm và kích đúp vào thư mục SoftwareDistribution.
Bước 5: Tiếp theo kích đúp vào thư mục DataStore.
Bước 6 : Xóa tất cả các tập tin và thư mục trong thư mục DataStore. Bằng cách nhấn Ctrl + A để chọn tất cả các tệp và nhấn phím Delete trên bàn phím.
Bước 7: Sau khi hoàn tất, quay trở lại thư mục SoftwareDistribution. Bây giờ, hãy chuyển đến thư mục Download.
Bước 8: Xóa tất cả các tập tin và thư mục trong thư mục Download. Nhấn Ctrl + A để chọn tất cả các tệp và nhấn phím Delete trên bàn phím.
Sau khi hoàn tất, hãy đóng cửa sổ File Explorer và khởi động lại máy tính. Như vậy lỗi Windows Update sẽ biến mất khi hệ thống khởi động lại.
Chạy quét SFC và DISM
Phương pháp này giúp bạn quét các tệp hệ thống bị hỏng và khắc phục mọi sự cố với Windows Updates. Các chức năng được đề cập trong phương pháp này giúp bạn sửa bất kỳ tệp nào bị hỏng và giúp giải quyết lỗi Windows Update. Thực hiện theo các bước được đề cập dưới đây.
Bước 1: Nhấn tổ hợp phím Windows + S, nhập Command Prompt vào khung tìm kiếm phía trên, tiếp theo kích tùy chọn Run as administrator. Kích nút Yes nếu hộp thoại cảnh báo UAC hiển thị.
Bước 2: Nhập lệnh dưới đây vào cửa sổ dòng lệnh và nhấn Enter.
sfc /scannow
Tìm hiểu thêm: Một số ứng dụng hay hỗ trợ ghi âm và lưu trữ cuộc gọi
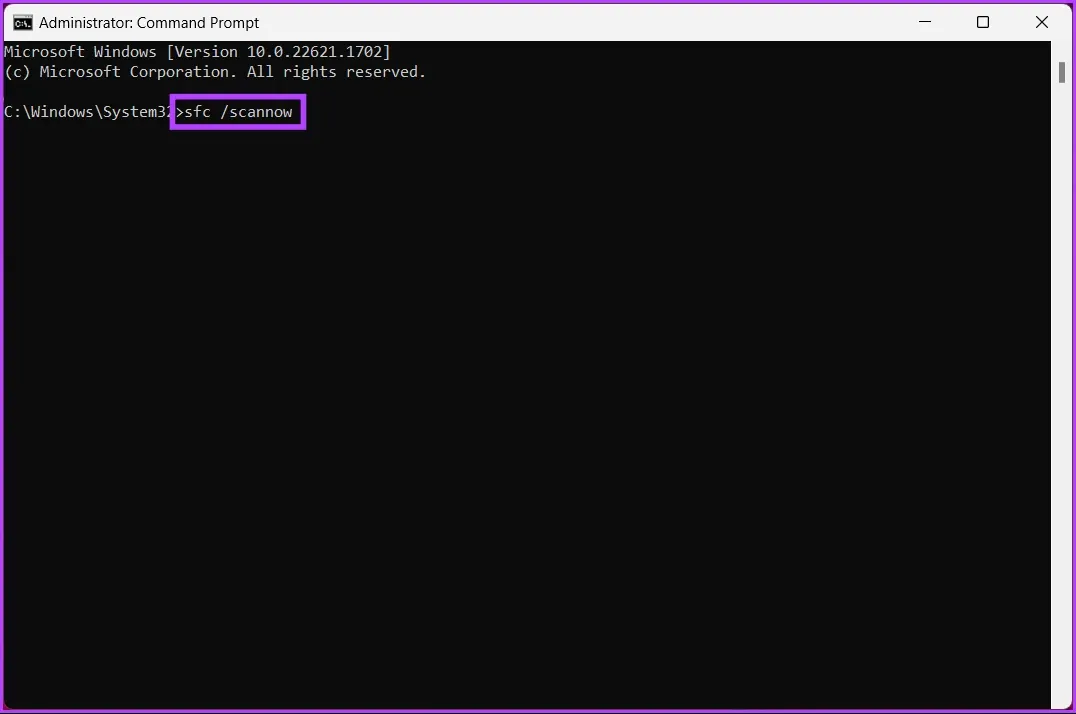
Windows sẽ thực hiện lệnh quét và sửa chữa các tệp hệ thống.
Bước 4: Sau đó, tiếp tục nhập lệnh dưới đây và nhấn Enter.
DISM /Online /Cleanup-Image /ScanHealth /ScanHealth
Tiện ích DISM quét các tệp bị hỏng và xóa hình ảnh hệ thống của bạn. Bây giờ, hãy khởi động lại máy tính và kiểm tra xem lỗi còn không. Nếu sự cố vẫn còn, có thể phương pháp tiếp theo sẽ giúp bạn.
Khôi phục Windows về ngày trước đó
Đây là một trong những cách phổ biến nhất để khắc phục mọi sự cố Windows nếu tất cả các phương pháp trên không khắc phục được. Tuy nhiên, bạn phải tạo điểm khôi phục hệ thống cho phương pháp này trước khi sự cố xảy ra.
Bước 1: Nhấn phím Windows trên bàn phím, nhập Restore Point vào khung tìm kiếm phía trên và kích nút Open ở khung bên phải.
Bước 2: Kích chọn thẻ System Protection trong hộp thoại mới, sau đó kích nút System Restore.
Bước 3: Trong trang System Restore hiển thị, kích nút Next để tiếp tục.
Bước 4: Chọn điểm khôi phục từ danh sách và kích nút Next.
Bước 5: Cuối cùng, kích nút Finish và việc còn lại hệ thống sẽ tự động thực hiện.
Điều này sẽ khắc phục lỗi tải xuống Windows Update 0x80248007 trên máy của bạn. Nếu cách này không khắc phục được sự cố, hãy xem phương pháp tiếp theo.
Cài đặt thủ công Windows Update
Phương pháp này bỏ qua phần Windows Update và cho phép bạn tải xuống bản cập nhật trực tiếp từ trang web của Microsoft và cài đặt trên hệ thống mà không gặp phải bất kỳ thông báo lỗi nào, chẳng hạn như lỗi cập nhật 0x80248007 trong Windows 11 hoặc 10. Thực hiện theo các bước sau:
Bước 1: Kích hoạt trình duyệt web yêu thích và truy cập vào danh mục Microsoft Update trên máy tính tại đây.
Bước 2: Tìm kiếm bản cập nhật bạn muốn cài đặt từ danh sách các bản cập nhật có sẵn. Bạn có thể sử dụng công cụ tìm kiếm ở góc trên bên phải để tìm kiếm nhanh chóng và chính xác bản cập nhật mình cần.
Bước 3: Kích nút Download ở bên phải tên bản cập nhật tương ứng.
Bước 4: Trong một cửa sổ mới mở ra, kích vào liên kết để tải về.
Sau khi bạn thực hiện, bản cập nhật sẽ bắt đầu tự động tải xuống và được lưu. Kích đúp vào tệp vừa tải về và làm theo hướng dẫn để cài đặt bản cập nhật. Sau khi cài đặt, hãy khởi động lại máy tính nếu được yêu cầu. Sau khi máy tính hoạt động trở lại, lỗi tải xuống bản cập nhật Windows 0x80248007 sẽ không còn nữa.
Nếu phương pháp này không hữu ích, vậy thì giải pháp cuối cùng dưới đây chắc chắn sẽ giải quyết được vấn đề.
Cài đặt Windows sạch
Nếu tất cả các phương pháp được đề cập ở trên không hoạt động, cài đặt phiên bản Windows sạch trên máy tính là biện pháp cuối cùng. Thực hiện theo các bước dưới đây một cách cẩn thận để làm điều đó.
Bước 1: Mở ứng dụng Settings bằng công cụ tìm kiếm Search hoặc nhấn tổ hợp phím Windows + I.
Bước 2: Chọn System từ khung bên trái và kích tùy chọn Recovery trong khung bên phải.
Bước 3: Tiếp theo kích nút Reset PC bên phải mục Reset this PC.
Bước 4: Trong cửa sổ Reset this PC, kích tùy chọn Keep my files.
>>>>>Xem thêm: 2 cách đơn giản để kết nối máy in với laptop Windows 11
Bước 5: Bây giờ, hãy chọn tùy chọn Local reinstall.
Thực hiện theo hướng dẫn trên màn hình để hoàn tất. Sau khi kết thúc máy tính của bạn sẽ được làm mới với phiên bản Windows sạch, giải quyết hoàn toàn lỗi Windows Update 0x80248007.
Các câu hỏi thường gặp về lỗi Windows
Lỗi tải xuống Windows 11 0x800704c7 là gì?
Lỗi tải xuống Windows 11 0x800704c7 là mã lỗi có thể xảy ra khi cố nâng cấp lên Windows 11 từ phiên bản Windows cũ hơn. Mã lỗi thường xuất hiện trong quá trình tải xuống và cho biết có sự cố với quá trình tải xuống. Lỗi này có thể xảy ra vì nhiều lý do, bao gồm các sự cố với kết nối mạng, phần mềm chống virus hoặc các lỗi hệ thống khác.
Mã lỗi 80000000 Windows 11 là gì?
Mã lỗi Windows 11 80000000 là một lỗi chung có thể xảy ra trong một số trường hợp, khiến việc xác định nguyên nhân chính xác trở nên khó khăn nếu không có thêm thông tin cụ thể. Nguyên nhân phổ biến của mã lỗi này là do bản cập nhật Windows hoặc sự cố hệ thống.
Hơn nữa, thực hiện khởi động sạch máy tính của bạn với các chương trình và dịch vụ khởi động tối thiểu có thể giúp xác định các xung đột gây ra lỗi. Cuối cùng, việc reset lại các thành phần Windows Update có thể giải quyết các sự cố cập nhật.
Nhìn chung khi gặp phải các lỗi cập nhật như 0x80248007 trong Windows 11 có thể gây khó chịu, nhưng đó không phải là dấu chấm hết. Hy vọng rằng với một trong các giải pháp chi tiết ở trên, bạn có thể khắc phục được lỗi cập nhật 0x80248007 một cách hoàn toàn.
Xem thêm: Update Windows 11 có mất dữ liệu không? Cách update Win 11 mà không làm mất dữ liệu