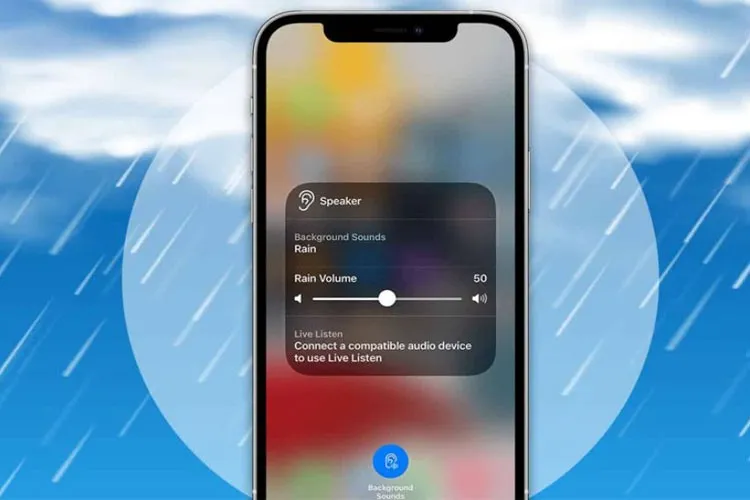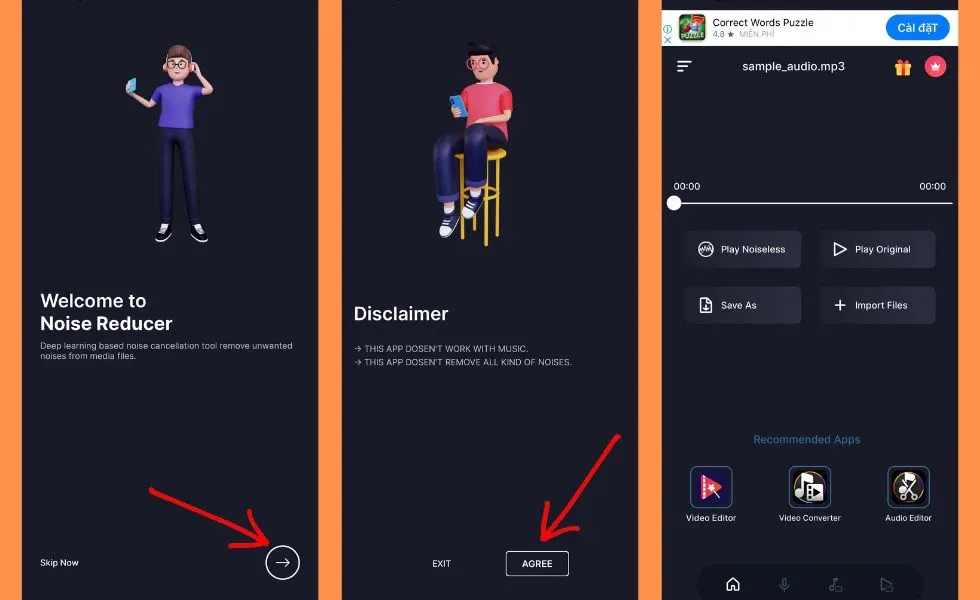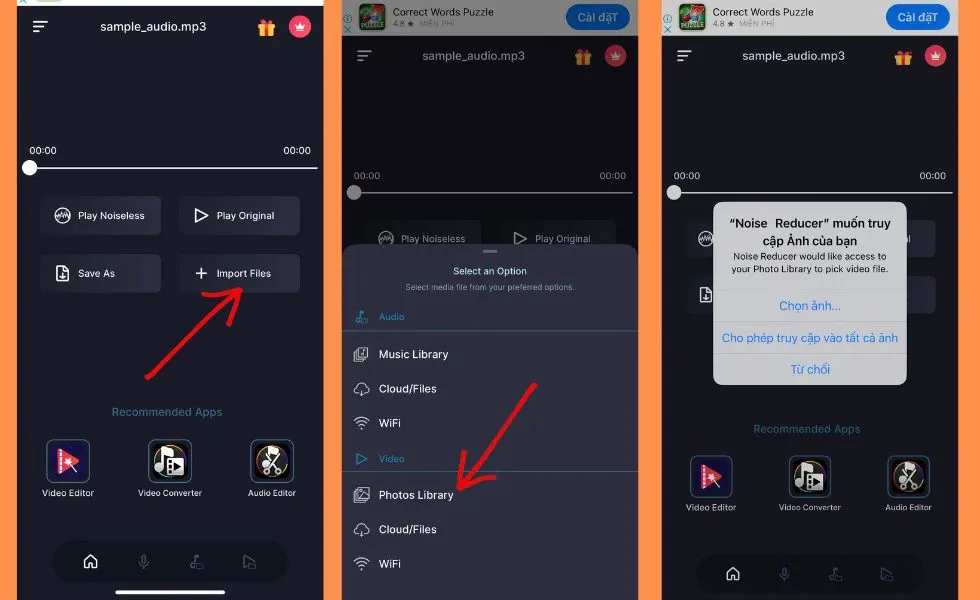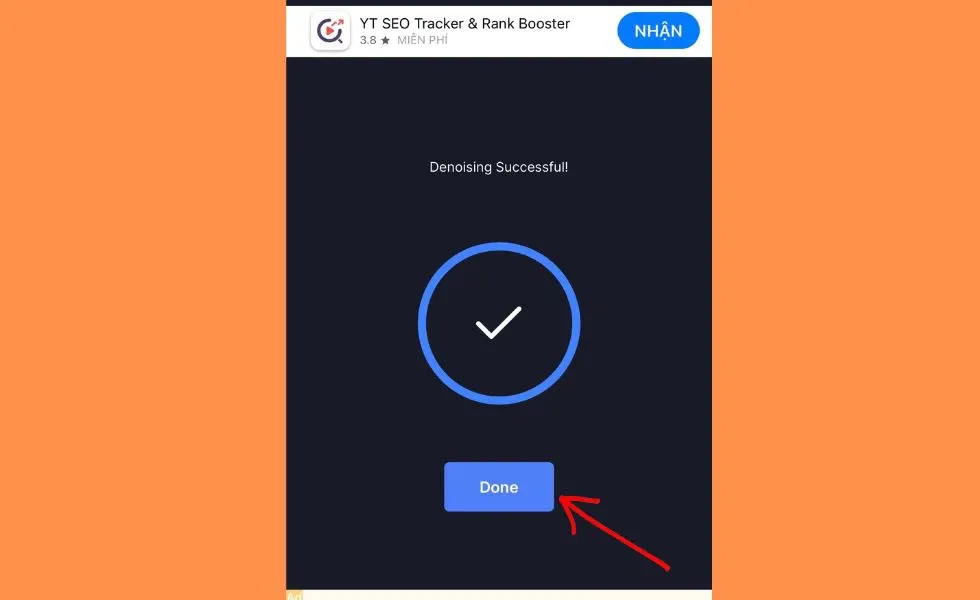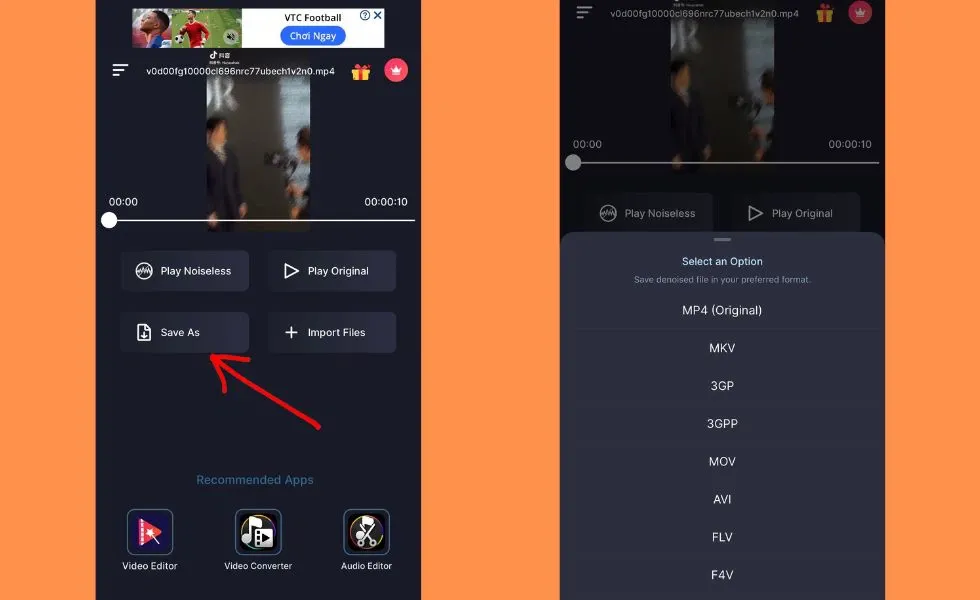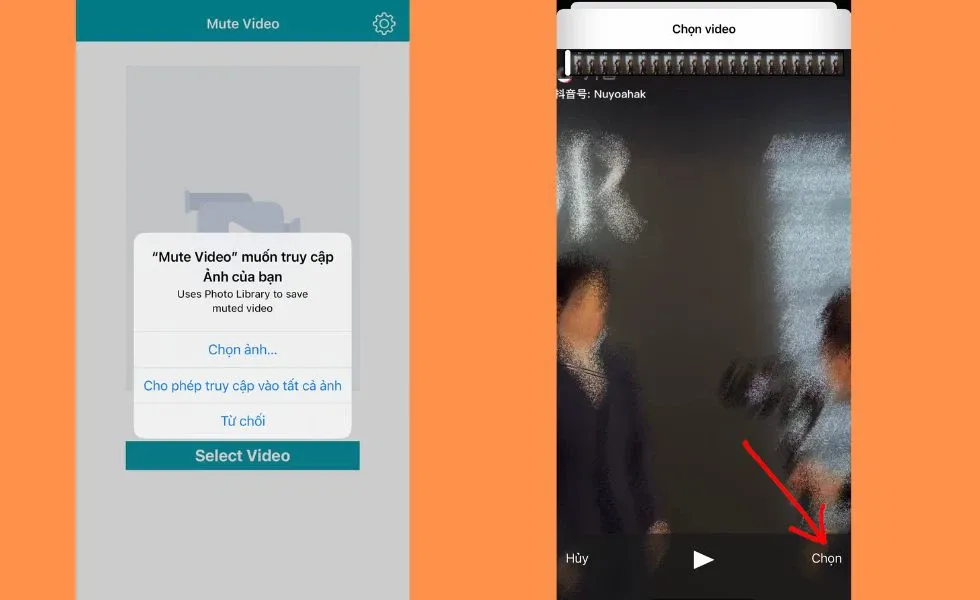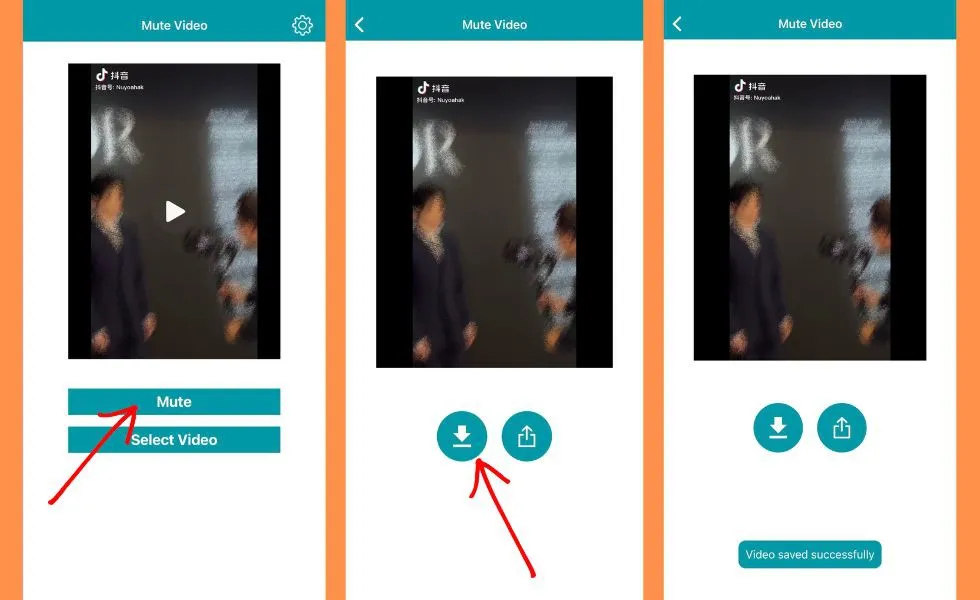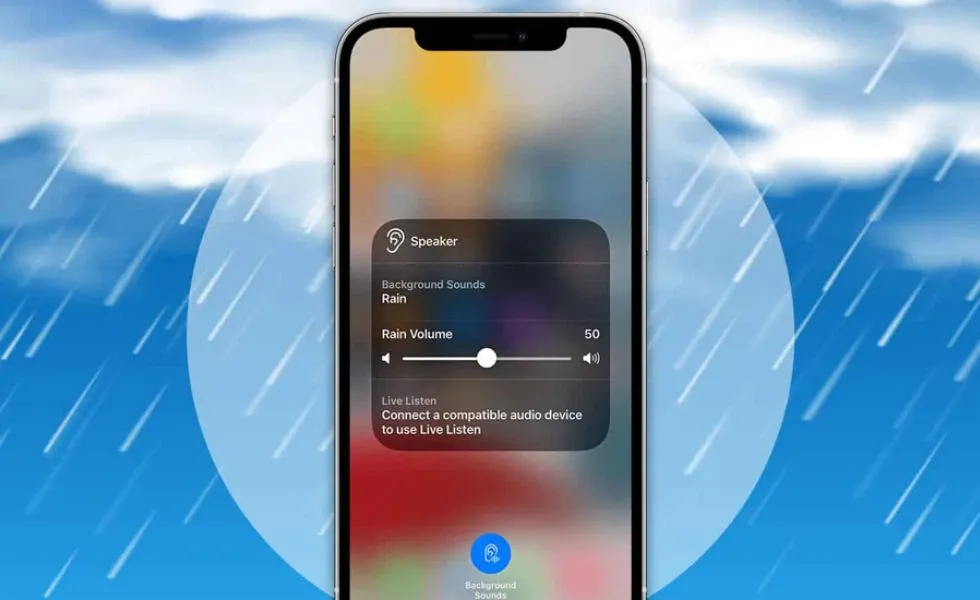Lọc tạp âm video trên iPhone có thể thực hiện dễ dàng nhờ sự trợ giúp của một vài phần mềm thông minh. Bạn đã biết cách lọc tạp âm nhanh chóng chưa? Nếu còn đang loay hoay xử lý video, hãy xem bài viết để học các tips chỉnh video đẹp, âm thanh mượt mà cho trải nghiệm thú vị.
Lọc tạp âm video trên iPhone rất dễ nhờ ứng dụng Audio Noise Reducer hoặc Mute Video. Nếu bạn chưa biết cách thực hiện như thế nào, đừng bỏ qua những chỉ dẫn chi tiết trong bài viết dưới đây. Bạn cũng sẽ học được các mẹo hay khi lọc tạp âm video trên điện thoại.
Bạn đang đọc: Lọc tạp âm video trên iPhone: Hướng dẫn 2 cách thực hiện siêu dễ, nhanh chóng
Chi tiết cách lọc tạp âm video trên iPhone
Để lọc tạp âm video trên iPhone, bạn cần vào App Store và tải về các ứng dụng hỗ trợ sửa video. Có 2 ứng dụng phổ biến hiện nay mà bạn có thể thử là Audio Noise Reducer và Mute Video.
1. Lọc tạp âm video trên iPhone nhờ Audio Noise Reducer
Bạn có thể lấy link tải ứng dụng tại đây hoặc vào App Store và tìm tên Audio Noise Reducer & Recorder. Để lọc tạp âm video bằng ứng dụng này, bạn thực hiện theo các bước lần lượt như sau:
- Bước 1: Sau khi tải về, bạn mở ứng dụng Audio Noise Reducer & Recorder, bấm Skip và Agree để đi đến giao diện chính của ứng dụng.
- Bước 2: Trên màn hình, bạn bấm vào Import Files, sau đó chọn Photos Library và bấm cho phép để ứng dụng truy cập vào albums ảnh, dễ dàng tìm video để chỉnh sửa.
- Bước 3: Sau đó, bạn chọn video mà mình muốn lọc tạp âm, chỉ vài giây sau, màn hình hiển thị Denoising Successful tức là đã lọc tạp âm xong, bạn chỉ cần bấm nút Done là được.
- Bước 4: Bạn bấm vào Save As để lưu video, sau đó chọn định dạng video mà mình muốn (thường là MP4) rồi chờ tải xuống iPhone.
Một điều đặc biệt ở ứng dụng Audio Noise Reducer & Recorder là có thể xử lý âm thanh khi bạn ghi âm trực tiếp. Hệ thống sẽ hỗ trợ lọc bỏ tiếng ồn để bạn có một file voice chất lượng nhất.
2. Lọc tạp âm video trên iPhone bằng Mute Video
Để tải app Mute Video, bạn vào App Store hoặc truy cập đường link tại đây. Ứng dụng này còn có thể hỗ trợ dùng trên máy tính bảng, rất tiện lợi và được nhiều người ưa chuộng.
Lọc tạp âm video trên iPhone bằng Mute Video theo các bước:
- Bước 1: Bạn vào ứng dụng Mute Video sau khi đã hoàn tất quá trình tải xuống. Tại giao diện chính, bạn bấm vào Select Video.
Tìm hiểu thêm: Hướng dẫn vô hiệu hóa tài khoản Discord trên điện thoại, máy tính cực dễ

- Bước 2: Bạn bấm nút cho phép ứng dụng truy cập vào albums ảnh. Sau đó lựa một video mà mình muốn lọc tạp âm. Bạn bấm vào Chọn.
- Bước 3: Sau đó bấm vào nút Mute. Tại màn hình hiện ra 2 nút chức năng. Bạn bấm vào tải về hoặc share đến người khác.
- Bước 4: Khi bấm tải về, màn hình hiển thị thông báo Video saved successfully là thành công.
Lưu ý, ứng dụng Mute Video sẽ lọc bỏ hoàn toàn âm thanh trong video, bạn sẽ thu được một video mới không có tiếng. Vì vậy, ứng dụng này phù hợp với những loại video không cần âm thanh nhưng bị lẫn tiếng ồn.
Lưu ý khi lọc tạp âm video trên iPhone
Khi lọc tạp âm video iPhone, có một vài điều mà bạn nên ghi nhớ đó là:
- Thông thường, video có âm thanh chất lượng cao sẽ cho hiệu quả lọc tạp âm tốt hơn so với video chất lượng âm thanh kém.
- Quá trình lọc tạp âm có thể làm giảm độ chi tiết và độ rõ ràng của âm thanh gốc, nên kết quả đôi khi chỉ mang tính tương đối.
- Bạn có thể thử nghiệm tính năng lọc tạp âm trên một đoạn video ngắn trước khi áp dụng cho toàn bộ video để tránh mất thời gian.
- Trên App Store có khá nhiều ứng dụng tương tự để hỗ trợ khử tạp âm, nhưng bạn nên tìm hiểu kỹ trước khi tải về sử dụng.
- Một số ứng dụng dùng free sẽ bị quảng cáo chen ngang nên việc chỉnh video sẽ tốn thời gian hơn.
- Khi lọc tạp âm và thêm nhạc nền vào video, bạn cần cẩn thận tránh dùng nhạc chưa được cấp bản quyền.
>>>>>Xem thêm: Cách thay đổi chữ kí trong Mail trên iPhone và iPad
Tạm kết
Lọc tạp âm video trên iPhone không hề khó nếu bạn đã đọc hết bài viết trên đây. Nếu bạn đang muốn sở hữu chiếc iPhone đời mới, đừng quên ghé Blogkienthuc.edu.vn để chọn mua sản phẩm chính hãng với giá ưu đãi nhé! Thông tin chi tiết tại đây:
- iPhone
Xem thêm:
Tạo video từ ảnh trên iPhone chưa bao giờ đơn giản đến vậy với ứng dụng Ảnh
Top 4 cách Fix lỗi Reset Counter trên iPhone cực hay mà người dùng nên biết