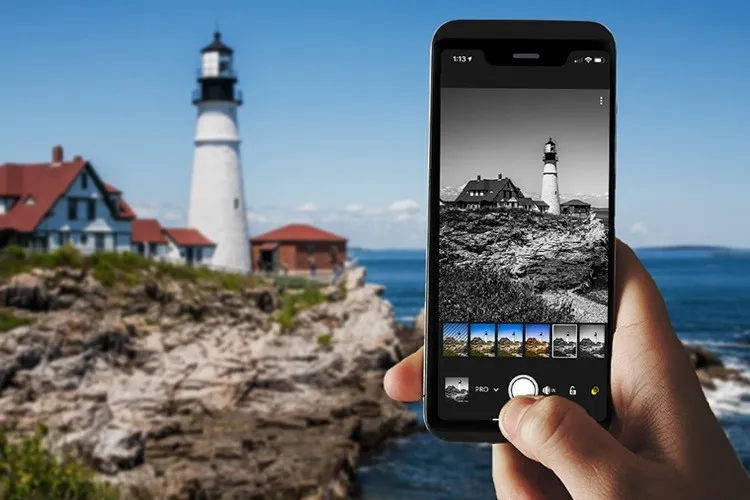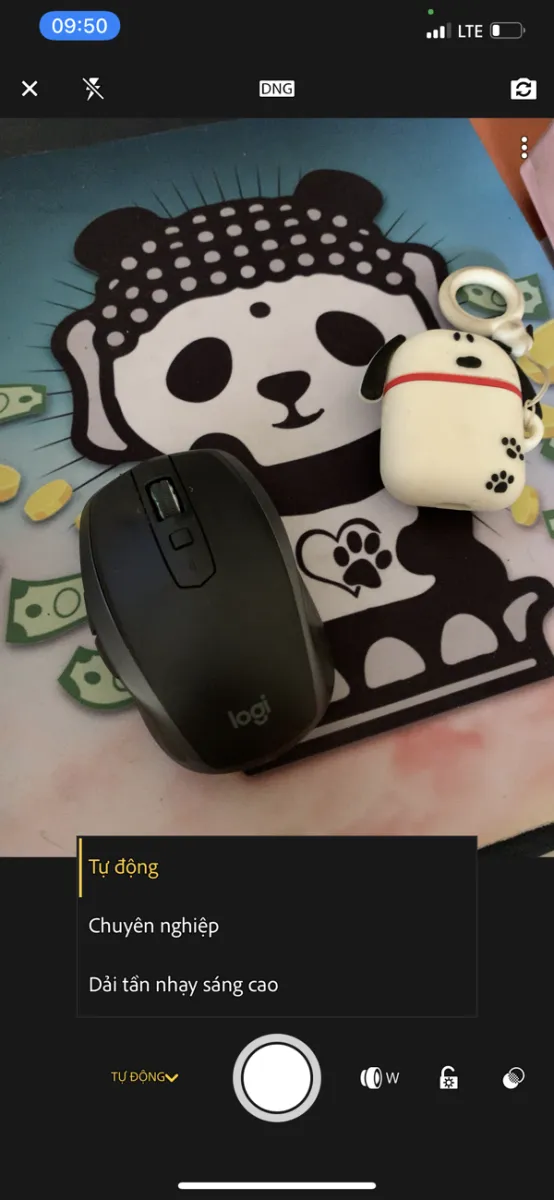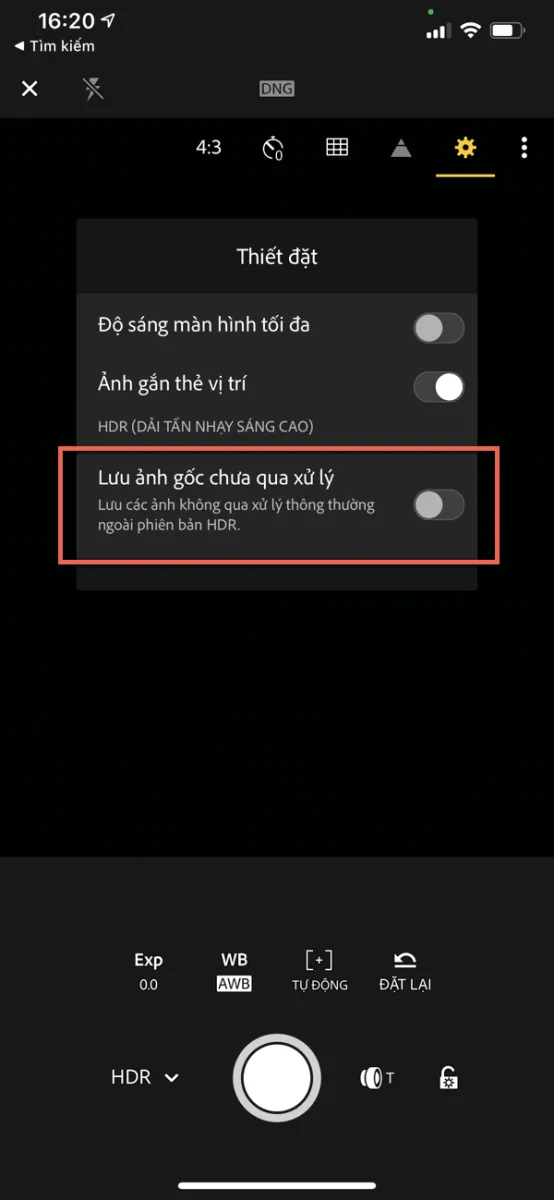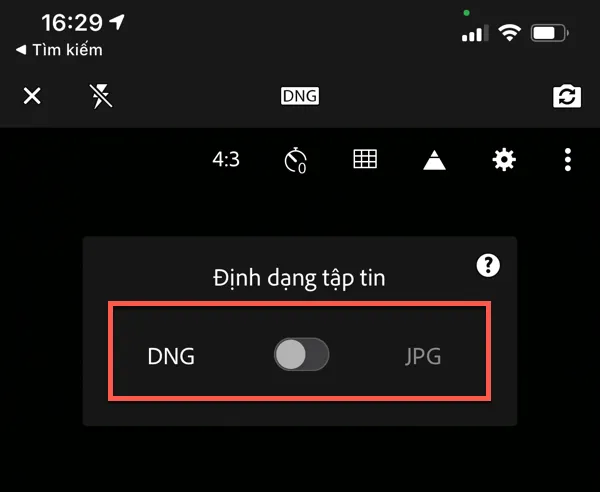Camera chụp ảnh trên Lightroom có các điểm nổi bật như: hỗ trợ chụp ảnh RAW, ảnh HDR, có nhiều tùy chọn nâng cao và nhiều hiệu ứng đẹp để áp dụng ngay khi chụp.
Nếu cảm thấy trình chụp ảnh mặc định trên iOS hay Android còn thiếu nhiều tùy chọn để bạn trổ tài “chụp choẹt”, bạn có thể chuyển qua sử dụng trình chụp ảnh tích hợp trên Lightroom để có thêm nhiều tùy chọn nâng cao.
Bạn đang đọc: Lightroom: Sử dụng camera chụp ảnh chuyên nghiệp nhiều tính năng
Bài viết hướng dẫn bạn cách dùng trình chụp ảnh trên Lightroom phiên bản dành cho iOS.
Bạn chạm vào biểu tượng hình máy ảnh ở góc phải phía dưới giao diện Lightroom để mở ra giao diện chụp ảnh.
1. Các tùy chọn chụp ảnh
Giao diện chụp ảnh của Lightroom trên iOS khá giống với ứng dụng Camera mặc định của iPhone/iPad, song các biểu tượng được sắp xếp lại khác đi đôi chút. Ở góc trái phía dưới giao diện cho bạn chọn chế độ chụp tùy thích. Mặc định, chế độ Tự động đang được chọn để chương trình tự động tối ưu chất lượng ảnh chụp tùy theo môi trường xung quanh, phù hợp với mọi người dùng. Bạn chạm vào mục TỰ ĐỘNG để chuyển sang một trong hai chế độ chụp còn lại là Chuyên nghiệp và Dải tần nhạy sáng cao (chụp ảnh HDR).
Khi chụp trong điều kiện ánh sáng thấp, bạn có thể chạm vào màn hình và vuốt sang phải để tăng thêm độ bù sáng cho ảnh. Ngược lại, bạn vuốt sang trái để giảm độ sáng đi.
Bạn chạm vào biểu tượng hình dấu ba chấm để làm hiện ra bảng menu với các tùy chọn, đáng chú ý là các mục: 


Bên cạnh nút chụp ảnh hình tròn to ở góc dưới giao diện là biểu tượng ống kính có chữ T hay W để bạn chuyển đổi qua lại giữa hai chế độ: chụp gần và chụp xa (chụp góc rộng). Khi biểu tượng ống kính có chữ W là camera đang chụp ở góc rộng, lấy bao quát toàn cảnh. Bạn chạm vào thì biểu tượng ấy chuyển sang chữ T. Khi đó, camera sẽ chụp ở góc gần hơn.
2. Chụp ảnh nâng cao
Khi muốn chụp ảnh ở chế độ dành cho người dùng chuyên nghiệp, bạn chuyển sang chế độ Chuyên nghiệp để được tùy chỉnh nhiều hơn. Khi ở chế độ chuyên nghiệp, giao diện chụp ảnh sẽ có thêm một thanh chứa các tùy chỉnh, gồm: Exp (độ phơi sáng), Sec (tốc độ màn trập), ISO, WB (cân bằng trắng), [+] (lấy nét).
Tìm hiểu thêm: Tại sao bạn không chuyển ứng dụng sang thẻ nhớ được?
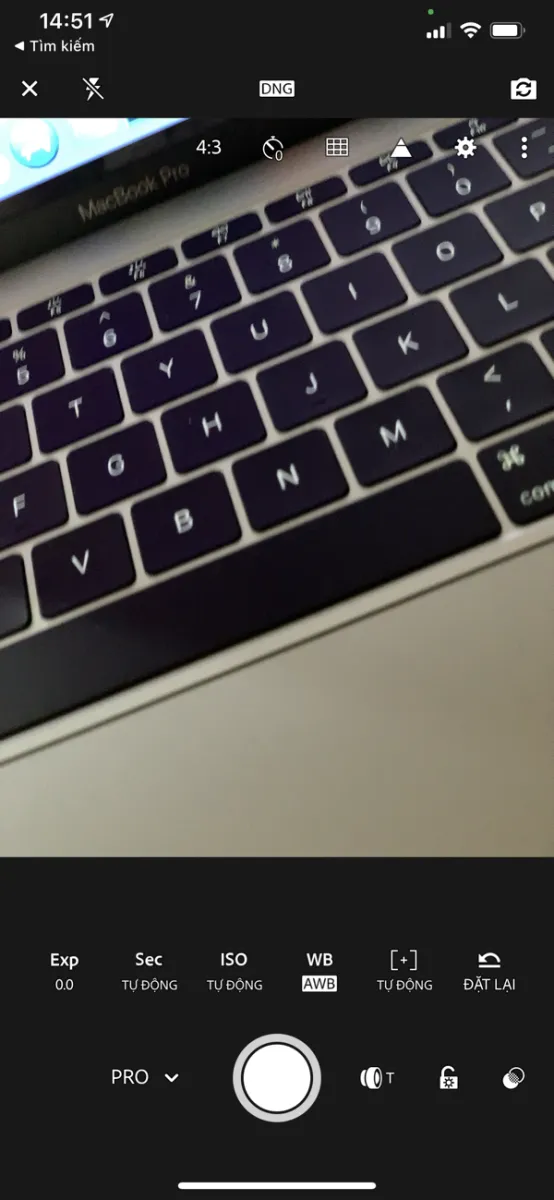
Ứng với mỗi mục, bạn kéo thanh trượt để thiết lập mức độ áp dụng. Khi muốn xoá hết các thiết lập đã chỉnh, bạn bấm nút ĐẶT LẠI.
3. Chụp ảnh theo preset sẵn có
Preset là bộ chứa các thiết lập được nhà phát hành cung cấp sẵn để bạn chỉ cần chọn dùng ngay cho ảnh chụp của mình, không cần quá nhiều kiến thức về chỉnh ảnh mà vẫn có được ảnh với hiệu ứng đẹp.
Mặc định, Lightroom cung cấp sẵn 5 preset mà bạn có thể sử dụng ngay trong lúc chụp, gồm preset tăng độ tương phản, preset giúp ảnh có màu vàng ấm, preset chuyển ảnh thành trắng đen,…
Khi chụp, bạn chạm vào biểu tượng rồi bấm vào preset cần dùng để xem thử kết quả. Khi vừa ý, bạn chỉ cần bấm nút chụp để chụp ảnh.
Điểm hay là sau khi chụp ảnh có kèm preset, bạn vẫn có thể đưa ảnh trở về dạng nguyên gốc (không áp dụng preset) bằng cách vào phần chỉnh sửa ảnh trên Lightroom, và chọn nút Đặt lại > Tất cả. Ảnh sẽ trở về trạng thái nguyên gốc chưa qua chỉnh sửa.
4. Chụp ảnh HDR
Chế độ HDR phù hợp để bạn chụp ảnh phong cảnh có độ tương phản cao, không gian chụp có vùng sáng và vùng tối rõ nét. Để chụp ảnh HDR, bạn chọn vào chế độ chụp Dải tần nhạy sáng cao. Sau đó, bạn tiến hành chụp và chờ chốc lát để chương trình xử lý ảnh HDR.
Nếu muốn lưu thêm ảnh gốc trong lúc chụp HDR, bạn bấm vào biểu tượng hình dấu ba chấm trên giao diện chụp rồi > chọn biểu tượng hình cưa rồi bật tùy chọn Lưu ảnh gốc chưa qua xử lý lên.
5. Chụp ảnh RAW
Ảnh RAW là những bức ảnh thô chưa qua xử lý, dù có dung lượng cao song những người chỉnh ảnh chuyên nghiệp có thể chỉnh sửa ảnh với phạm vi sâu hơn so với ảnh JPEG (đã qua xử lý và có dung lượng bé hơn ảnh RAW).
Mặc định, ảnh chụp bằng Lightroom sẽ được lưu ở định dạng ảnh RAW là DNG. Sau khi chụp, bạn có thể thoải mái tùy chỉnh ảnh theo ý thích. Nếu không có nhu cầu chỉnh sửa ảnh nhiều, và muốn ảnh chụp có dung lượng bé đi, bạn có thể chuyển sang lưu ảnh chụp ở định dạng JPG.
Để thực hiện, bạn bấm vào biểu tượng DNG ở thanh trên cùng giao diện chụp ảnh, và chọn vào ô JPG.
>>>>>Xem thêm: Bật mí 5 cách kích hoạt thẻ Techcombank nhanh chóng nhất