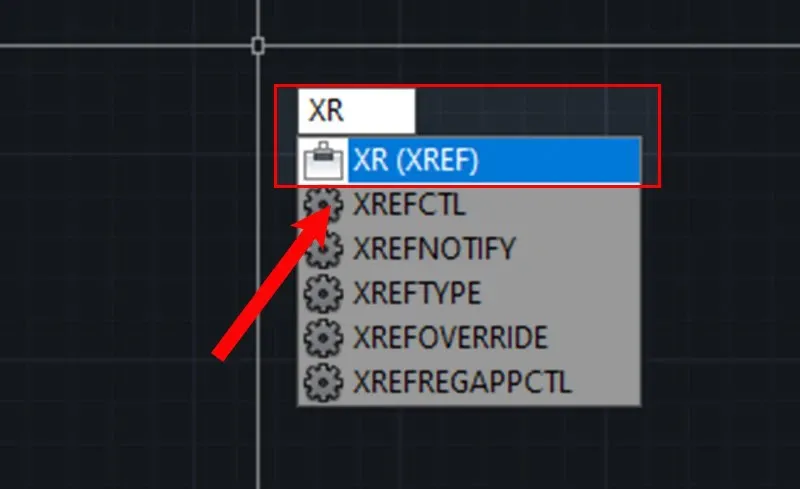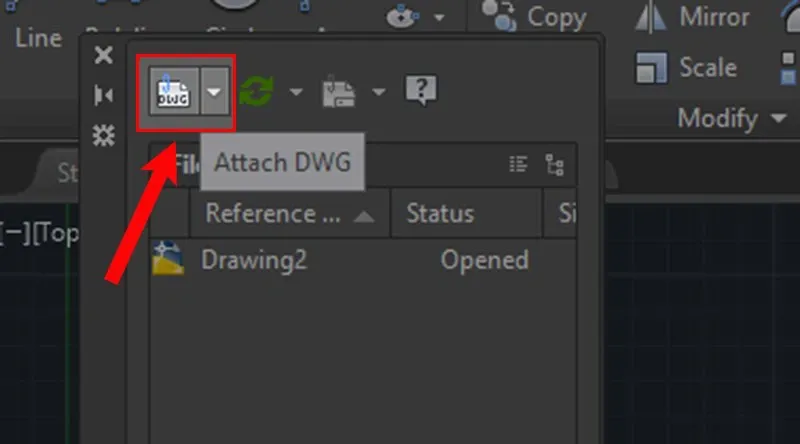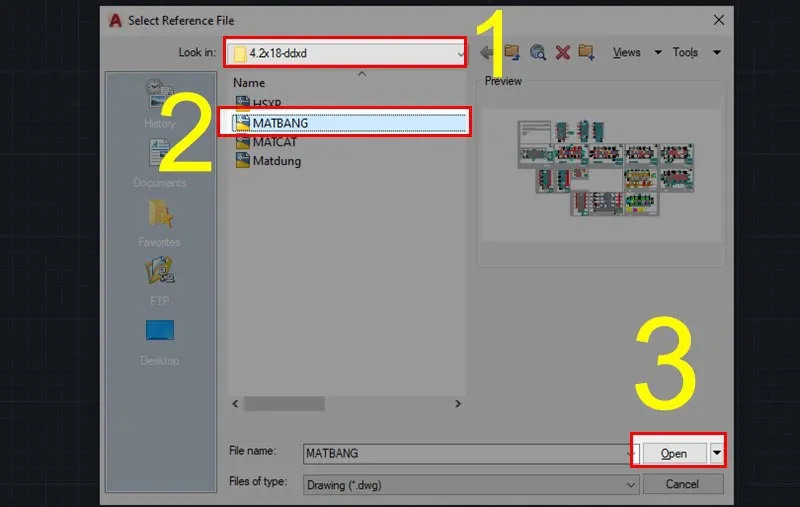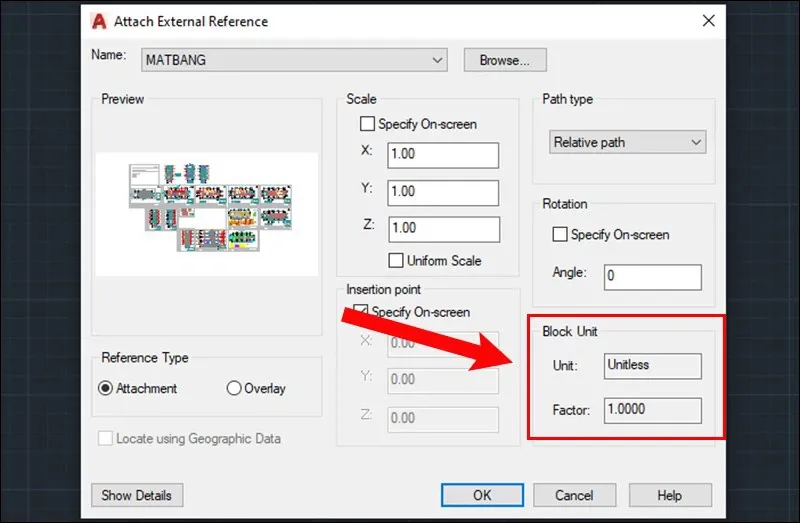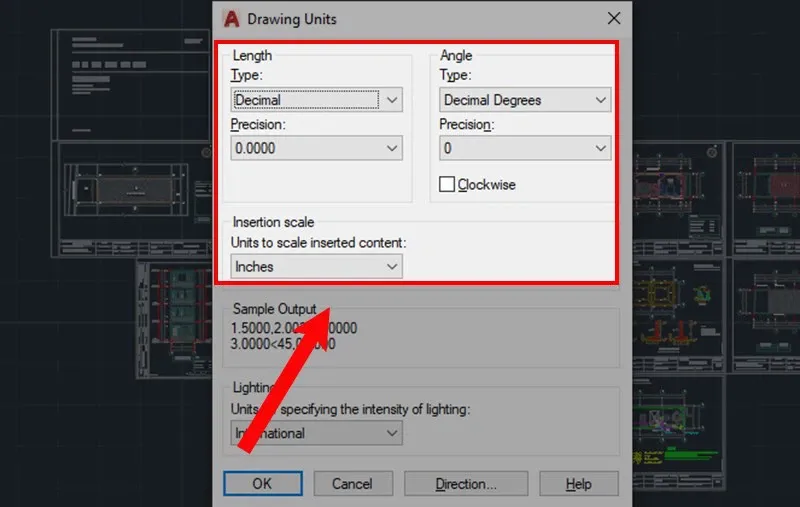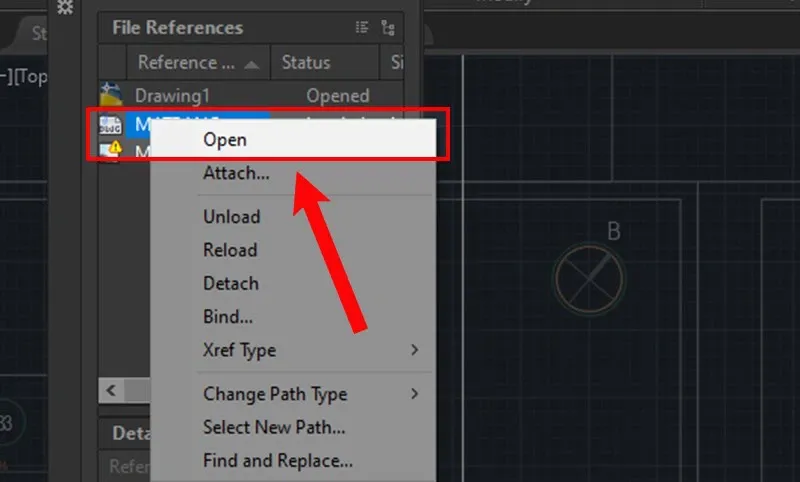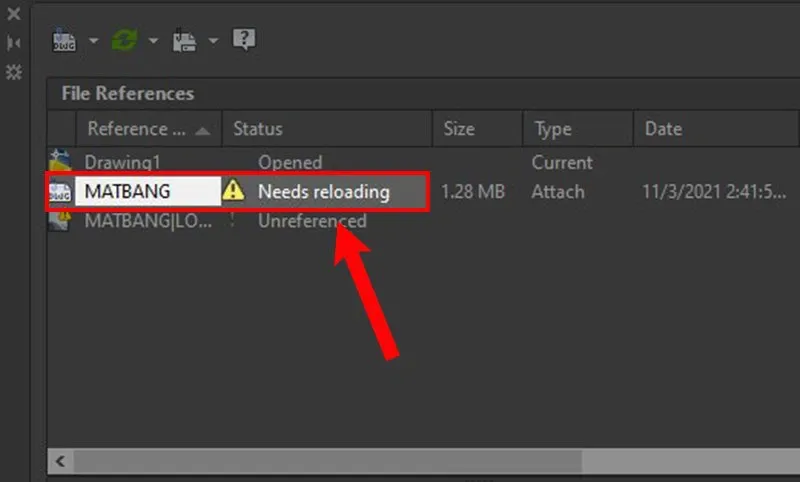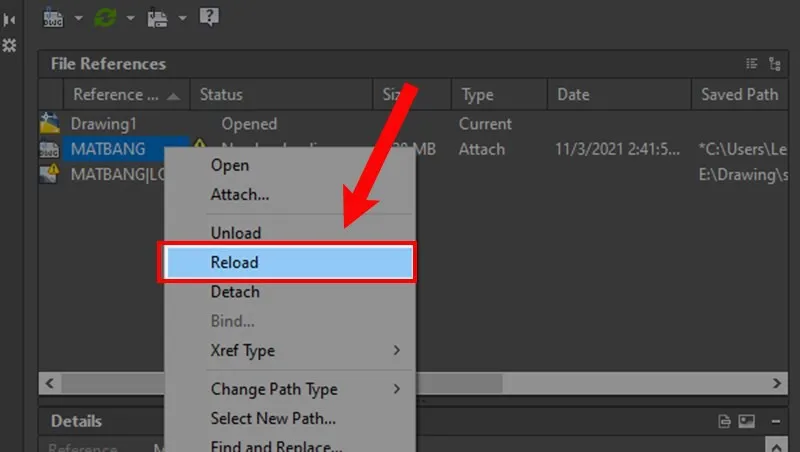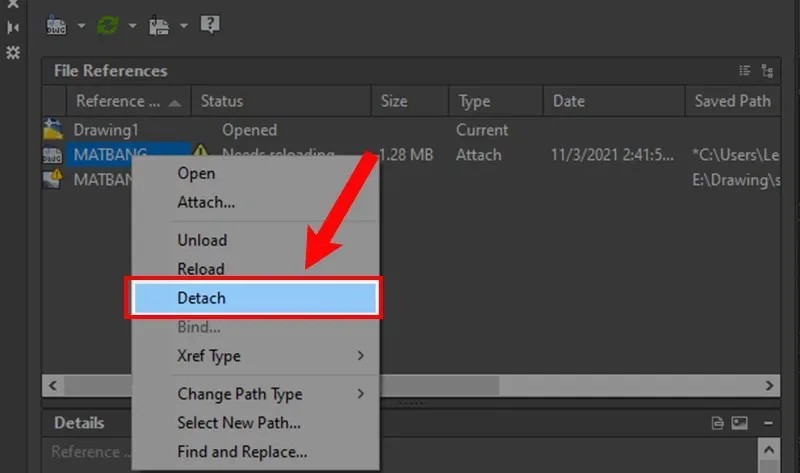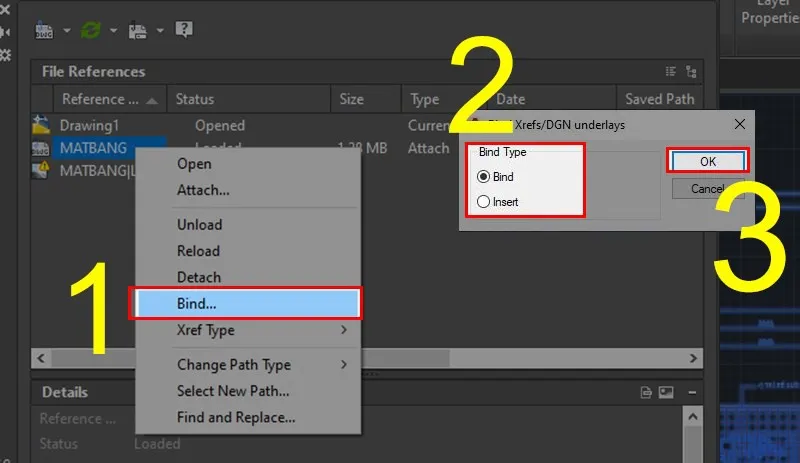Người dùng muốn rút ngắn thời gian hoàn thành bản vẽ chuẩn nhất trong AutoCAD nhưng chưa biết cách làm sao? Bài viết này sẽ hướng dẫn bạn cách sử dụng lệnh Xref trong CAD để hoàn thiện một bản vẽ.
Trong phần mềm thiết kế bản vẽ Autocad có rất nhiều lệnh cơ bản mà người dùng cần phải thành thạo. Một trong những lệnh được sử dụng nhiều nhất đó chính là Xref trong CAD. Mời bạn đọc cùng theo dõi thông tin về lệnh này và cách sử dụng ra sao nhé.
Bạn đang đọc: Lệnh Xref trong CAD là gì? Hướng dẫn sử dụng lệnh Xref cho dân thiết kế
Xref trong CAD là gì?
Xref là một tính năng mà rất nhiều người dùng ứng dụng vào trong công việc của mình, các bản vẽ dự án đều cần có sử dụng lệnh Xref để link với nhau. Đôi khi người dùng mở một file bất kỳ lên mà xuất hiện thông báo “Update Location…” thì tức là file này chưa gửi kèm theo Xref.
Người dùng có thể hiểu đơn giản là Xref tạo ra một ảo ảnh để sử dụng nó và bạn không cần copy trực tiếp bản vẽ đó vào bất kỳ đâu. Đồng thời lệnh này còn giúp giảm dung lượng và tiết kiệm rất nhiều thời gian để hoàn thành một bản vẽ chuẩn chỉnh.
Xem thêm: Tổng hợp các lệnh cơ bản trong CAD thường sử dụng nhất
Hướng dẫn sử dụng Xref trong CAD chi tiết
Đầu tiên để sử dụng lệnh này thì bạn cần phải tạo Xref trong phần mềm AutoCAD. Cùng theo dõi những thao tác dưới đây bạn nhé.
1. Hướng dẫn tạo Xref trong CAD
Bước 1: Nhập lệnh XR → Nhấn phím Enter để hiển thị File References. (Bảng File References sẽ liệt kê tất cả các bản vẽ liên quan đến file của bạn)
Bước 2: Click vào biểu tượng Attach DWG để thêm bảng vẽ bạn cần.
Bước 3: Tìm đến file mặt bằng mà bạn muốn chèn vào bản vẽ.
Bước 4: Sau khi chọn vào file mặt bằng bạn sẽ thấy bảng Attach External Reference.
Lưu ý: Người dùng cần chú ý đơn vị kích thước giữa 2 bản vẽ có giống nhau hay không trong mục Unit và mục Factor.
Bước 5: Sử dụng lệnh Unit để kiểm tra trước giữa 2 file vẽ (Chỉnh lại đơn vị giống với bản chèn Xref trong mục Insertion scale).
Bước 6: Kết quả.
Tìm hiểu thêm: Mách bạn cách thêm tài khoản Gmail trên iPhone cực dễ, bạn đã làm chưa hãy thử ngay
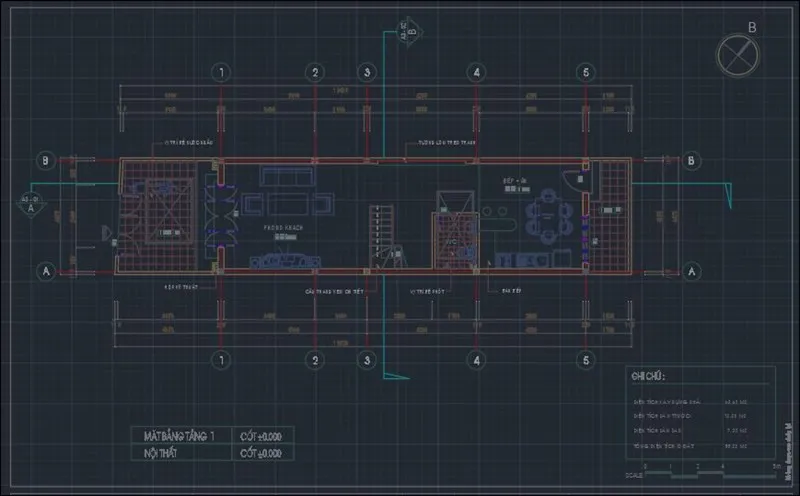
Lưu ý:
- Nếu file mặc định xuất hiện là Inches thì bản vẽ Xref của bạn cũng là Inches.
- Việc sử dụng Xref trong CAD sẽ không đem hết thuộc tính của bản vẽ mà sẽ chỉ là ảo ảnh y hệt của bản vẽ đó.
- Trong một bản vẽ người dùng có thể chèn nhiều file Xref.
2. Hướng dẫn chỉnh sửa Xref trong CAD
Bước 1: Trên thanh Xref → Click chuột phải vào và nhấn Open để mở file Xref gốc.
Bước 2: Sau khi chỉnh sửa và lưu file gốc → Bản vẽ sẽ hiển thị yêu cầu Needs reloading (AutoCAD phát hiện có thay đổi trong Xref nên yêu cầu người dùng cập nhật)
Bước 3: Để cập nhật lại file Xref → Click chuột phải vào file → Nhấn Reload → Bản vẽ sẽ tải file Xref mới nhất.
3. Hướng dẫn xóa, gỡ Xref trong AutoCAD
Lưu ý: Tất nhiên việc xóa và gỡ bỏ file Xref đều không ảnh hưởng đến bản vẽ chính trong AutoCAD.
Để xóa hay gỡ bỏ file Xref thì người dùng chỉ cần click chuột phải vào file → Chọn Detach.
4. Hướng dẫn phá Xref để chuyển Xref thành Block
Để phá Xref trong CAD bạn click chuột phải vào Xref cần phá → Chọn Bind/Insert tùy vào bạn → Nhấn chọn OK.
>>>>>Xem thêm: Cách tắt đề xuất tài khoản TikTok với người khác cực dễ
Lưu ý: Bind và Insert giống nhau, dùng để sát nhập Xref thành file gốc, không chỉ là file ảnh. Tuy nhiên việc sáp nhập Xref thành file gốc sẽ có một số vấn đề cần quan tâm sau:
- Dung lượng file sẽ tăng cao, khiến file bản vẽ nặng.
- Các thuộc tính hỗ trợ chỉnh sửa sẽ khó thực hiện, tốn thời gian.
- Chỉ nên xác nhập thành Block khi bạn đã hoàn thiện xong bản vẽ.
Bài viết trên đây Blogkienthuc.edu.vn đã hướng dẫn người dùng cách sử dụng lệnh trong các chuẩn xác nhất. Hy vọng bài viết sẽ giúp người dùng thực hiện bản vẽ chuẩn xác nhất.
Xem thêm: Hướng dẫn chi tiết cách dùng lệnh BCOUNT trong AutoCAD