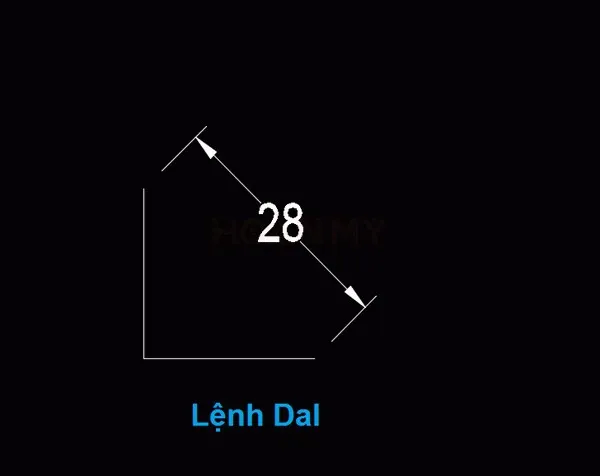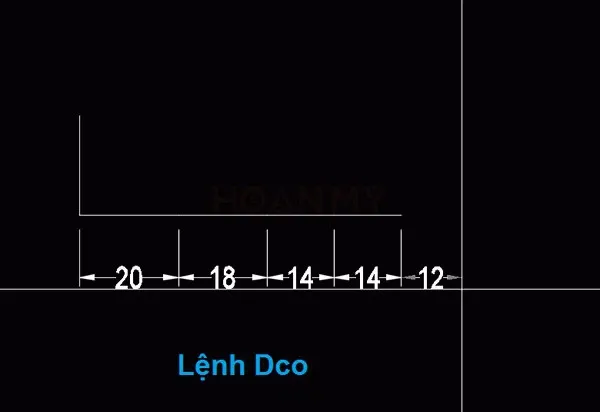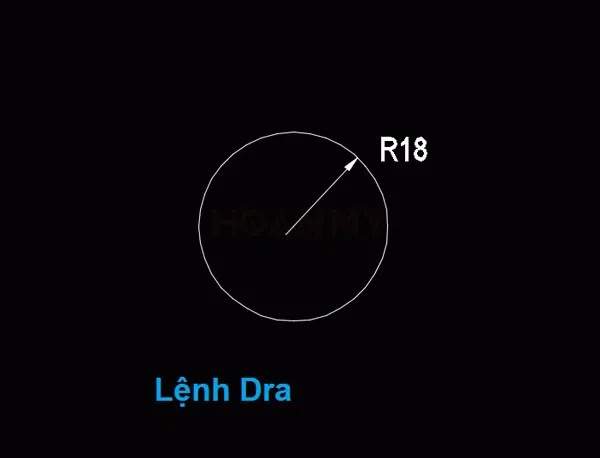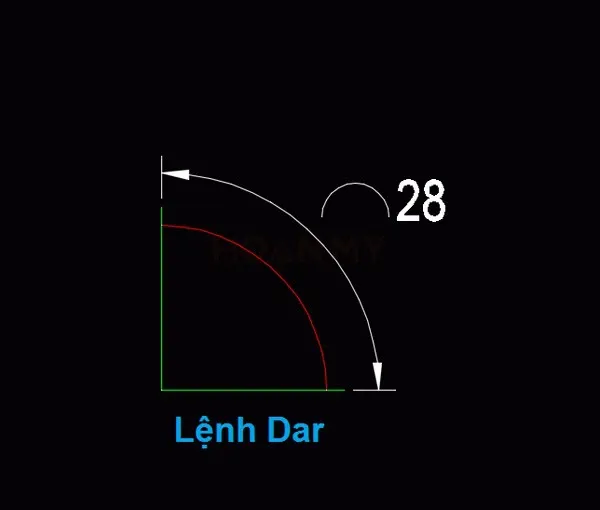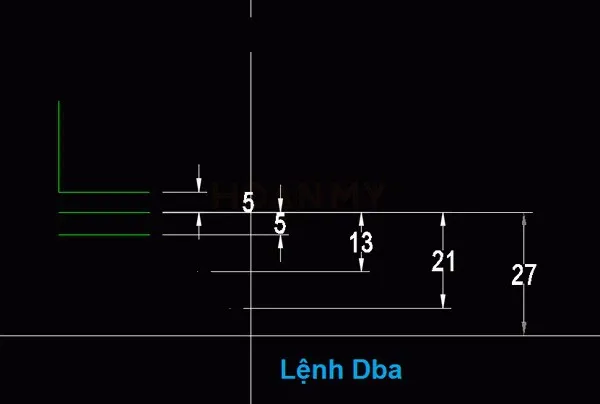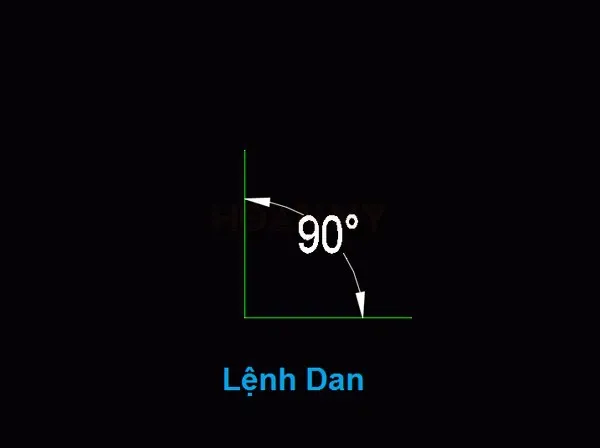Lệnh DIM trong AutoCAD là lệnh được sử dụng để đo kích thước trong CAD. Lệnh này là thành phần không thể thiếu để các nhà thiết kế AutoCAD hoàn thiện bản vẽ, đồng thời xác định được tỉ lệ chính xác nhất của toàn bộ các đối tượng.
Ở bài viết này, Blogkienthuc.edu.vn sẽ hướng dẫn bạn cách sử dụng lệnh DIM trong AutoCAD chi tiết nhất để giúp các nhà thiết kế tránh được những sai sót ở trong bản vẽ mỗi khi in ấn.
Bạn đang đọc: Lệnh DIM trong AutoCAD là gì? Hướng dẫn sử dụng lệnh DIM chi tiết nhất
Lệnh DIM trong CAD là gì?
DIM là viết tắt của từ Dimension. Đây là lệnh đo kích thước trong CAD. Khi sử dụng lệnh DIM, các nhà thiết kế có thể dễ dàng xác định được tỉ lệ chính xác của các đối tượng ở trong bản vẽ AutoCAD để tránh sai sót mỗi khi in ấn.
Cách sử dụng lệnh DIM trong CAD
Đo đoạn thẳng – DLI
Để đo đoạn thẳng, bạn gõ vào lệnh DLI – nhấn phím Space 3 lần – tiến hành chọn đoạn thẳng cần lấy kích thước. Ngoài ra, bạn có thể chọn điểm đầu và điểm cuối của đoạn thẳng muốn lấy kích thước.
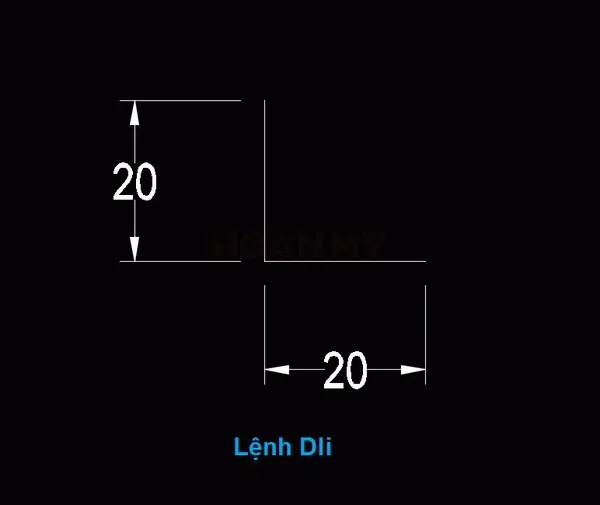
Lệnh Dim trong Cad đo đoạn thẳng – DLI
Đo đoạn xiên DAL
DAL nằm trong tổ hợp lệnh DIM trong CAD và nó được sử dụng để đo đường chéo trong bản vẽ AutoCAD.
Theo đó, trên giao diện phần mềm, bạn gõ vào lệnh DAL – nhấn phím Space 3 lần – tiến hành chọn đoạn thẳng cần lấy kích thước. Bạn cũng có thể chọn điểm đầu và điểm cuối của đoạn thẳng này.
Lệnh DAL đo đường chéo trong AutoCAD
Đo liên tiếp với lệnh DCO
Để đo liên tiếp các đoạn thẳng bạn sử dụng lệnh DCO, sau đó nhấn phím Space. Sau khi đã sử dụng lệnh DLI hoặc DAL, bạn tiến hành chọn đường muốn DIM tiếp theo.
Đo liên tiếp với lệnh DCO
Đo bán kính cung tròn hay bán kính đường tròn với lệnh DRA
Trong trường hợp bạn muốn đo bán kính của cung tròn hoặc bán kính của đường tròn thì hãy sử dụng lệnh DRA, sau đó nhấn phím Space và tiến hành chọn đường tròn hoặc cung tròn mà bạn muốn đo.
Lệnh đo bán kính cung tròn hoặc đường tròn DRA
Đo đường kính của đường tròn với lệnh DDI
Để đo đường kính của đường tròn, bạn nhập vào lệnh DDI, sau đó nhấn Space và chọn đường tròn cần lấy đường kính. Lúc này bạn chọn điểm đặt đường ghi kích thước.
Tìm hiểu thêm: Bật mí cách xem người theo dõi mình trên Facebook bằng điện thoại và máy tính
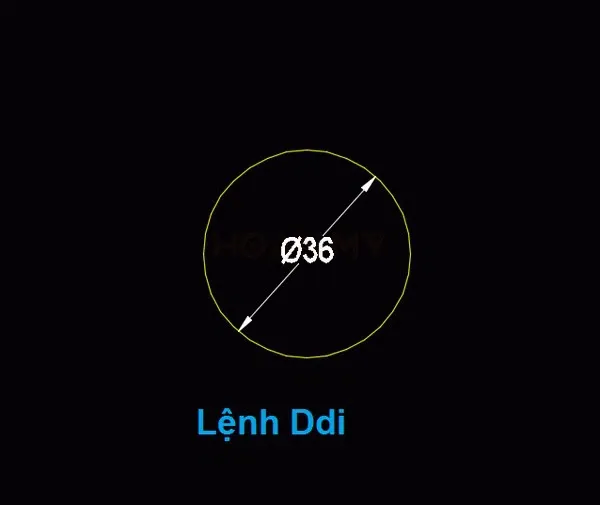
Đo đường tròn, đường kính trong CAD với lệnh DHI
Đo cung tròn với lệnh DAR
Để đo cung tròn bạn nhập vào lệnh DAR, sau đó nhấn phím Space để tiến hành chọn cung tròn muốn lấy chiều dài. Tiếp theo, bạn chọn điểm đặt đường để đo kích thước.
Đo cung tròn với lệnh DAR
Đo đường kích thước tổng nằm ở trên với lệnh DBA
Lệnh DBA được sử dụng để đo đường kích thước tổng nằm ở trên. Theo đó, bạn nhập vào lệnh DBA rồi nhấn phím Space 2 lần rồi chọn điểm đầu và điểm cuối mà bạn muốn lấy kích thước tổng.
Đo kích thước tổng với lệnh DBA
Ghi tọa độ điểm với lệnh DOR
Bạn nhập vào lệnh DOR, sau đó nhấn Space rồi chọn điểm cần lấy tọa độ. Ở bước kế tiếp, bạn chọn tọa độ cần lấy theo trục X (Xdatum), Y(Ydatum). Trong trường hợp bạn muốn thêm chữ vào tọa độ thì chọn Mtext, text, thêm góc (Angle).
Đo kích thước góc với lệnh DAN
Bạn nhập vào lệnh DAN, sau đó nhấn phím Space rồi chọn đường đầu tiên và đường thứ hai của hai đường giao nhau cần lấy góc. Ở đây, bạn tiến hành di chuột chọn góc muốn đo và điểm cần đặt giá trị đo là xong.
>>>>>Xem thêm: Tham khảo các cách tự chọn thêm ảnh nổi bật trên iPhone
Lệnh DAN đo kích thước góc
Ngoài ra, các phiên bản AutoCAD mới hiện nay được tích hợp chức năng Annotation nhằm giúp người sử dụng thao tác nhanh chóng khi chỉ cần lập 1 loại DIM để sử dụng mà không cần phải tạo từng loại DIM theo các tỉ lệ riêng. Nếu muốn sử dụng tính năng mới này, bạn chỉ cần vào mục Fit ở trong mục Scale for dimension features rồi tích chọn Annotative để bật tính năng này lên.
Tóm lại, lệnh DIM trong CAD là một lệnh có tính ứng dụng rất cao vì nó đóng vai trò vô cùng quan trọng trong các bản vẽ kỹ thuật. Hi vọng với những chia sẻ của Blogkienthuc.edu.vn về lệnh DIM trong CAD, bạn có thể sử dụng hiệu quả lệnh này để phục vụ cho công việc của mình. Chúc bạn thành công!
Xem thêm:
- Cách khắc phục lỗi font chữ trong CAD nhanh nhất chỉ trong vài giây
- Hướng dẫn bắt điểm trong CAD chuẩn không cần chỉnh