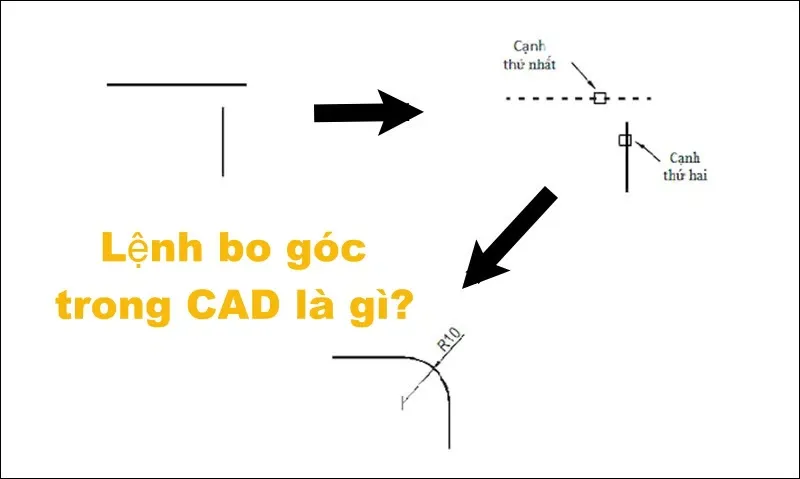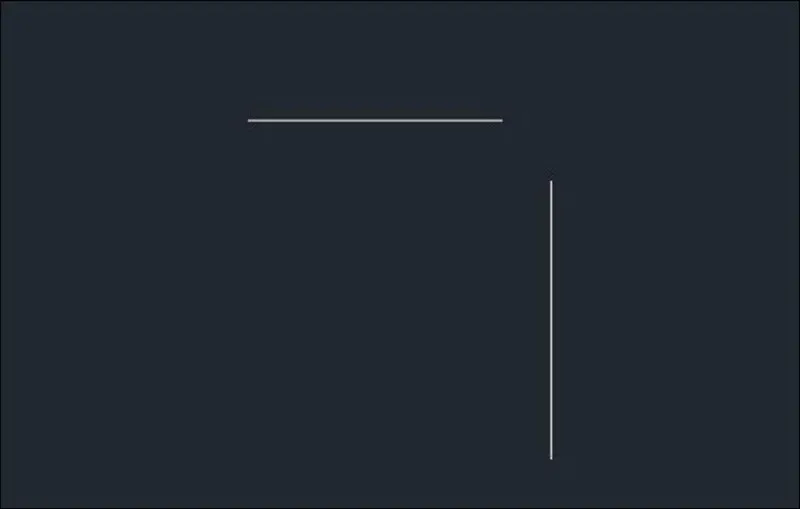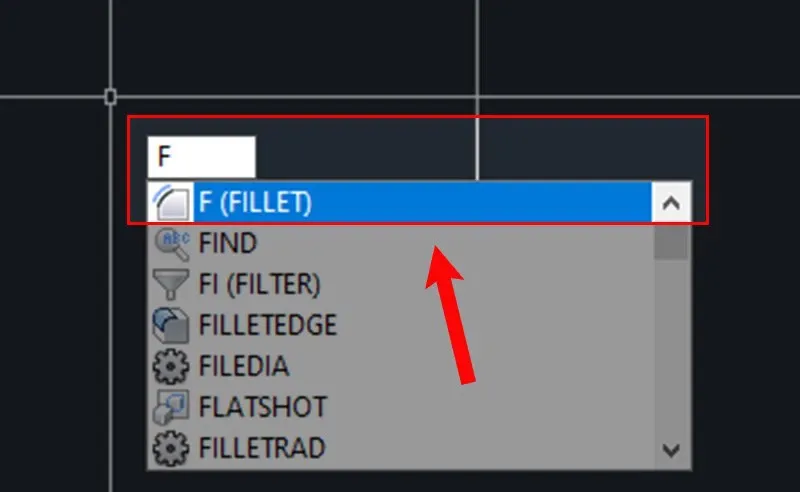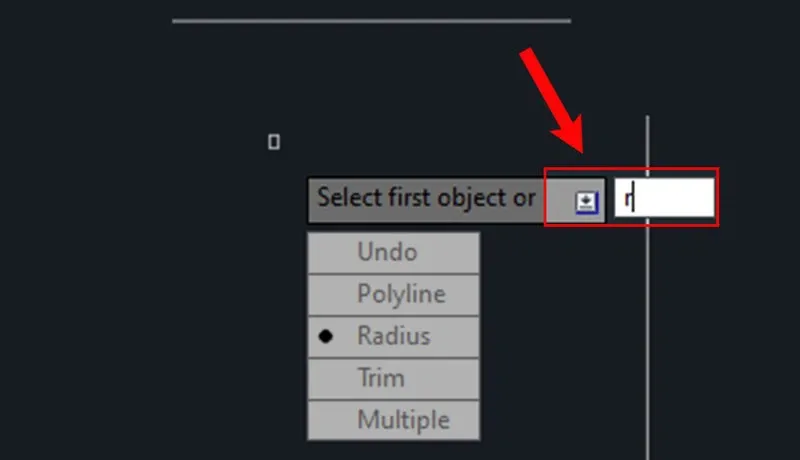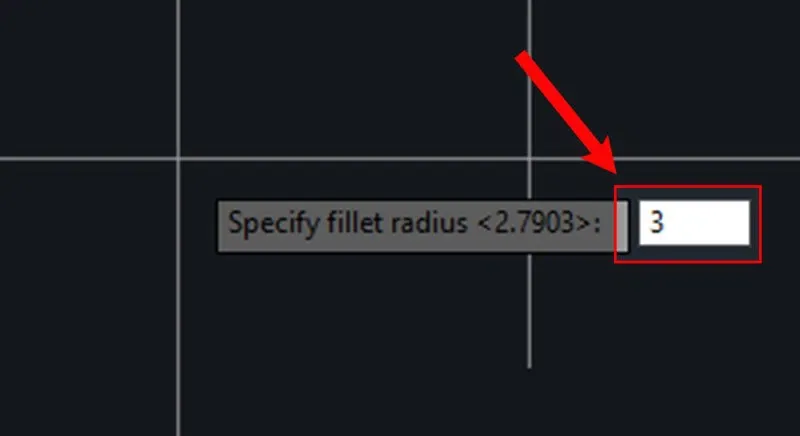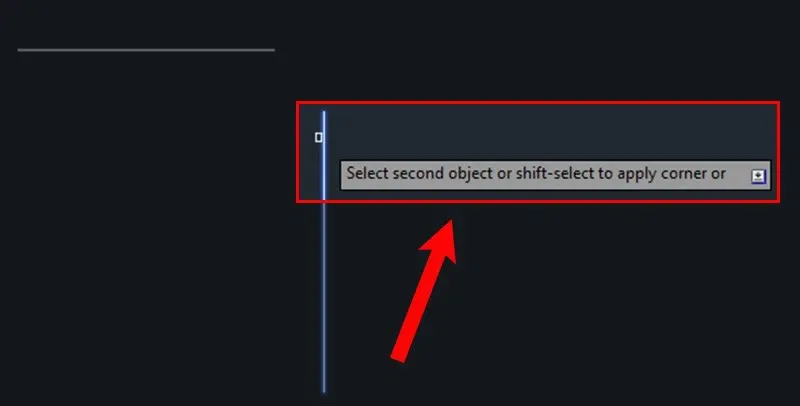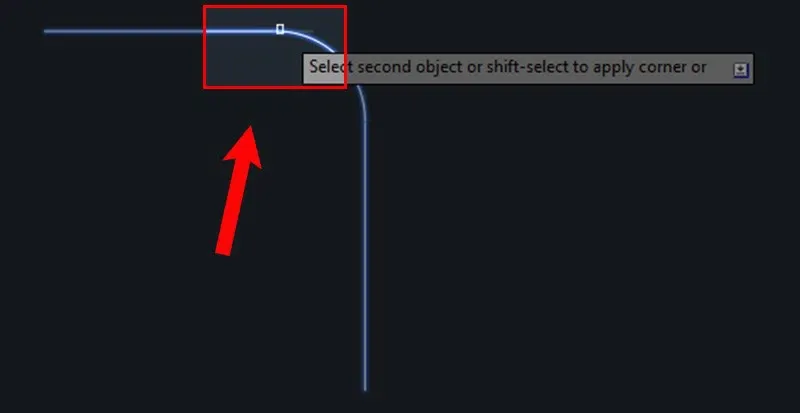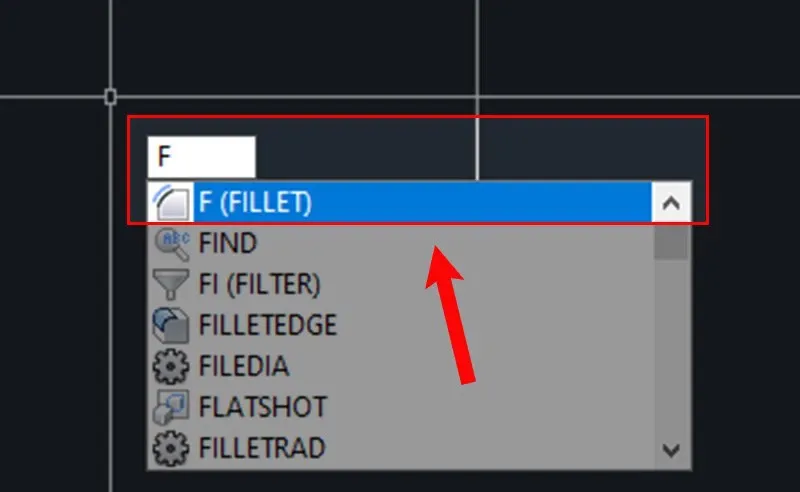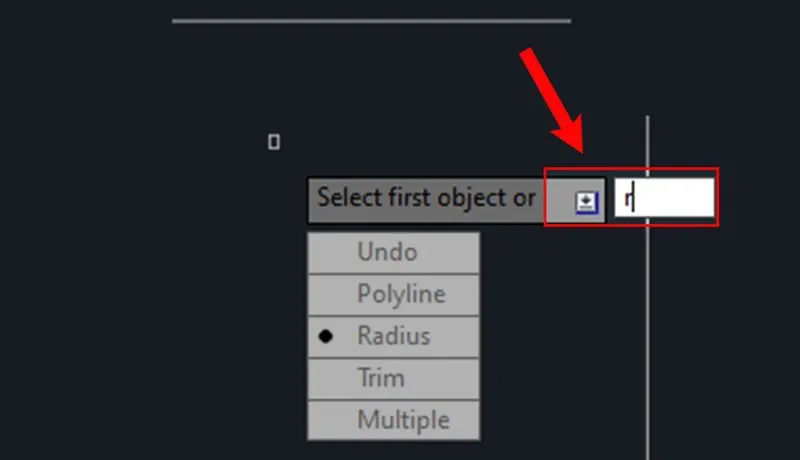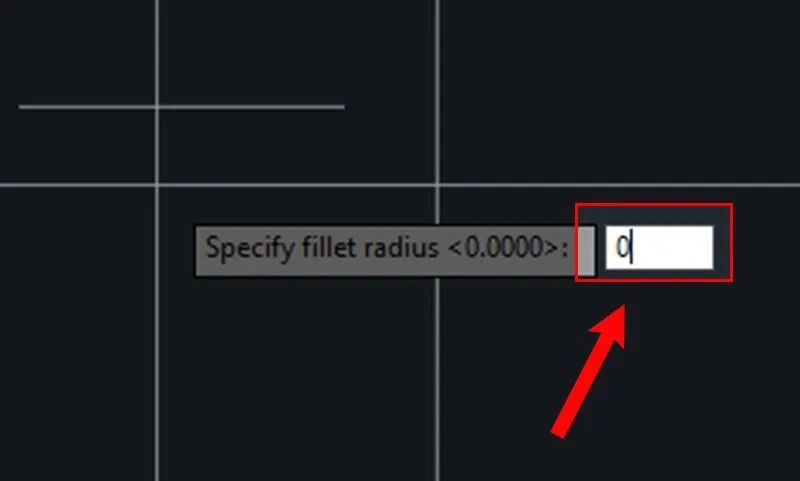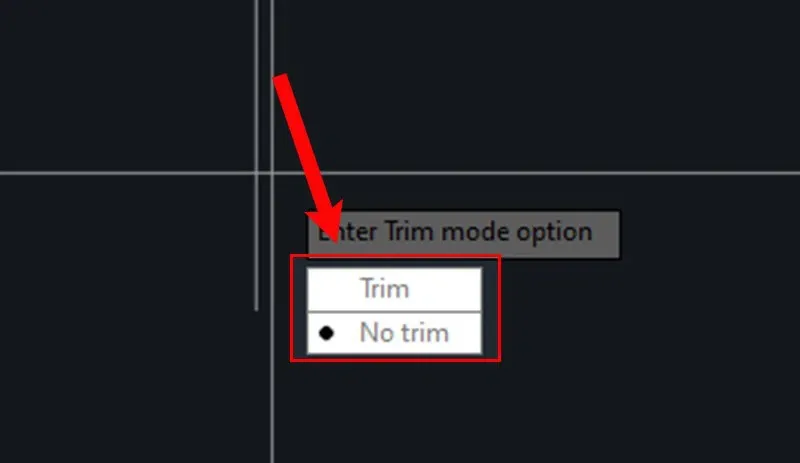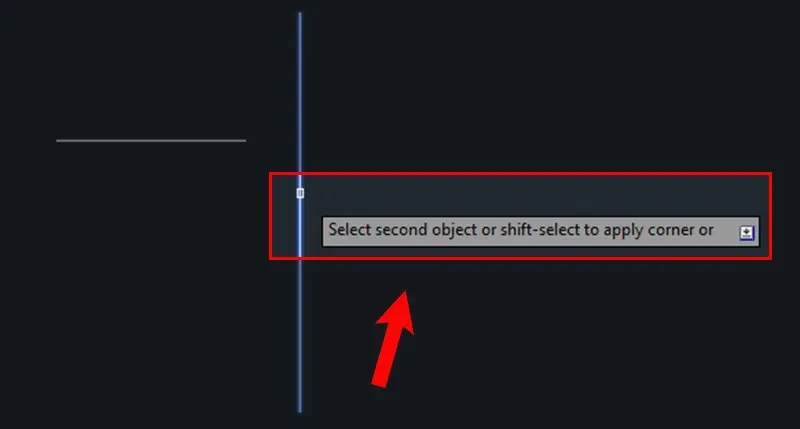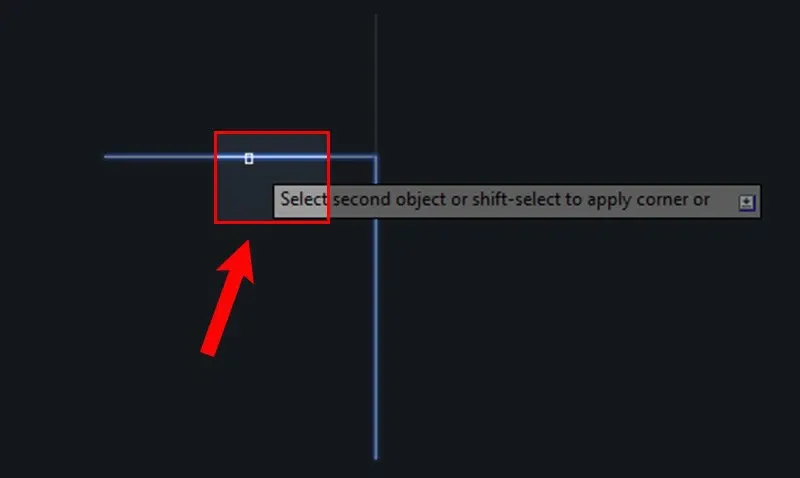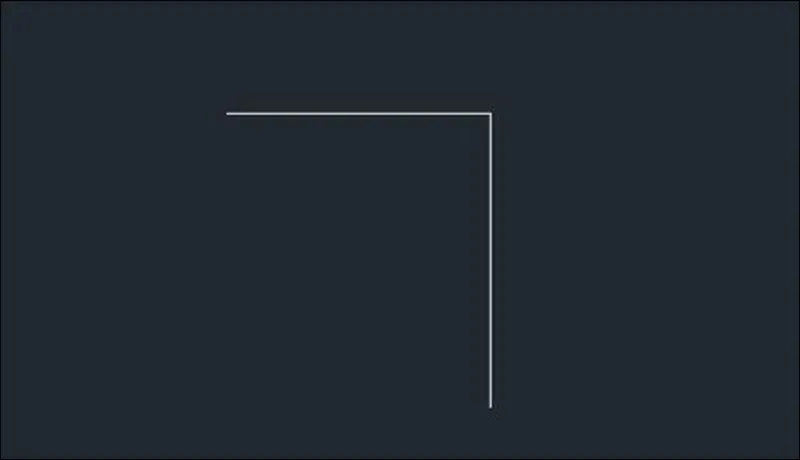Bạn đang muốn vẽ bo góc trong AutoCAD, nhưng bạn vẫn chưa biết cách thực hiện bo góc tròn ra sao. Bài viết sau đây sẽ hướng dẫn cách dùng lệnh bo góc trong CAD bằng lệnh Fillet chi tiết có ví dụ minh họa.
Lệnh bo góc trong CAD là gì? Cách sử lệnh bo góc trong CAD ra sao? Đây là một trong những thắc mắc mà nhiều người quan tâm trong thời gian gần đây. Chính vì vậy trong bài viết này, Blogkienthuc.edu.vn xin chia sẻ bạn đọc một số thông tin sau.
Bạn đang đọc: Lệnh bo góc trong CAD là gì? Cách dùng lệnh bo góc chi tiết A-Z
Lệnh bo góc trong CAD là gì?
Lệnh bo góc trong CAD hay còn được gọi đơn giản là lệnh bo tròn 2 đường thẳng trong CAD. Lệnh bo này được sử dụng là lệnh Fillet trong CAD, được viết tắt là F. Bạn có thể sử dụng lệnh Fillet này trong việc hỗ trợ bo tròn 2 đường thẳng song song với 2 cạnh hoặc là 2 đường thẳng cắt nhau.
Lệnh Fillet ngoài việc được dùng để bo góc trong CAD, thì còn có khả năng tạo thành một khung tròn cố định với bán kính cho trước giữa 2 đoạn thẳng (2 đoạn thẳng đã được bo góc trước đó). Nếu bán kính đường tròn bằng 0 thì 2 đoạn thẳng sẽ kéo dài và tạo thành 1 góc bất kỳ theo vị trí giao nhau của hai đoạn thẳng đó.
Công dụng của lệnh Fillet
- Tạo cung tròn giữa 2 đoạn thẳng bất kỳ, hai đoạn thẳng không song song.
- Dùng để bo góc hình chữ nhật hoặc bo góc hình vuông,…
Những tham số của lệnh bo góc trong CAD
Trước khi tìm hiểu hướng dẫn thực hiện, thì hãy cùng tìm hiểu những tham số có trong lệnh bo góc như sau:
|
Tham số của lệnh Fillet |
Ý nghĩa thuộc tính |
|
Undo |
Quay lại thao tác vừa thực hiện lệnh trước đó. |
|
Polyline |
Bo tròn góc 1 lúc nếu là một đường polyline. |
|
Radius |
Bán kính bo tròn. |
|
Trim |
Thuộc tính cho phép bạn cắt hay không cắt đoạn thừa các đối tượng. |
|
Multiple |
Cho phép thực hiện bo góc cho nhiều đối tượng. |
Lưu ý: Các tham số này đều là thuộc tính đi kèm của lệnh Fillet. Để thực hiện lệnh bạn chỉ cần gõ chữ cái đầu tiên.
Cách dùng lệnh bo góctrong CAD chi tiết A-Z
1. Bo tròn góc trong CAD
Ví dụ: Hãy dùng lệnh trong CAD để bo tròn góc cho 2 đoạn thẳng sau.
Bước 1: Hãy nhập lệnh F (Fillet) → Nhấn phím Space hoặc Enter để gọi lệnh.
Bước 2: Gõ phím R → Chọn tham số Radius → Nhấn phím Space hoặc phím Enter.
Bước 3: Nhập bán kính cho góc mà bạn muốn bo tròn.
Bước 4: Gõ phím P → Chọn tham số Polyline → Nhấn phím Space hoặc phím Enter.
Bước 5: Click chuột chọn vào một đoạn thẳng nào đó bất kỳ như hình.
Bước 6: Rê chuột đến đoạn còn lại bạn muốn bo như hình → Click chọn là xong.
Bước 7: Kết quả của lệnh bo góc tròn.
Tìm hiểu thêm: Cách kiểm tra laptop có bluetooth không
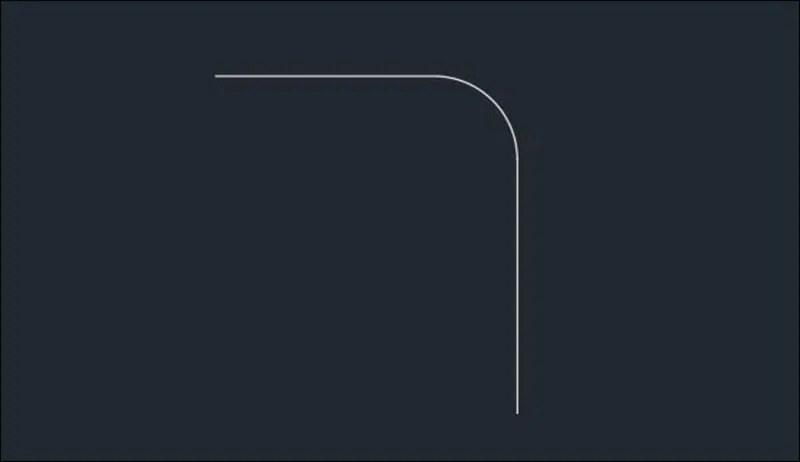
2. Cách nối hai đoạn thẳng giữ nguyên góc nhọn với lệnh bo tròn góc trong CAD
Ví dụ: Hãy nối 2 đoạn thẳng sau bằng lệnh Fillet trong Autocad.
Bước 1: Nhập lệnh F (Fillet) → Nhấn phím Space hoặc Enter để gọi lệnh.
Bước 2: Gõ phím R để chọn tham số Radius → Nhấn phím Space hoặc Enter.
Bước 3: Nhập bán kính cho góc → Nhập giá trị bằng 0.
Bước 4: Gõ phím T để chọn tham số Trim → Nhấn phím Space hoặc phím Enter.
Bước 5: Chọn tham số Trim để cắt 2 đoạn thẳng và No Trim là không cắt.
Bước 6: Click chuột chọn vào một đoạn thẳng bất kỳ như hình.
Bước 7: Rê chuột đến đoạn còn lại → Click chuột chọn vào là xong.
Bước 8: Kết quả.
>>>>>Xem thêm: Hướng dẫn bạn 4 cách để thêm phụ đề cho video TikTok
Xem thêm:
Hướng dẫn sử dụng lệnh Offset trong CAD chi tiết
Hướng dẫn dùng lệnh xoay trong CAD cực chi tiết chỉ mất 2 phút
Kết luận
Bài viết trên Blogkienthuc.edu.vn đã hướng dẫn và giải đáp về cách dùng lệnh bo góc trong CAD chi tiết cho bạn, với có ví dụ minh họa cụ thể. Hy vọng bài viết sẽ giúp mọi người thực hiện được theo tác bo góc đơn giản hơn. Nếu bạn có bất kì phản hồi gì thì hãy để lại bình luận ngay bên dưới nhé!