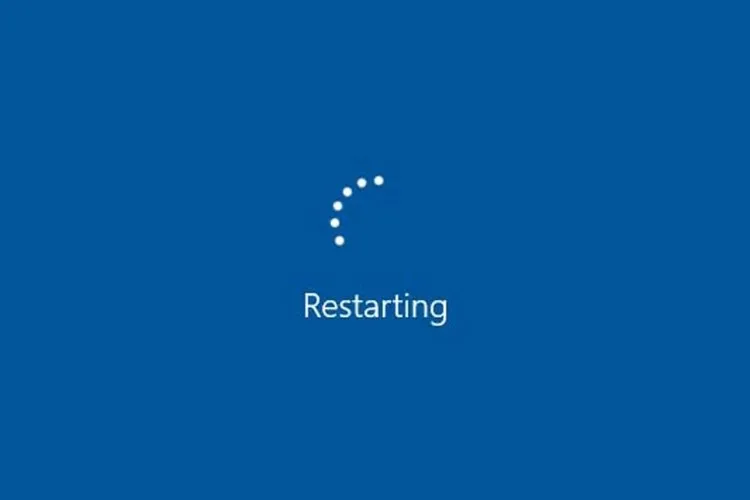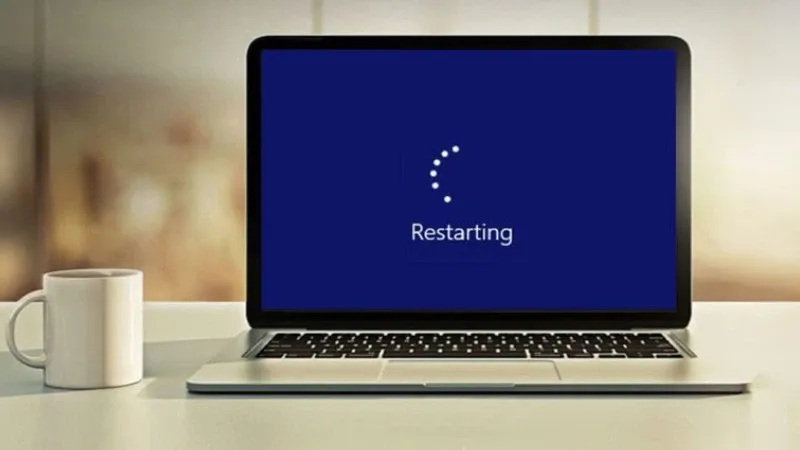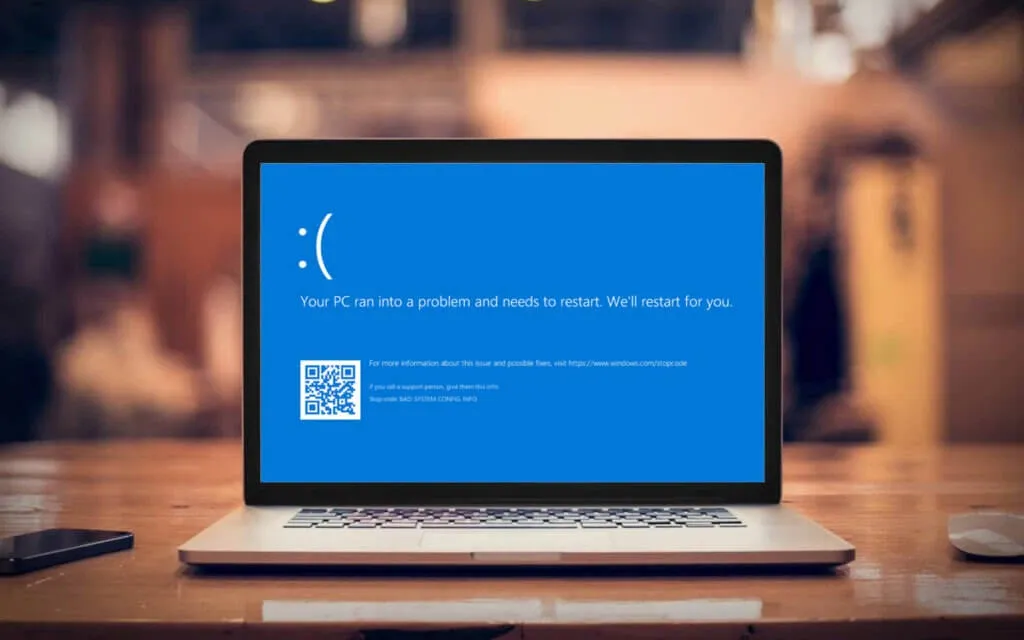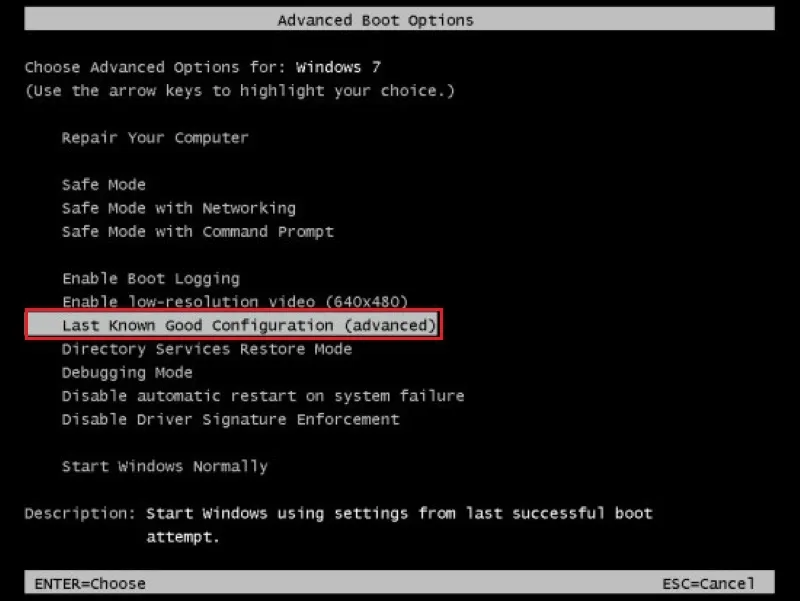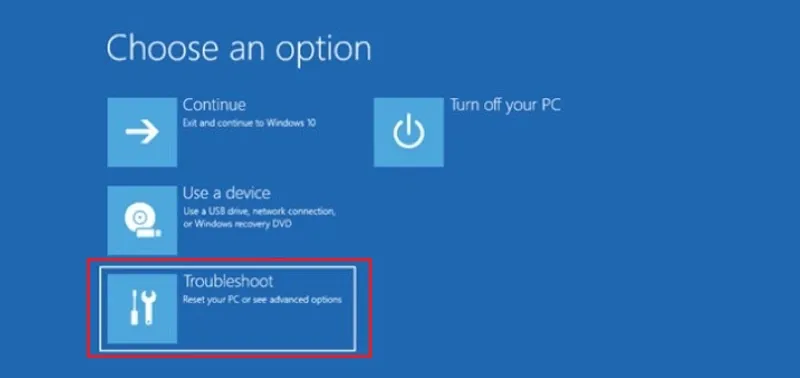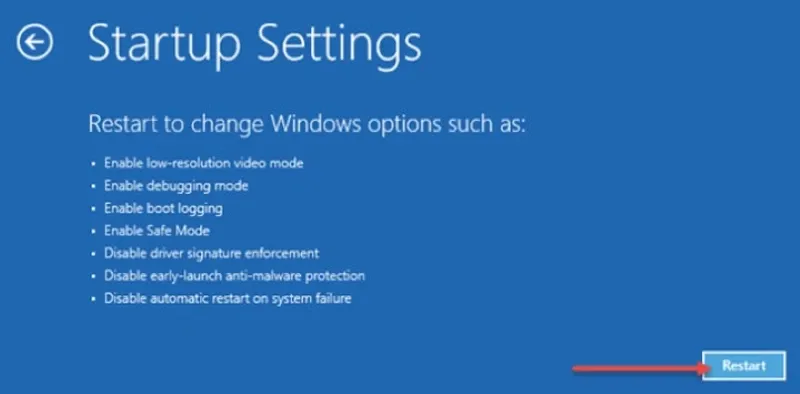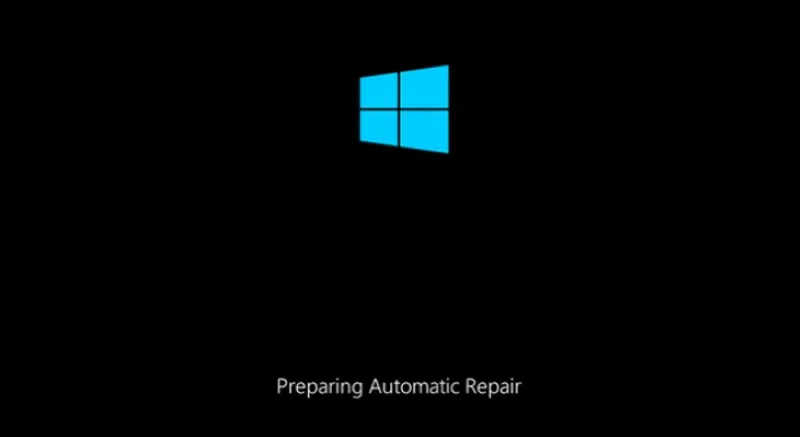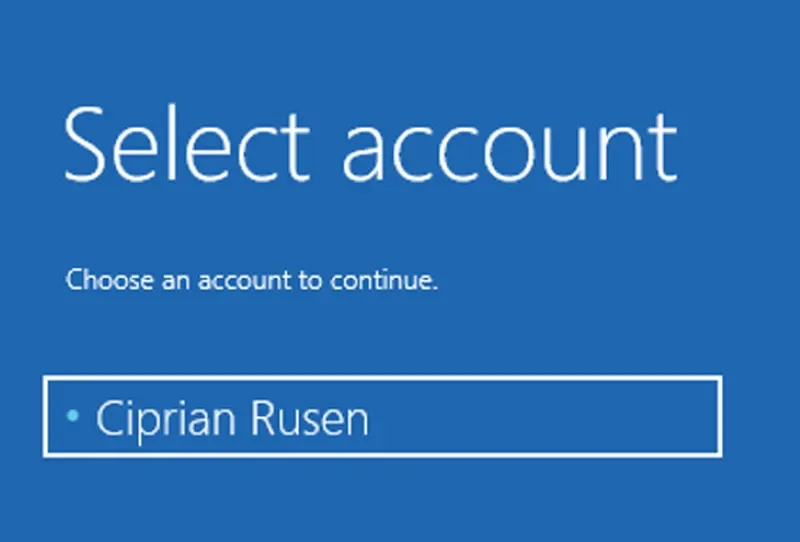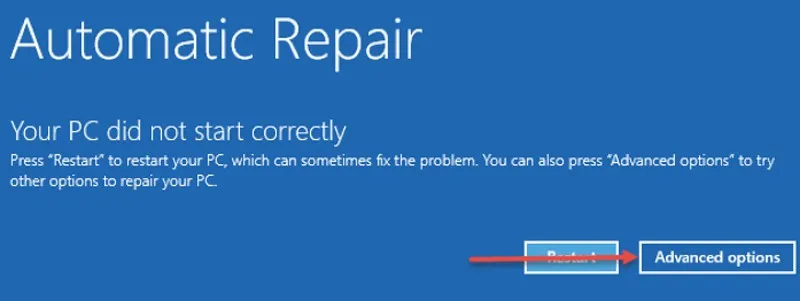Laptop bị treo Restarting là một vấn đề gây “đau đầu” cho người dùng khi gặp phải. Tình trạng này có thể xuất phát từ lỗi phần cứng hoặc phần mềm của máy tính Windows. Thiết bị có biểu hiện bị treo, đơ hoàn toàn và không thể truy cập vào hệ điều hành như thông thường.
Gặp phải tình trạng laptop bị treo Restarting khiến quá trình học tập hoặc làm việc của bạn bị gián đoạn? Đây là một lỗi tương đối nghiêm trọng và khá khó sửa, nếu bạn chưa biết cách xử lý như thế nào, hãy thử áp dụng 4 cách khắc phục được Blogkienthuc.edu.vn gợi ý trong bài viết sau đây nhé!
Bạn đang đọc: Laptop bị treo Restarting: Nguyên nhân và 4 cách khắc phục nhanh chóng, hiệu quả
1. Thế nào là laptop bị treo Restarting?
Laptop bị treo Restarting là tình trạng máy tính gặp lỗi và bị đơ trong quá trình khởi động lại. Dưới đây là một số dấu hiệu giúp bạn nhận biết lỗi này:
- Màn hình hiển thị biểu tượng xoay vòng với dòng chữ Restarting trong một khoảng thời gian rất lâu nhưng laptop vẫn không khởi động lại được.
- Máy tính liên tục khởi động lại nhưng không thể vào được hệ điều hành.
- Laptop bị treo hoàn toàn và không thể thực hiện bất cứ thao tác nào.
- Không thể tắt máy theo cách thông thường mà phải nhấn giữ nút nguồn.
2. Nguyên nhân khiến cho laptop bị treo Restarting
Lỗi phần mềm
- Lỗi hệ điều hành: Đây là nguyên nhân hàng đầu dẫn đến tình trạng laptop bị treo Restarting. Điều này có thể xảy ra do hệ điều hành cài đặt không chính xác, chưa được cập nhập phiên bản mới nhất hoặc do máy tính bị nhiễm virus, malware (phần mềm độc hại),…
- Lỗi driver: Driver thiết bị không được thiết lập đúng, không tương thích hoặc xung đột giữa các driver khác nhau trên cùng một hệ thống.
- Lỗi ứng dụng/phần mềm: Laptop sử dụng các phần mềm độc hại, bị nhiễm virus hoặc không tương thích với hệ điều hành và các phần mềm khác.
Lỗi phần cứng
Bên cạnh lỗi phần mềm, các vấn đề về phần cứng cũng là nguyên nhân dẫn đến tình trạng laptop bị treo khi khởi động lại:
- Lỗi thanh RAM, khe cắm RAM hoặc bụi bẩn bám vào RAM,…
- Lỗi ổ cứng hoặc cáp kết nối bị hỏng.
- Mainboard bị lỗi chipset hoặc phù tụ điện.
- Phần cứng bị nhiễm virus.
3. Cách khắc phục tình trạng laptop bị treo Restarting
Cách 1: Mở giao diện Advanced Boot Options
Bước 1: Nhấn giữ nút nguồn của máy tính cho đến khi máy tắt hoàn toàn. Sau đó, nhấn lại nút nguồn để khởi động lại máy.
Bước 2: Khi khởi động, bạn hãy nhấn và giữ phím F8 liên tục cho đến khi xuất hiện giao diện Advanced Boot Options. Lưu ý, hãy thực hiện việc này trước khi màn hình Windows hiện lên.
Bước 3: Tại giao diện Advanced Boot Options, bạn hãy nhấn chọn dòng Last Known Good Configuration (advanced) bằng cách dùng mũi tên lên xuống trên bàn phím → Tiếp tục nhấn Enter để khởi động lại máy tính.
Cách 2: Khởi động giao diện Safe Mode
Bước 1: Giữ phím Shift và nhấn vào nút Restart. Cửa sổ Choose an option sẽ hiện ra → Nhấn chọn Troubleshoot → Tiếp tục chọn Advanced options.
Bước 2: Tiếp theo, bạn nhấp vào See more recovery options → Chọn Startup Settings.
Tìm hiểu thêm: Hướng dẫn cách sửa lỗi kết nối iPhone với máy tính
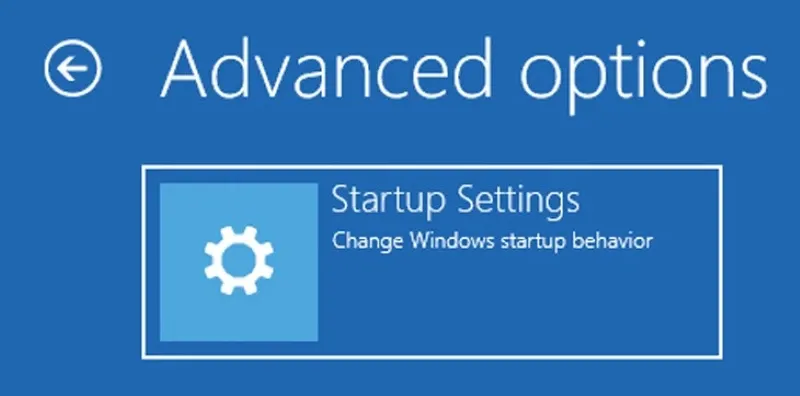
Bước 3: Cuối cùng, bạn hãy chọn Restart và đợi máy tính tự khởi động lại để mở giao diện Safe Mode. Có 3 tùy chọn Safe Mode:
- Chế độ an toàn tiêu chuẩn (Standard Safe Mode): Nhấn phím 4 hoặc F4.
- Chế độ an toàn với kết nối mạng (Safe Mode with Networking): Nhấn phím 5 hoặc F5.
- Chế độ an toàn với lệnh nhắc (Safe Mode with Command Prompt): Nhấn phím 6 hoặc F6.
Cách 3: Làm gián đoạn quá trình khởi động lại máy
Bước 1: Trong trường hợp laptop không khởi động lại bình thường tới tận 3 lần thì máy sẽ tự động mở chế độ Automatic Repair ở lần thứ 4.
Bước 2: Khi đó, máy tính sẽ yêu cầu bạn chọn một tài khoản người dùng để tiếp tục.
Bước 3: Tiếp đến, bạn chờ Windows chẩn đoán lại lỗi máy đang gặp phải. Màn hình sẽ xuất hiện cửa sổ Automatic Repair → Nhấn chọn Advanced options.
>>>>>Xem thêm: Cách chuyển tiền Viettel giữa các thuê bao nhanh chóng trong vòng “một nốt nhạc”
Bước 4: Các bạn thực hiện tương tự như cách 2, nhấp vào See more recovery options → Chọn Startup Settings → Chọn Restart.
Cách 4: Mang laptop bị lỗi đến trung tâm bảo hành, sửa chữa
Nếu đã thực hiện 3 cách trên nhưng vẫn thể giải quyết được tình trạng laptop bị treo Restarting, thì bạn cần phải tìm đến sự hỗ trợ của những người có trình độ chuyên môn cao để sửa chữa. Hãy mang máy tính đến trung tâm bảo hành hoặc cửa hàng sửa chữa uy tín để xác định lỗi của thiết bị và có được giải pháp khắc phục hiệu quả nhất.
Lời kết
Laptop bị treo Restarting là một vấn đề khá nghiêm trọng, cho thấy thiết bị đang gặp lỗi ở phần cứng hoặc phần mềm. Bạn có thể thử áp dụng các cách mà Blogkienthuc.edu.vn chia sẻ, nếu vẫn không thành công thì hãy nhờ đến sự hỗ trợ của các bên sửa chữa, bảo hành nhé.
Xem thêm:
- 5 cách xử lý máy tính Windows bị treo hoặc không phản hồi không cần tắt máy
- Hướng dẫn chi tiết 10 cách khắc phục laptop bị đơ nhanh chóng và đơn giản nhất
Nếu bạn có nhu cầu sở hữu chiếc laptop mới thì hãy ghé website của Blogkienthuc.edu.vn ngay hôm nay. Tại đây có đa dạng các sản phẩm đến từ nhiều thương hiệu nổi tiếng với mức giá phải chăng. Đặc biệt, Blogkienthuc.edu.vn còn có nhiều chương trình ưu đãi hấp dẫn cũng như chế độ bảo hành tốt, tham khảo ngay!
- Laptop