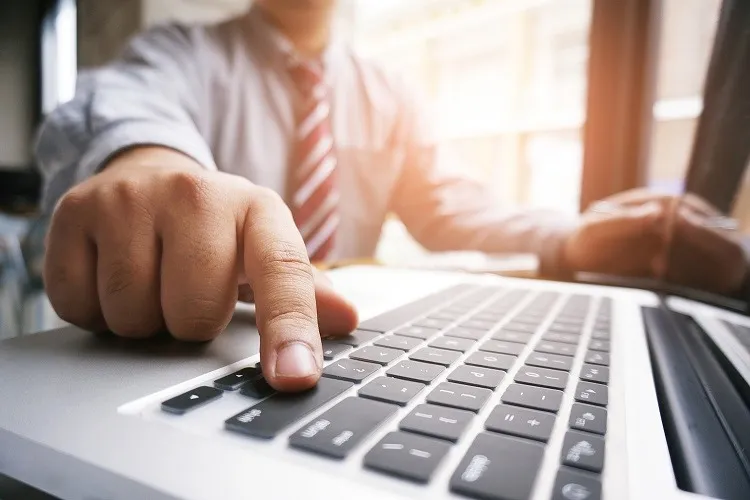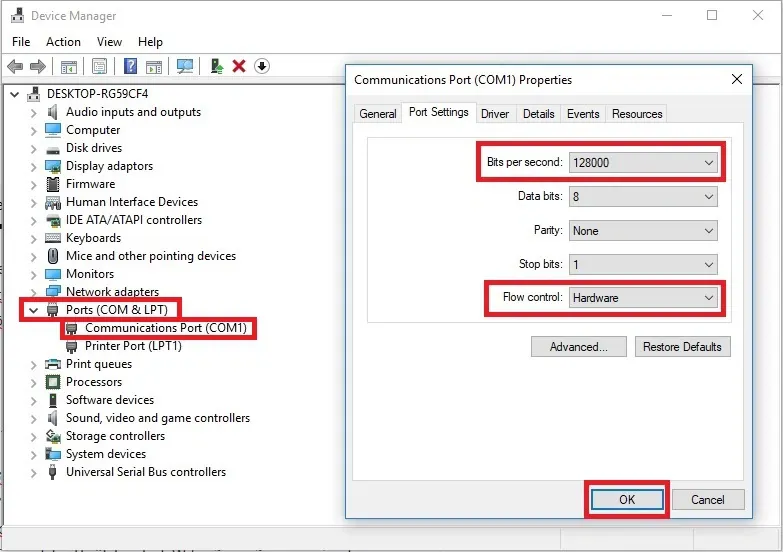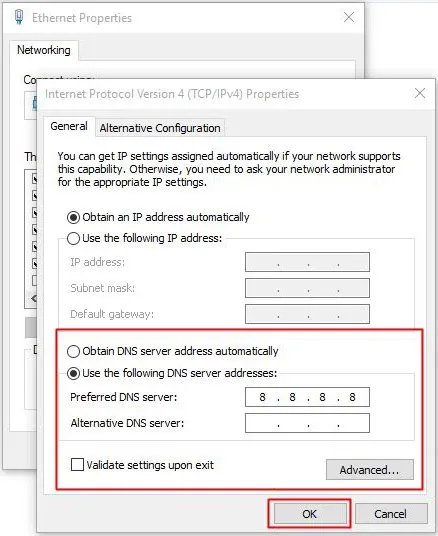Nguyên nhân dẫn đến lỗi laptop bắt Wi-Fi chập chờn có thể bắt nguồn từ router và modem Wi-Fi hoặc đến từ chính laptop.
Để khắc phục tình trạng laptop bắt wifi chập chờn, bạn có thể lần lượt thử qua các cách sau.
Bạn đang đọc: Laptop bắt Wi-Fi chập chờn, làm cách nào để khắc phục?
1. Kiểm tra modem và router wifi
Việc modem và router bị lỗi xung đột tần số và khiến wifi bị chập chờn là chuyện khá thường xuyên xảy ra. Do đó nếu thấy wifi nhà bị yếu thì việc đầu tiên bạn nên làm là kiểm tra lại hoạt động của router và modem.
- Khởi động lại thiết bị: Ngắt kết nối tất cả thiết bị đang dùng wifi, tắt nguồn modem tầm 10 giây rồi bật lại. Ngoài ra nếu modem của bạn bị nóng (thường gặp nếu modem được sử dụng liên tục trong thời gian dài) thì bạn nên tắt và để modem nghỉ khoảng 20 phút rồi hẵng bật lại.
- Kiểm tra lại các dây cáp của modem: Hãy kiểm tra lại dây nguồn, dây mạng LAN và dây mạng WAN (nếu có) để đảm bảo là tất cả đều không bị lỏng, hỏng hóc hay rò rỉ gì.
- Điều chỉnh lại vị trí ăng ten: Vị trí đặt router và hướng của ăng ten ảnh hưởng khá nhiều đến độ ổn định của sóng wifi. Hãy kiểm tra để đảm bảo là router được đặt ở chỗ rộng rãi và ăng ten được xoay ra không gian rộng, không bị gặp quá nhiều vật cản sóng. Ngoài ra đặt router gần vật kim loại hay lò vi sóng cũng có thể gây ảnh hưởng đến độ ổn định của sóng wifi.
2. Chỉnh tốc độ truy cập wifi
Bạn có thể điều chỉnh thiết lập trên laptop để tăng khả năng bắt sóng wifi của máy.
Bước 1: Mở menu Start, nhập vào device manager rồi click vào kết quả tương ứng vừa hiện lên.
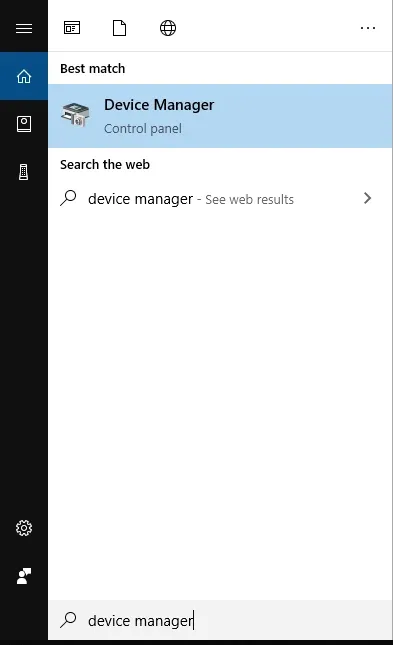
Bước 2: Trong cửa sổ Device Manager vừa hiện lên, click vào mục Port, rồi click đúp chuột vào mục Communications Ports.
Bước 3: Hộp thoại Properties sẽ hiện lên. Tại đây, click vào tab Port Settings.
Tại mục Bits per second, chọn mức tối đa là 128000.
Tại mục Flow control, click chọn Hardware.
Xong click OK để lưu lại.
3. Chỉnh cấu hình DNS
Bước 1: Mở menu Start, nhập vào control panel rồi click vào kết quả tương ứng vừa hiện ra.
Bước 2: Click chọn mục Network and Sharing Center.
Bước 3: Click vào mục Change adapter settings.
Bước 4: Tại đây bạn sẽ thấy toàn bộ các wifi mà máy đã từng kết nối. Click chuột phải vào mạng wifi mà bạn đang dùng rồi chọn Properties.
Bước 5: Hộp thoại Properties sẽ hiện lên. Tìm và click chọn mục Internet Protocol Version 4 (TCP/IPv4) rồi click vào nút Properties bên dưới.
Tìm hiểu thêm: Hướng dẫn bạn cách kiểm tra tình trạng máy tính chạy Windows 10
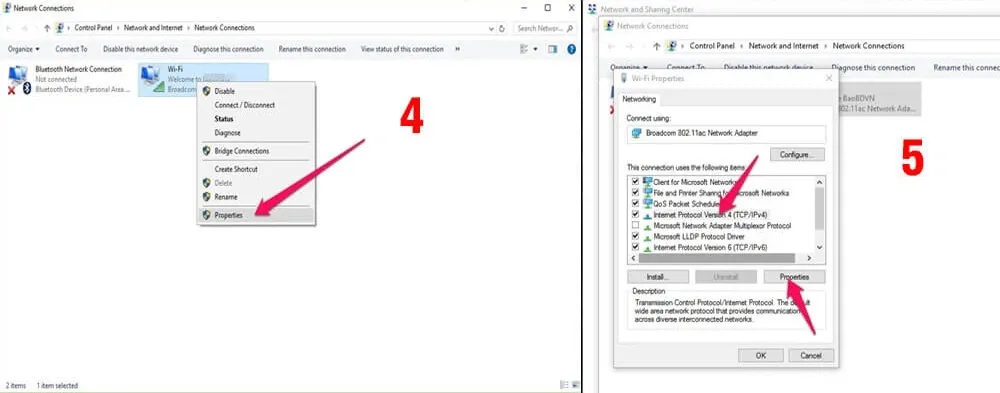
Bước 6: Một hộp thoại nữa sẽ hiện lên. Click chọn mục Use the following DNS server addresses rồi nhập vào giá trị của DNS là 8.8.8.8 hoặc 8.8.4.4 rồi click OK để lưu lại.
>>>>>Xem thêm: Hướng dẫn chụp màn hình không cần bàn phím trong Windows 10
4. Gọi điện cho tổng đài của nhà mạng
Nếu đã thử hết các cách trên mà wifi vẫn không ổn định thì khả năng lỗi đến từ chính nhà cung cấp mạng. Bạn hãy gọi điện lên tổng đài để được tư vấn và giải đáp nhé. Dưới đây là tổng đài của một số nhà cung cấp mạng thông dụng.
- FPT Internet: 19006600
- Viettel Telecom: 18008098
- VNPT: 028800126
- SCTV: 19001878