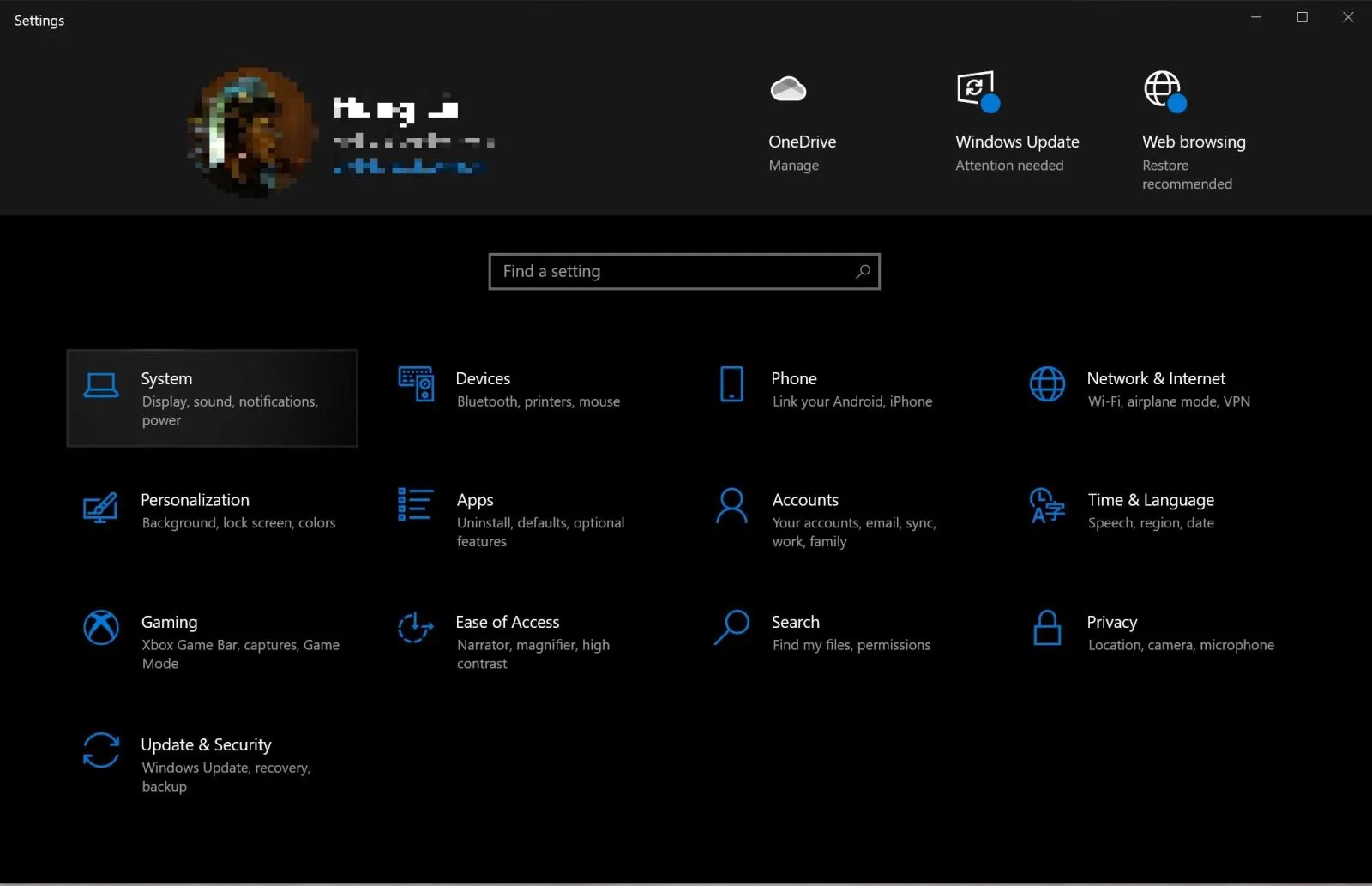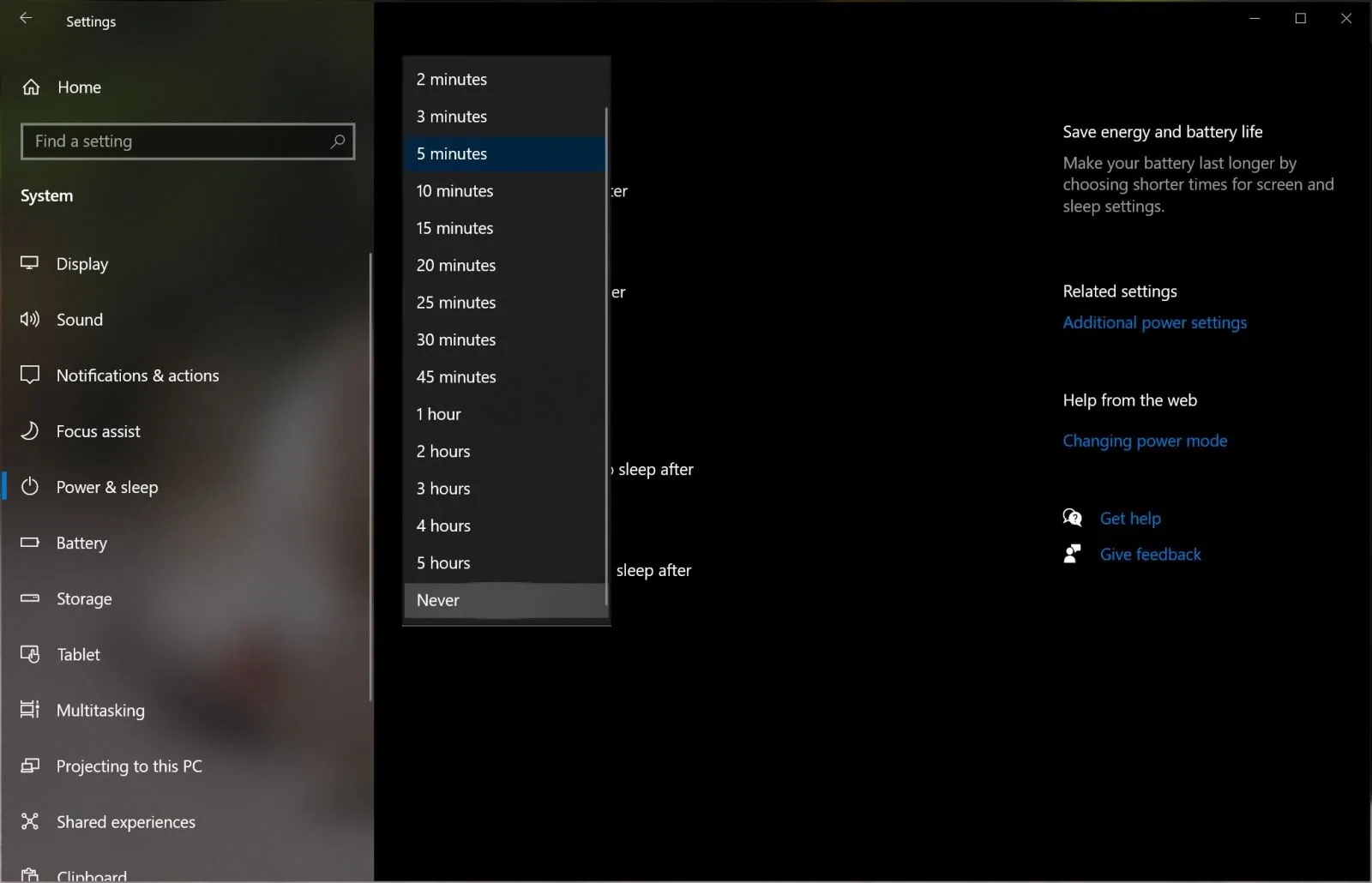Những chiếc PC Windows của chúng ta đều có chức năng tự động tắt màn hình và sleep sau một khoảng thời gian chúng ta không thao tác. Mặc định, Windows sẽ thiết lập thời gian này là 5 phút đối với tắt màn hình và 10 phút đối với sleep nếu sử dụng pin. Nhưng nếu chúng ta muốn thay đổi khoảng thời gian này thì sao?

Bạn đang đọc: Làm thế nào để tùy chỉnh thời gian tự động tắt màn hình và sleep trên máy tính?
Trong Windows, chúng ta có thể thiết lập chức năng này trong khoảng thời gian từ 1 phút đến 5 giờ, hoặc thậm chí là vô hiệu hóa hẳn nó. Thông thường, để thiết lập nó, chúng ta thường phải truy cập vào Control Panel. Thế nhưng, với những bản Windows 10 mới, Microsoft đã cố gắng tích hợp hết tất cả vào ứng dụng Settings và giảm sự phụ thuộc vào Control Panel. Điều này khiến việc thiết lập các cài đặt trở nên xa lạ hơn một chút.
Ngoài ra, chúng ta cũng có thể thiết lập khoảng thời gian tắt màn hình và sleep khác nhau khi sử dụng pin và cắm sạc. Đối với một thiết bị di động như laptop hay tablet, việc thiết lập này sẽ khá quan trọng bởi nó sẽ quyết định thời lượng pin sử dụng. Trong khi đó, đối với những chiếc PC desktop, vì luôn sử dụng nguồn điện trực tiếp, thế nên, Windows sẽ chỉ cung cấp cho chúng ta thiết lập mỗi tùy chọn cấp nguồn điện.
Cách tùy chỉnh thời gian tự động tắt màn hình và sleep máy trên PC Windows 10
Bước 1: Truy cập vào Settings bằng cách nhấn tổ hợp phím Windows + I hoặc nhấp vào nút Start nằm ở góc dưới màn hình, chọn đến biểu tượng hình răng cưa.
Bước 2: Trong cửa sổ Settings, chọn vào phần System.
Sau đó nhấp vào mục Power & sleep nằm ở thanh bên trái.
Tìm hiểu thêm: Nguyên nhân và cách sửa lỗi RAM cao bất thường trên Windows 10
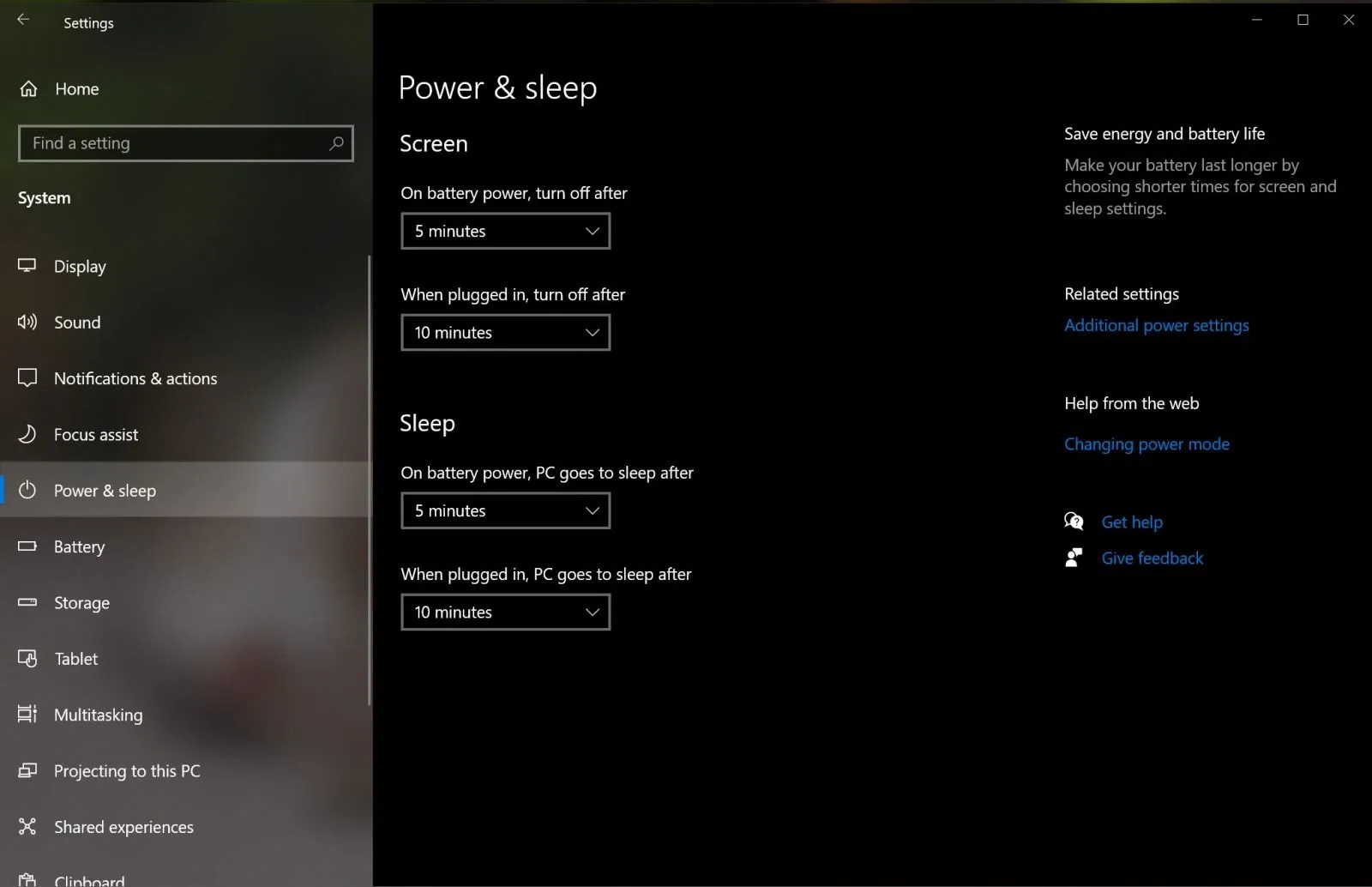
Tại đây, chúng ta sẽ chỉ thấy một menu tùy chọn ở mỗi phần Screen và Sleep cho “When Plugged In” (Khi cắm sạc) nếu đang sử dụng desktop. Ngược lại, với laptop hoặc tablet Windows 10, mỗi phần Screen và Sleep lại có những menu tùy chọn xổ xuống riêng cho “When Plugged In” (Khi cắm sạc) và “On Battery Power” (Sử dụng năng lượng pin).
Bước 3:
– Để thay đổi thời gian tắt màn hình, hãy thay đổi các tùy chọn trong phần Screen. Chúng ta có thể thiết lập khoảng thời gian này từ 1 phút đến 5 giờ. Ngoài ra, khi chọn Never, màn hình sẽ không tự tắt nữa.
– Tương tự, để thay đổi thời gian sleep máy, hãy thay đổi những tùy chọn trong phần Sleep. Nó cũng trải dài trong khoảng 1 phút – 5 giờ, và tùy chọn Never sẽ khiến cỗ máy của bạn không tự vào chế độ ngủ (Sleep).
>>>>>Xem thêm: Vị trí lưu ảnh chụp màn hình trên hệ điều hành Windows 10
Dẫu vậy, với laptop/tablet, bạn chỉ nên thiết lập Never đối với Screen và Sleep nếu máy đang cắm sạc. Việc tắt hoàn toàn chức năng này sẽ khiến thiết bị của bạn tiêu hao nhiều pin hơn.
Chúc các bạn thành công.