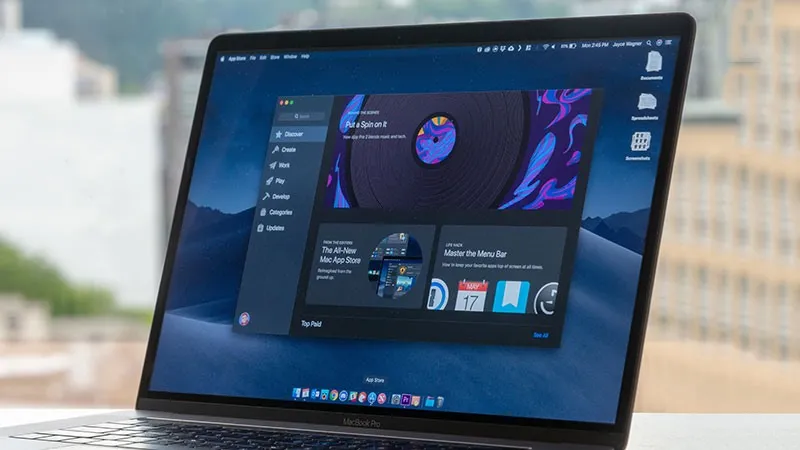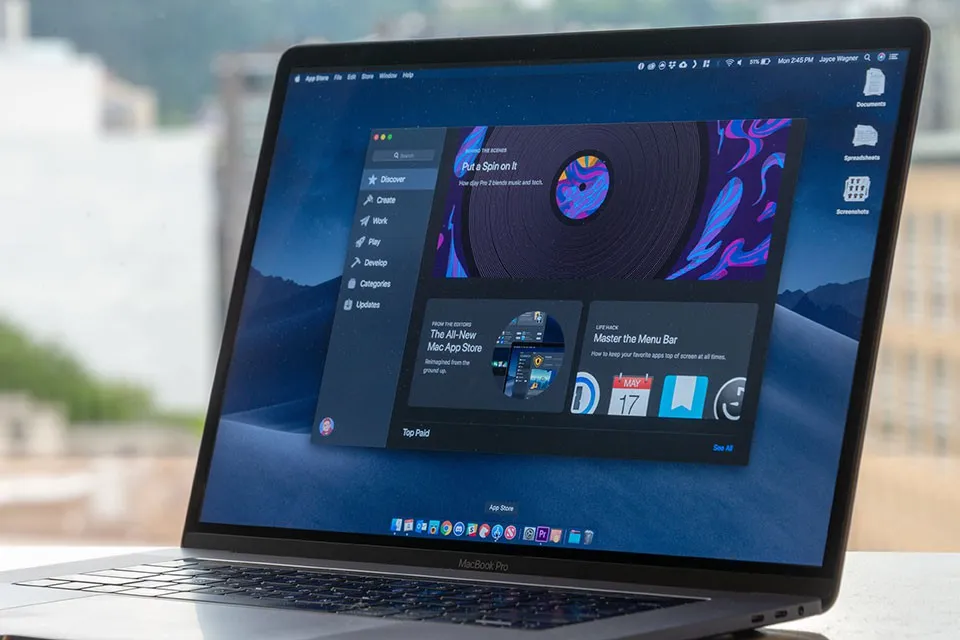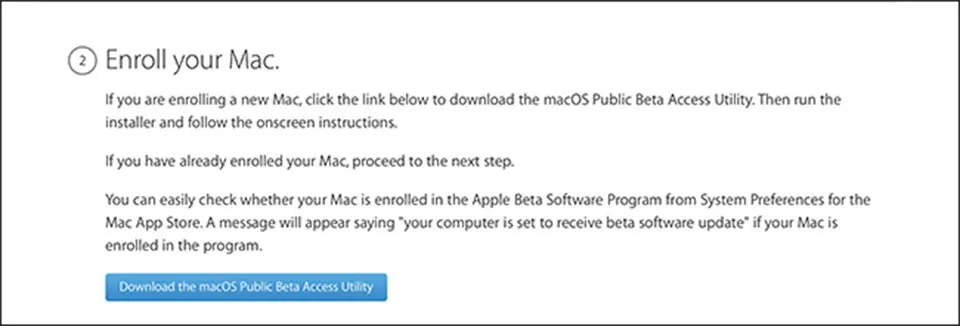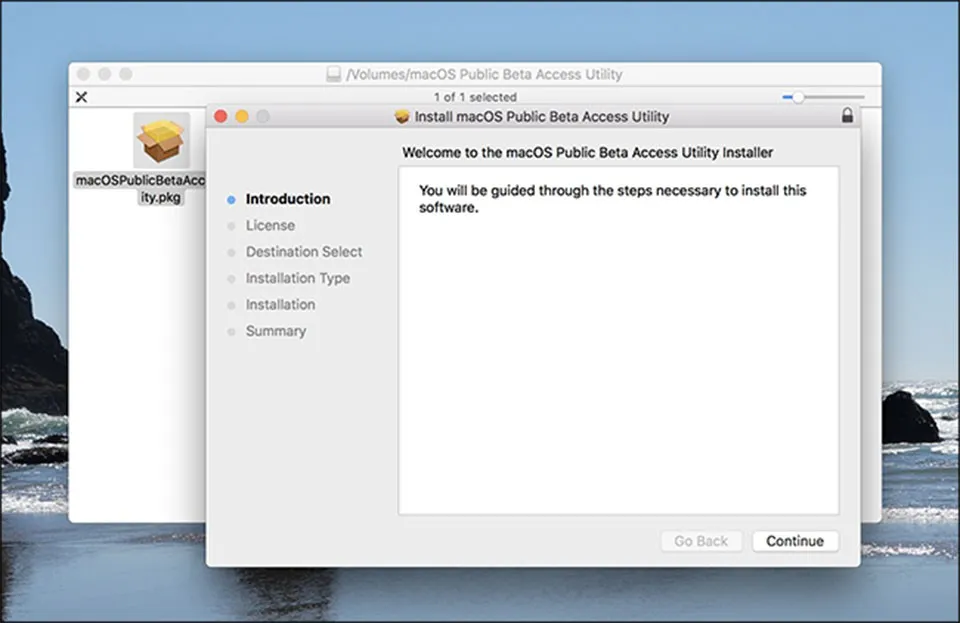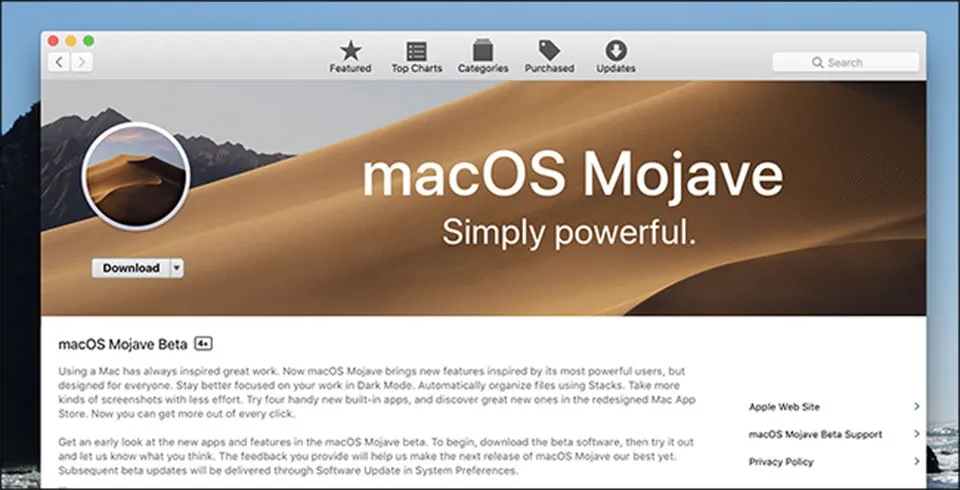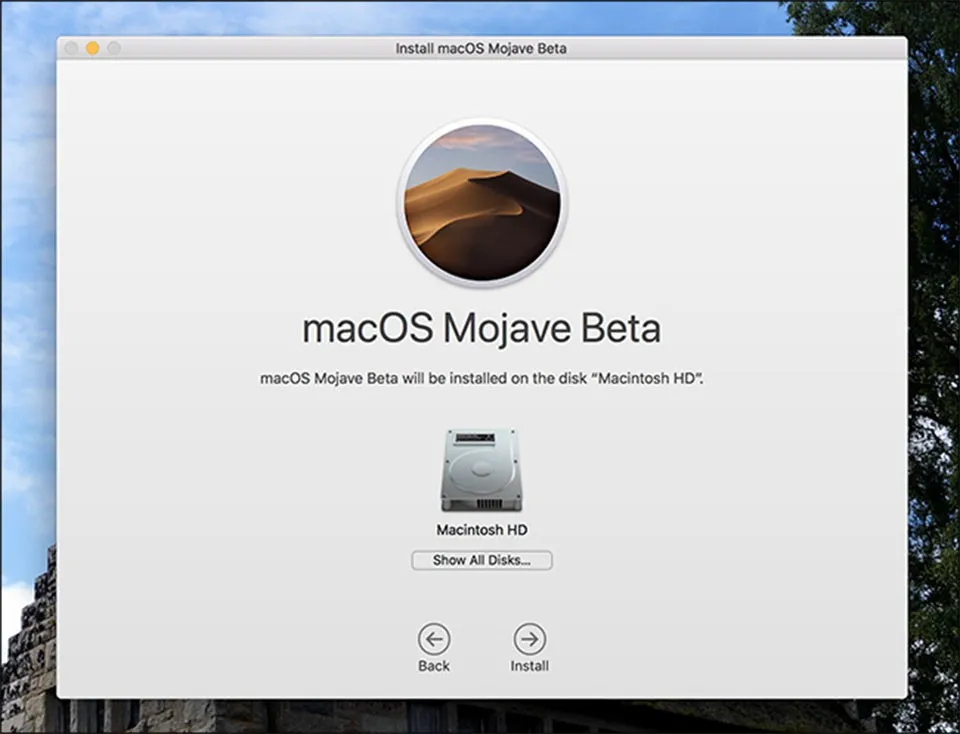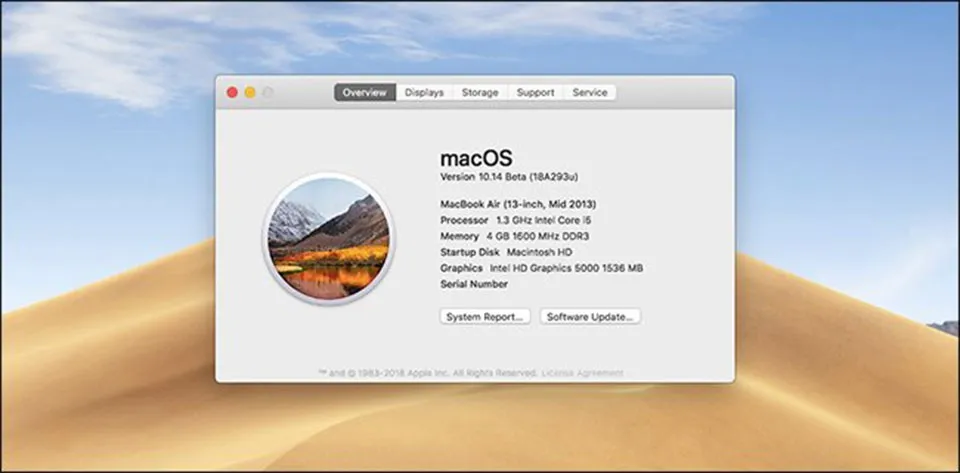Trong bài viết, Blogkienthuc.edu.vn sẽ chia sẻ cho các bạn cách để có thể cài đặt thử bản beta của macOS Mojave lên các máy tính Mac.
Trong bài viết, Blogkienthuc.edu.vn sẽ chia sẻ cho các bạn cách để có thể cài đặt thử bản beta của macOS Mojave lên các máy tính Mac.
Bạn đang đọc: Làm thế nào để thử macOS Mojave Beta lên Mac ngay bây giờ
Theo như lộ trình hằng năm, macOS Mojave sẽ được phát hành chính thức tới người dùng vào mùa thu năm nay. Phiên bản thử nghiệm công khai đã được Apple tung ra và nếu bạn muốn sử dụng trước để xem các tính năng mới thì bài viết sẽ cung cấp cách cài đặt nó.
Như thường lệ, hãy sao lưu máy Mac của bạn trước khi thực hiện quá trình cài đặt phiên bản thử nghiệm! Điều này sẽ giúp bạn có thể khôi phục dữ liệu trong những trường hợp xấu nhất.
Không nên cài đặt nó để sử dụng hàng ngày
Hiện tại, macOS Mojave chưa sẵn sàng cho các máy sản xuất. Nếu bạn cài đặt bản beta công khai, bạn có thể gặp phải lỗi và sự cố. Đừng cố gắng sử dụng macOS Mojave làm hệ điều hành chính của bạn. Ý tưởng tốt nhất có lẽ là bạn nên cài đặt macOS Mojave trên máy Mac phụ – thiết bị không sử dụng cho công việc hàng ngày.
Nếu bạn không có một máy Mac thứ hai, hãy xem xét lựa chọn cài đặt song song phiên bản mới. Đơn giản chỉ cần tạo một phân vùng mới với Disk Utility, với ít nhất 20GB không gian ổ cứng (nhiều hơn nếu bạn muốn cài thêm các ứng dụng). Gán tên phân vùng, chẳng hạn như “Mojave” và khi bạn cài đặt bản beta, hãy sử dụng phân vùng này thay vì phân vùng mặc định.
Đăng ký và cài đặt bản Public Beta
Khi bạn đã sẵn sàng, hãy truy cập beta.apple.com, rồi nhấp vào nút “Bắt đầu”. Đăng nhập bằng tài khoản iCloud của bạn để đăng ký bản beta và sau đó đi đến trang dành riêng cho bản beta của hệ điều hành MacOS. Cuộn xuống phần “Đăng ký máy Mac của bạn / Enroll your Mac”, sau đó nhấp vào nút màu xanh lam để tải xuống file macOS Public Beta Access Utility.
Gắn tập tin DMG, và sau đó khởi động trình cài đặt PKG được tìm thấy bên trong.
Đi qua các bước theo hướng dẫn trên màn hình và máy Mac của bạn sẽ sẵn sàng tải xuống bản cập nhật macOS Mojave công khai từ Mac App Store. App Store sẽ mở cho bạn, nhưng nếu không được hãy sử dụng liên kết này thay thế.
Nhấp vào nút “Tải xuống” và sau đó đợi. Quá trình này có thể mất một lúc vì các máy chủ có thể bị nghẽn kể từ khi phiên bản beta công khai được khởi chạy. Cuối cùng, trình cài đặt sẽ bắt đầu.
Tìm hiểu thêm: Top 3 cách chạy phần mềm cũ trên Windows 11
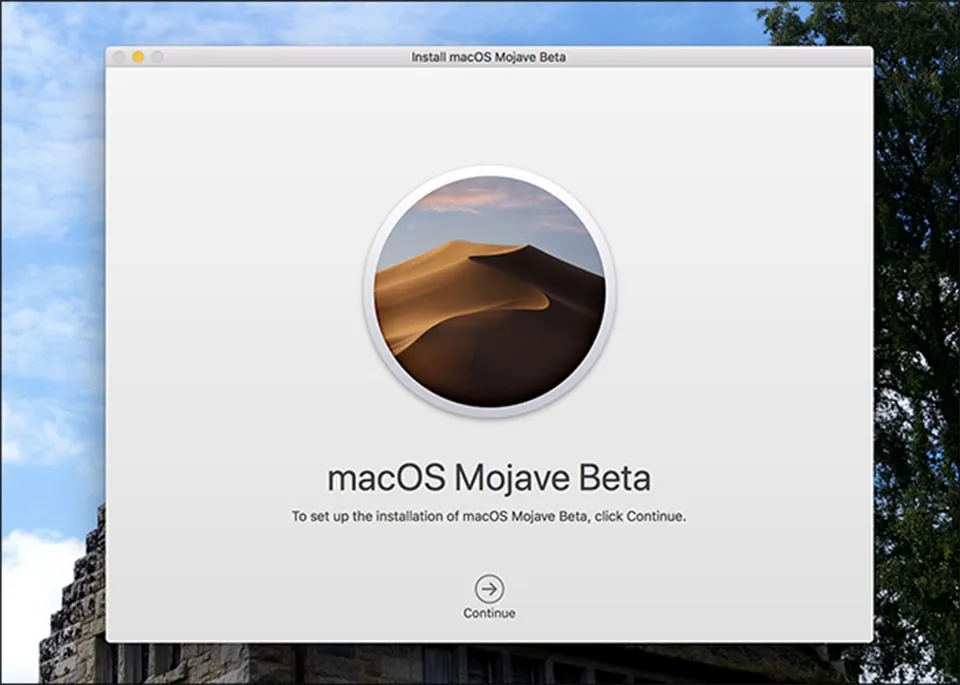
Quá trình cài đặt sẽ mất một lúc và sẽ liên quan đến việc khởi động lại máy tính của bạn, vì vậy hãy lưu bất kỳ thứ gì bạn đang thực hiện trước khi nhấn “Tiếp tục”. Khi đó, bạn sẽ được hỏi bạn muốn đặt phiên bản beta vào phân vùng nào. (Nếu bạn đang cài đặt song song với hệ điều hành hiện tại thì hãy chọn như hướng dẫn ở trên).
Sau đó, quá trình cài đặt bắt đầu. Bạn có thể tiếp tục sử dụng máy Mac trong giai đoạn ban đầu này, mặc dù nó có thể chậm. Sau giai đoạn cài đặt ban đầu, máy Mac của bạn sẽ khởi động lại trước khi đến giai đoạn thứ hai của quá trình.
Bạn sẽ không thể sử dụng máy Mac của mình trong phần này của trình cài đặt. Cuối cùng, máy Mac của bạn sẽ khởi động lại, trước khi cho phép bạn thử hệ điều hành mới của mình. Nếu bạn đã cài đặt nó trên phân vùng thứ hai, chỉ cần giữ phím “Option” khi máy Mac khởi động để chọn hệ điều hành nào sẽ khởi chạy.
>>>>>Xem thêm: Hướng dẫn tải Facebook Messenger về máy tính mới nhất 2023
Hãy kiểm tra xem bạn có đang khám phá thêm được các tính năng mới nào trên macOS Mojave hay không.
Ngọc Bình
Theo howtogeek