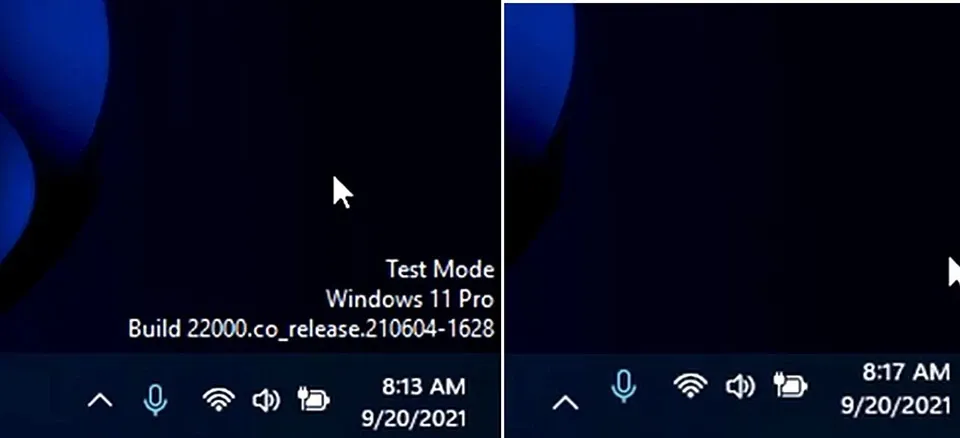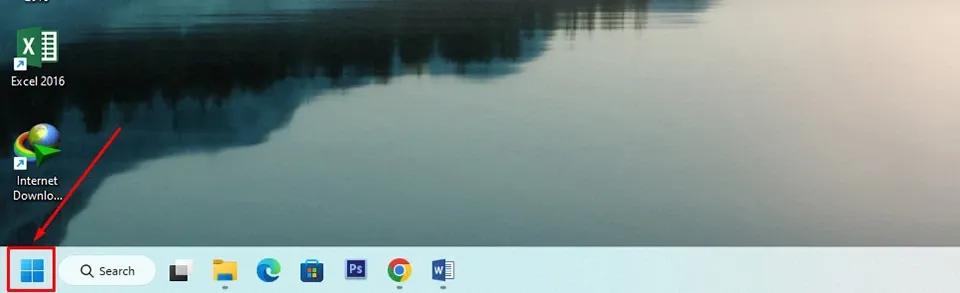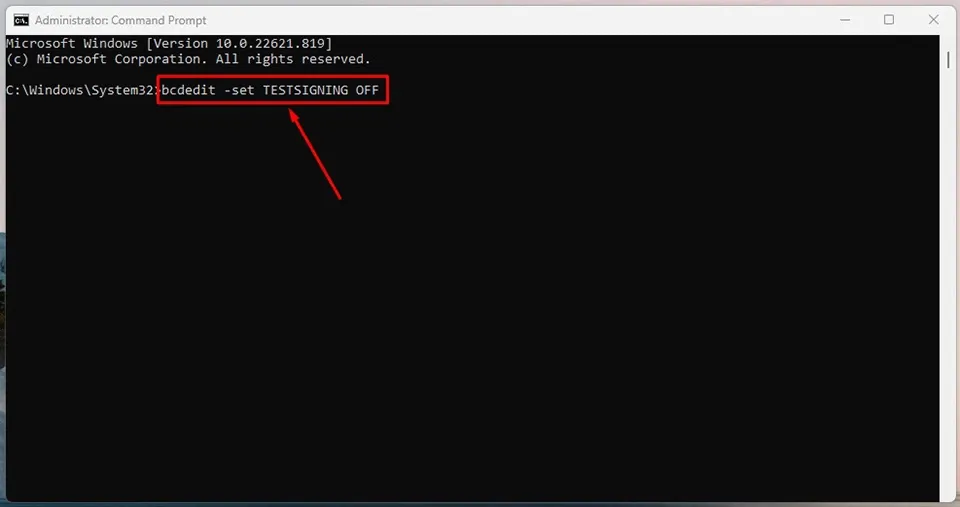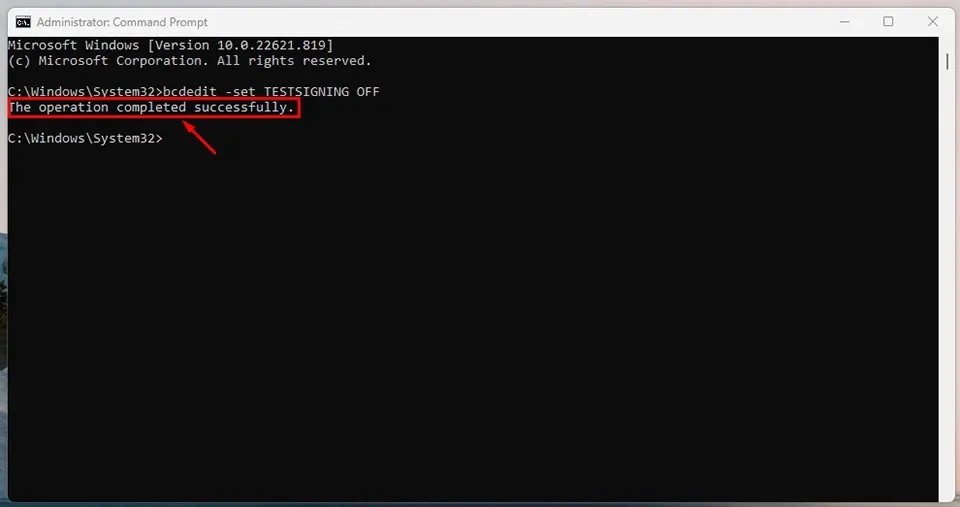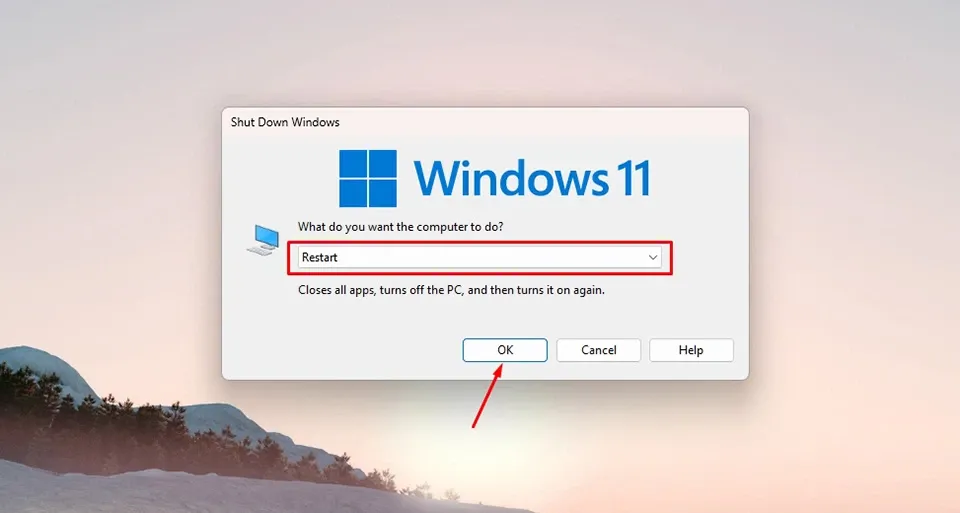Bạn đã vô tình kích hoạt Test Mode và không biết phải làm gì để tắt chúng để máy tính hoạt động trở lại bình thường. Dưới đây là cách tắt Test Mode trong Windows 11 mà bạn có thể áp dụng.
Test Mode Windows 11 là gì? Test Mode được dùng để làm gì? Trong bài viết dưới đây, Blogkienthuc.edu.vn sẽ chia sẻ đến bạn những kiến thức cơ bản để bạn có thể hiểu được Test Mode Windows 11 là gì. Trong trường hợp máy tính của bạn đang khởi động vào Test Mode, bạn hãy làm theo các hướng dẫn bên dưới để tắt Test Mode trong Windows 11.
Bạn đang đọc: Làm thế nào để thoát khỏi Test Mode trong Windows 11?
Test Mode Windows 11 là gì?
Test Mode là một chế độ tạm thời của Windows 11 cho phép bạn thực hiện cài đặt và sử dụng một số phần mềm, chương trình hoặc trình điều khiển (driver) chưa được Microsoft ký số. Khi ở trong chế độ này, bạn có thể chạy hoặc kiểm tra các chương trình phần mềm vẫn đang trong giai đoạn thử nghiệm vì bạn không phải cung cấp chứng chỉ xác thực hoặc chữ ký số cho Windows nữa.
Cách dễ dàng nhất để phát hiện máy tính Windows 11 của bạn đang chạy trong Test Mode là màn hình Desktop có một hình mờ (Watermark) nhỏ ở góc dưới cùng bên phải. Trong hình nhỏ đó, Windows sẽ cung cấp các thông tin cho bạn biết rằng máy tính đang chạy ở chế độ thử nghiệm cùng với phiên bản Windows và số bản dựng (Build number) của nó.
Trong trường hợp bạn là một nhà phát triển chuyên nghiệp, Test Mode sẽ là một chế độ tuyệt vời để bạn thử nghiệm các chương trình phần mềm do bạn tạo ra dành cho Windows 11. Nếu không, tốt hơn hết bạn nên tắt Test Mode trong Windows 11 vì Windows sẽ không thực hiện bất kỳ kiểm tra bảo mật nào khi chế độ này được bật. Điều đó cũng có nghĩa là máy tính và dữ liệu bên trong của bạn có thể gặp nguy hiểm trước các phần mềm độc hại.
Bây giờ, Blogkienthuc.edu.vn sẽ chia sẻ đến bạn cách tắt Test Mode trong Windows 11 trong hướng dẫn ở phía bên dưới.
Cách tắt Test Mode trong Windows 11
Để tắt Test Mode trong Windows 11, bạn có thể sử dụng các công cụ như Command Prompt hoặc Windows PowerShell với quyền quản trị viên (Administrator). Các bước thực hiện khá đơn giản và không tốn nhiều công sức. Cụ thể:
Bước 1: Trên thanh Taskbar của Windows 11, bạn hãy nhấn vào nút Start. Ngoài ra, bạn cũng có thể sử dụng phím Windows ở trên bàn phím để mở Start Menu.
Tìm hiểu thêm: Những lỗi thường gặp với tai nghe Bluetooth và cách khắc phục
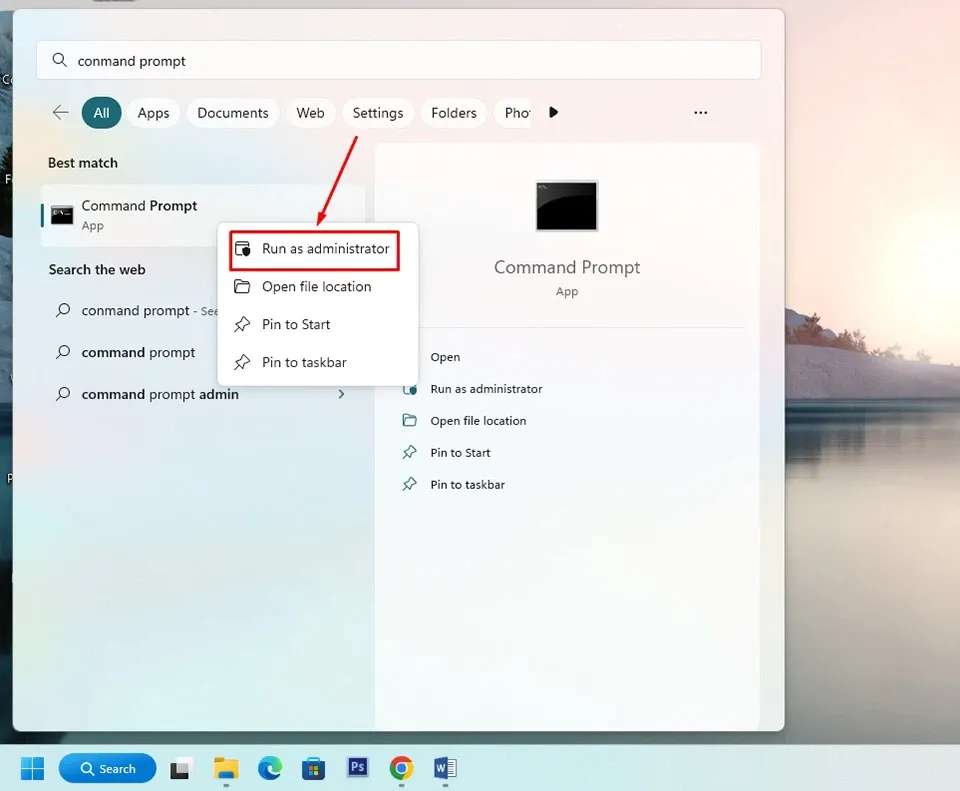
Bước 2: Nhập từ khoá “Command Prompt” hoặc “PowerShell” trên bàn phím. Sau đó, bạn hãy nhấn chuột phải vào kết quả chính xác nhất mà Windows trả về. Cho dù bạn chọn Command Prompt hay Windows PowerShell, bạn đều phải chạy chúng với quyền quản trị viên bằng cách nhấn vào tuỳ chọn Run as administrator.
Bước 3: Trong cửa sổ nhập lệnh của Command Prompt hoặc Windows PowerShell, bạn hãy gõ lệnh sau và nhấn Enter.
bcdedit -set TESTSIGNING OFF
Bước 4: Sau khi Command Prompt hoặc Windows PowerShell thực hiện lệnh, bạn sẽ thấy một thông báo thành công xuất hiện trên màn hình.
>>>>>Xem thêm: Giải đáp những câu hỏi thường gặp nhất về việc xoá tài khoản Shopee
Bước 5: Để hoàn tất quá trình tắt Test Mode trong Windows 11, bạn hãy đóng cửa sổ Command Prompt hoặc Windows PowerShell và khởi động lại máy tính của mình.
Sau khi khởi động lại máy tính, Test Mode sẽ được tắt trên Windows 11 và bạn sẽ không còn thấy hình mở ở trên góc dưới bên phải của màn hình nữa. Chúc các bạn thành công.
Xem thêm:
Đây là cách xoay màn hình máy tính Windows 11 theo mọi hướng mà bạn có thể chưa biết
Cách bật chế độ máy tính bảng trên Windows 11 dành cho những ai chưa biết