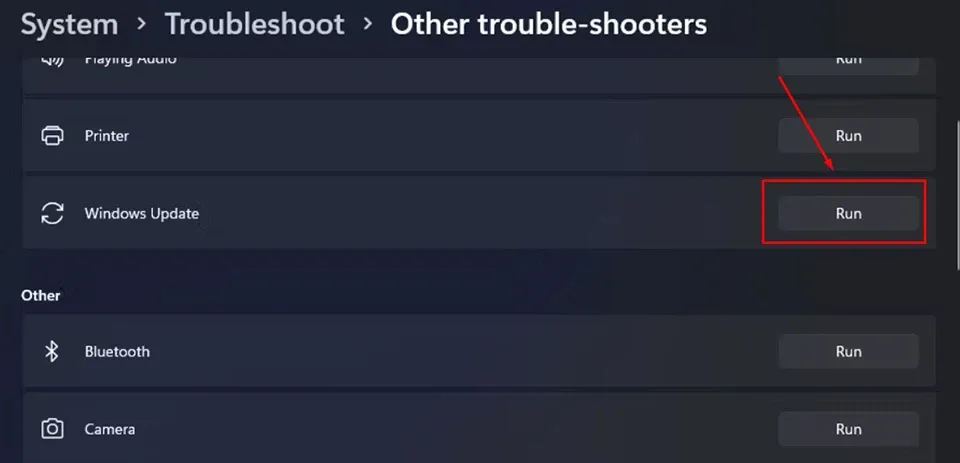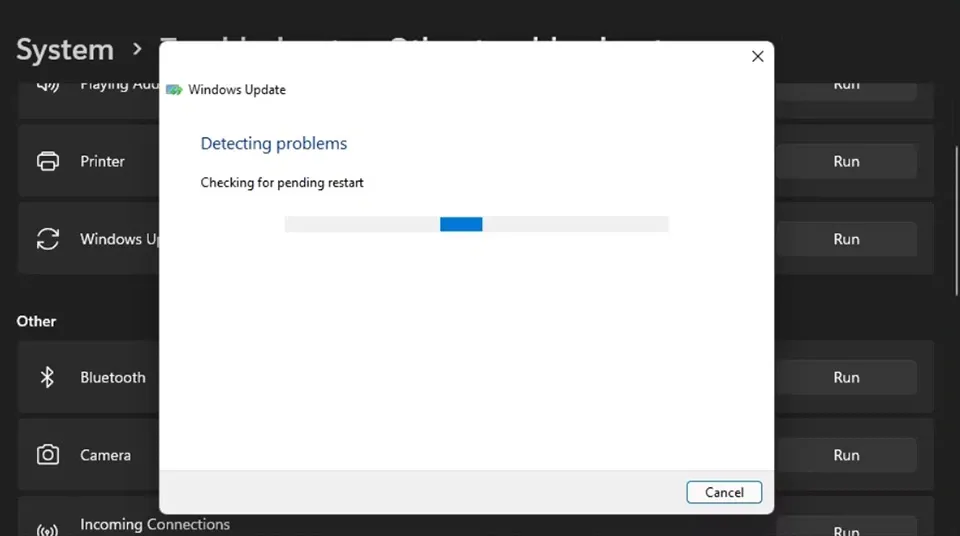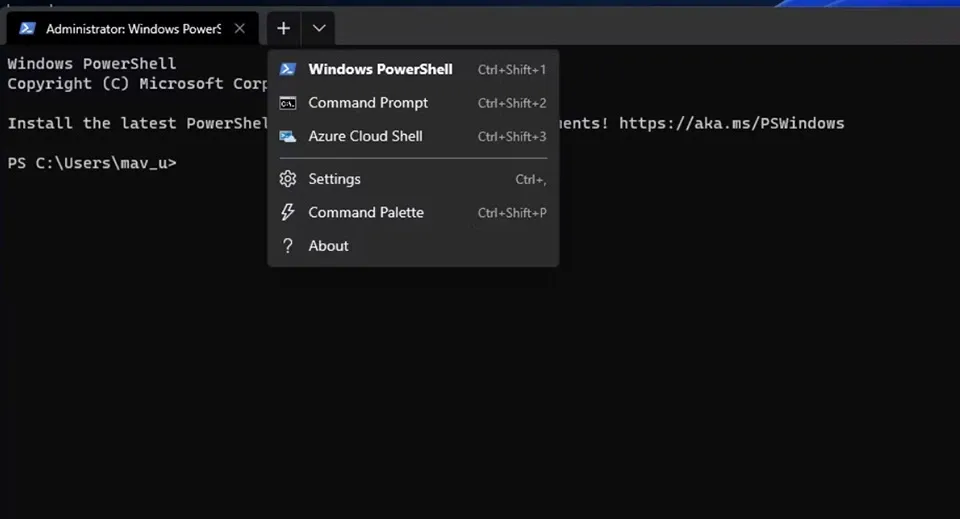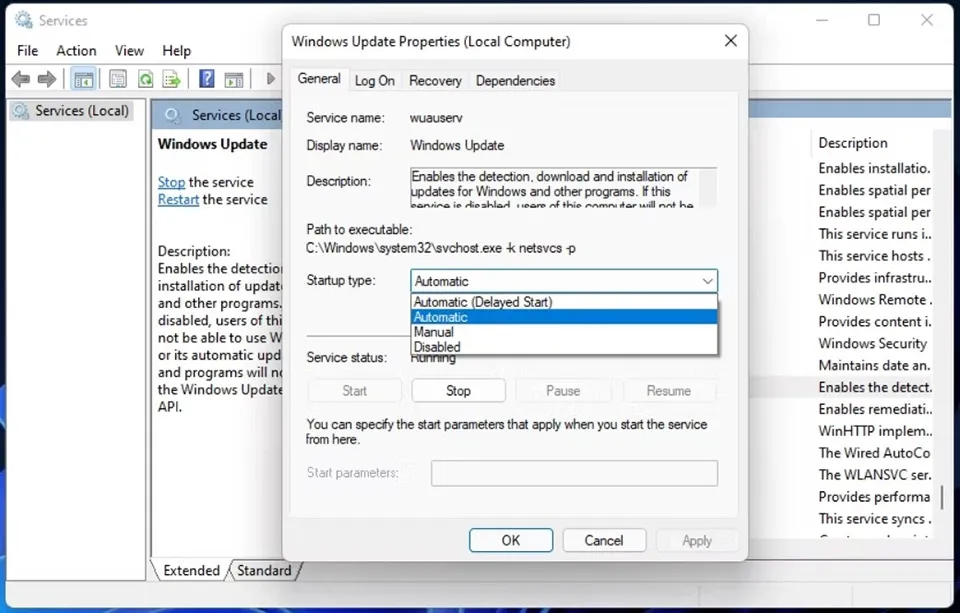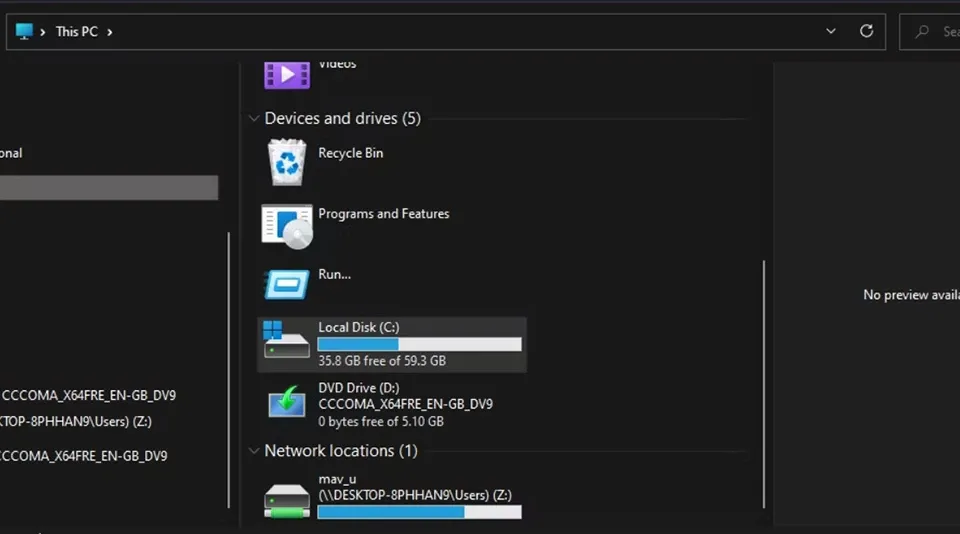Có phải bạn đang gặp sự cố khi update Windows 11 trên máy tính của mình không?. Bài viết dưới đây sẽ cung cấp cho bạn các giải pháp để sửa lỗi không update được trên Windows 11.
Trên các diễn đàn hỗ trợ của Microsoft, nhiều người dùng đã báo cáo lỗi không update được Windows 11. Nếu cố gắng cập nhật, màn hình máy tính sẽ có thông báo lỗi với nội dung “There were some problems installing updates, but we’ll try again later” kèm theo mã lỗi “0x800f0816.” Vậy làm thế nào để sửa lỗi không update được trên Windows 11? Nhìn chung, có rất nhiều nguyên nhân khác nhau khiến bạn gặp phải sự cố trên. Tuy nhiên, bạn có thể thử một số giải pháp dưới đây để khắc phục tình trạng không thể update được trên Windows 11 nhé.
Bạn đang đọc: Làm thế nào để sửa lỗi không update được trên Windows 11?
Chạy Windows Update Troubleshooter
Như tên gọi, Windows Update Troubleshooter là một công cụ “gỡ rối” cho hệ điều hành. Khi bạn sử dụng công cụ này, nó sẽ tự động tìm kiếm và giải quyết khá nhiều vấn đề. Vì vậy, bạn cũng có thể thử sử dụng công cụ này nếu gặp phải sự cố không update được trên Windows 11. Các bước thực hiện như sau:
- Nhấp vào nút Start trên màn hình Desktop và chọn mở ứng dụng Settings được ghim trong menu ứng dụng.
- Trên tab System của ứng dụng Settings, bạn hãy chọn Troubleshoot.
- Sau đó, bạn hãy nhấn vào Other-troubleshooters để xem các công cụ khắc phục sự cố của Windows 11.
- Nhấn vào tùy chọn Run ở bên cạnh mục Windows Update.
Sau đó, công cụ Windows Update Troubleshooter sẽ bắt đầu kiểm tra các sự cố. Nếu nó phát hiện ra, bạn sẽ nhận được thông báo về sự cố đó và các thay đổi với hệ thống để khắc phục sự cố.
Sử dụng công cụ System File Checker
Lỗi không update được trên Windows 11 có thể phát sinh do các tệp bên trong hệ thống bị hư hỏng. Lúc này, bạn sẽ cần đến sự trợ giúp của System File Checker – một trong những công cụ tuyệt vời nhất của Windows 11 để sửa chữa các tệp hệ thống. Về cơ bản, bạn sẽ cần nhập một vài dòng lệnh trong Windows Terminal để khởi động công cụ này. Các bước thực hiện như sau:
- Nhấn chuột phải vào nút Start ở trên màn hình Desktop, sau đó bạn hãy chọn mở Windows Terminal (Admin).
- Nhấn vào nút Open a new tab và chọn Command Prompt trên menu.
- Nhập dòng lệnh “DISM.exe /Online /Cleanup-image /Restorehealth” và nhấn Enter để kích hoạt dịch vụ Deployment Image Servicing. Dịch vụ này sẽ giúp quá trình sửa chữa tệp hệ thống hiệu quả hơn.
- Tiếp theo, bạn hãy nhập thêm dòng lệnh “sfc /scannow” và nhấn Enter để kích hoạt công cụ System File Checker của Windows 11.
Tìm hiểu thêm: Hướng dẫn gỡ ứng dụng trong danh sách trên Apple Watch
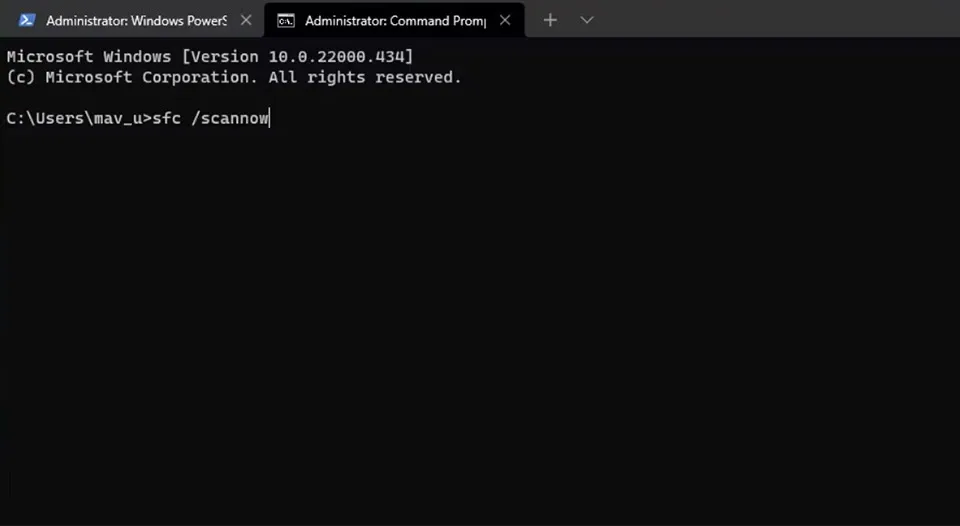
Cuối cùng, bạn chỉ cần chờ cho công cụ System File Checker kiểm tra và hiển thị các kết quả trong Command Prompt.
Kiểm tra Windows Update Service
Windows Update là một chương trình cần có các dịch vụ (Service) khác để tải xuống và cài đặt các bản cập nhật từ máy chủ của Microsoft. Vì vậy, bạn có thể gặp lỗi không update được trên Windows 11 nếu như Windows Update Service không được bật. Để kiểm tra, bạn hãy làm theo các bước sau:
- Nhấn Win + R để mở hộp thoại Run.
- Nhập “services” vào trường Open và nhấn Enter để mở cửa sổ quản lý các dịch vụ hệ thống của Windows 11.
- Tìm kiếm và nhấn đúp chuột trái vào dịch vụ Windows Update.
- Trong mục Startup type, bạn hãy chọn tuỳ chọn Automatic. Sau đó, bạn hãy nhấn vào nút Start ở bên dưới.
- Chọn Apply rồi nhấn OK để lưu lại cài đặt.
Ngoài ra, bạn cũng có thể kiểm tra một số các dịch vụ khác liên quan đến Windows Update xem chúng đã được cài đặt đúng chưa. Các dịch vụ đó gồm có:
- Application Identity
- Background Intelligent Transfer Service (BITS)
- Cryptographic Services
Kiểm tra dung lượng trống của ổ cứng
>>>>>Xem thêm: Hướng dẫn sửa lỗi máy tính không nhận ổ cứng thứ 2
Lỗi không update được Windows 11 cũng có thể xảy ra nếu như ổ cứng chứa hệ điều hành còn quá ít dung lượng lưu trữ trống. Vì vậy, bạn cần đảm bảo có ít nhất vài GB dung lượng trống trên ổ C: của máy tính. Đây là một quá trình đơn giản. Bạn chỉ cần nhấn vào biểu tượng This PC trên Desktop để xem dung lượng trống của các ổ cứng trên máy tính.
Nếu bạn thấy ổ cứng chứa hệ điều hành đã sử dụng hơn 90%, bạn nên giải phóng dung lượng bên trong bằng cách gỡ cài đặt các phần mềm không sử dụng đến hoặc di chuyển các tập tin tải về sang những ổ cứng khác.
Xem thêm:
Cách thay đổi và tuỳ chỉnh theme trên Windows 11
Mẹo thay đổi font chữ Win 11 mà ít người dùng biết đến