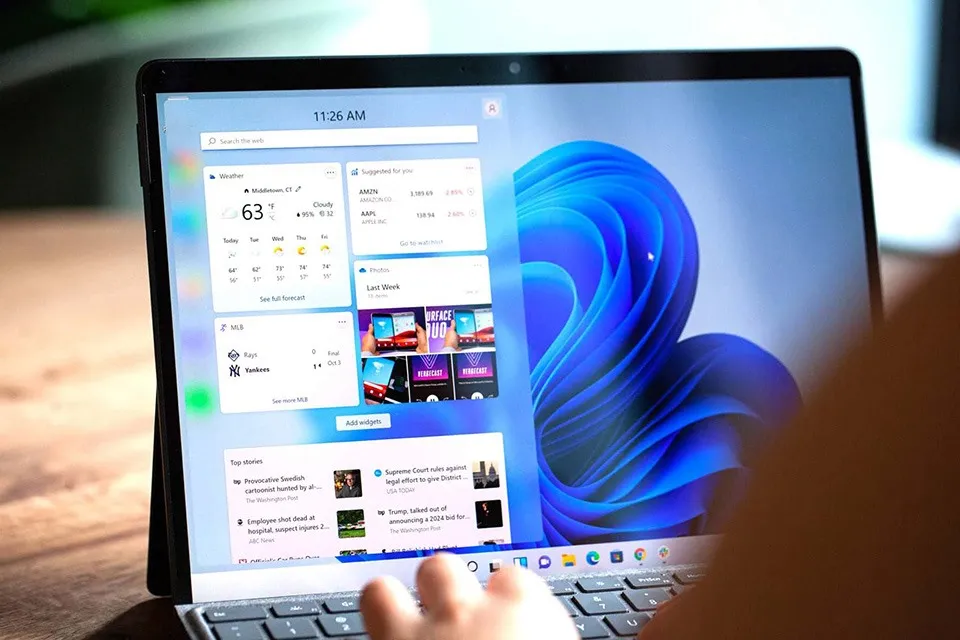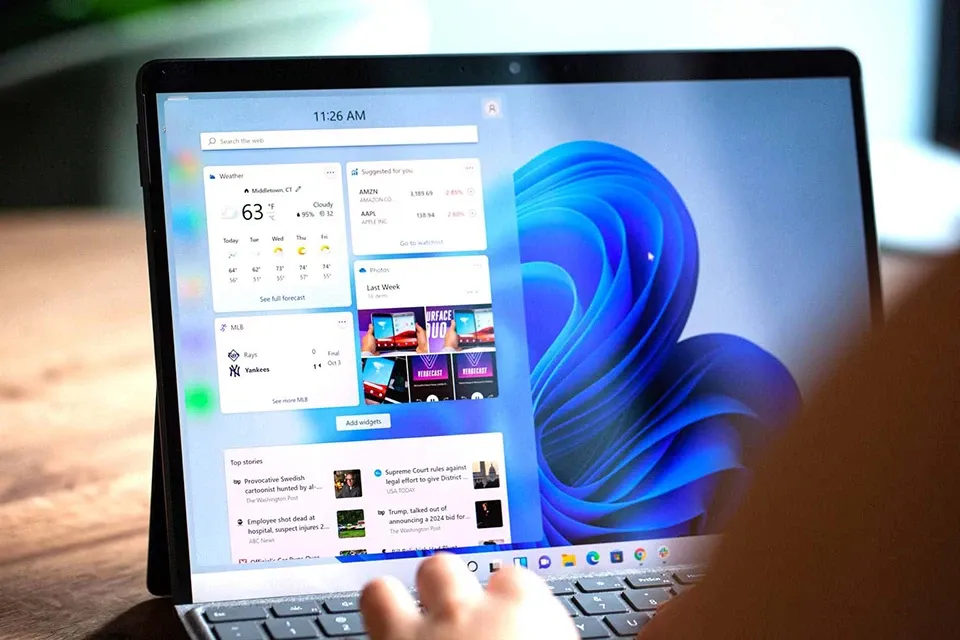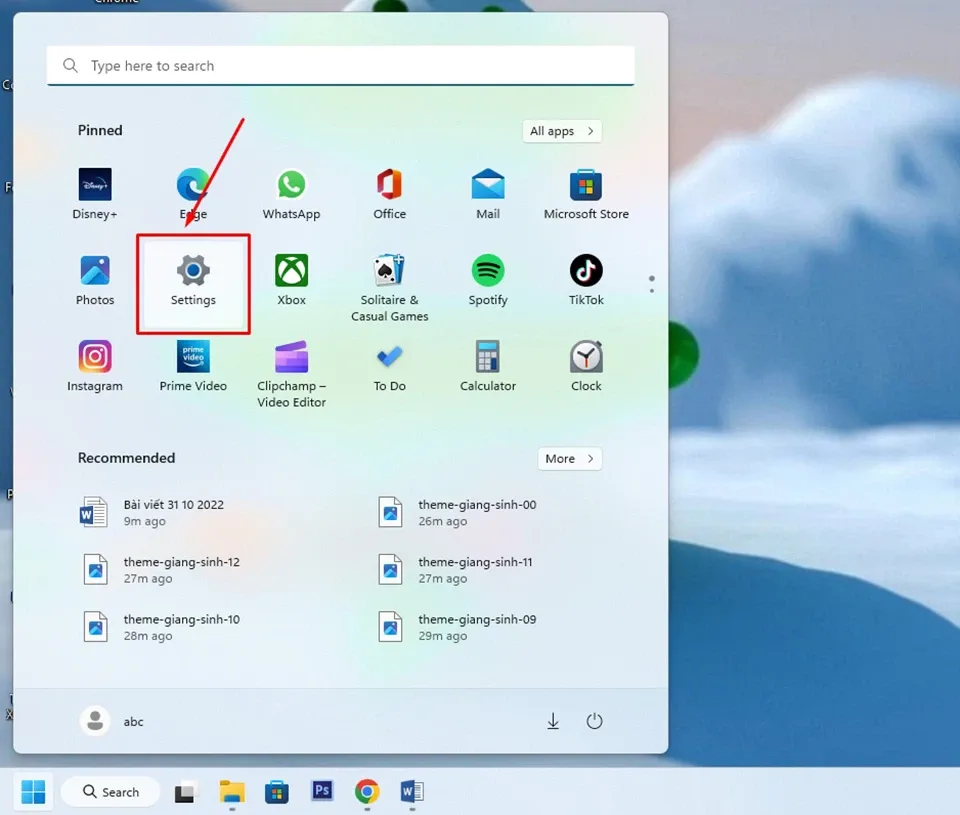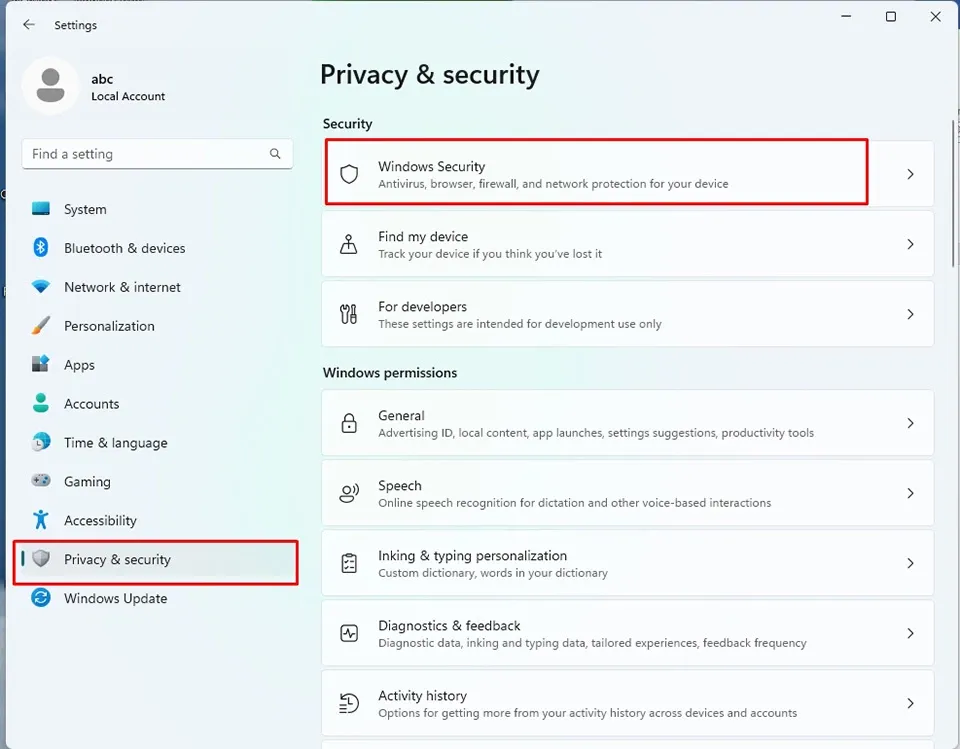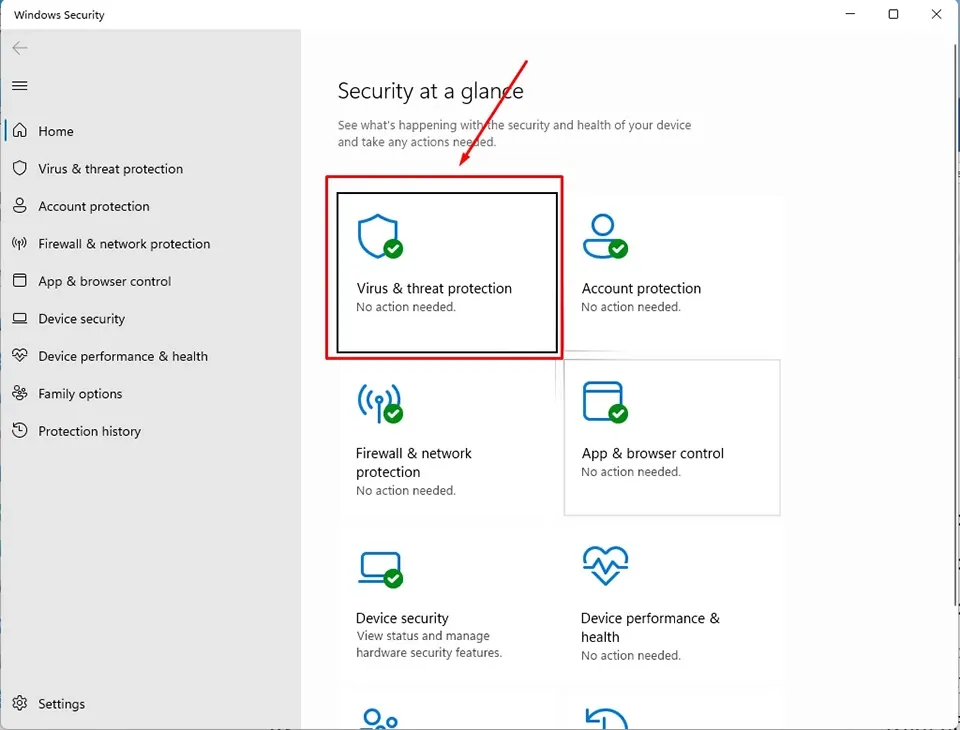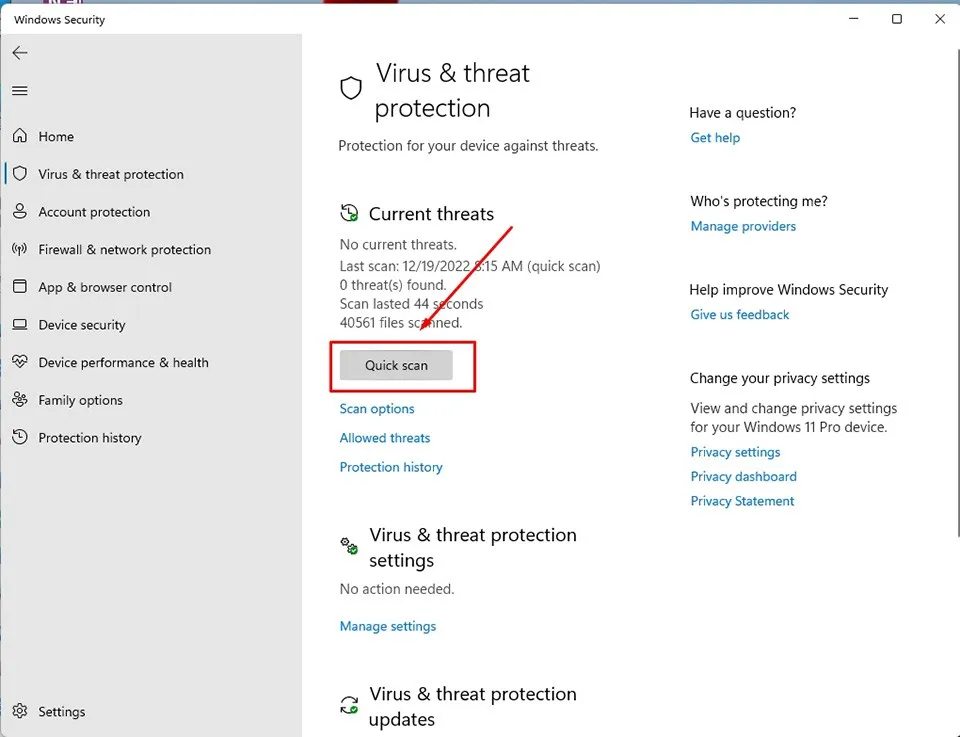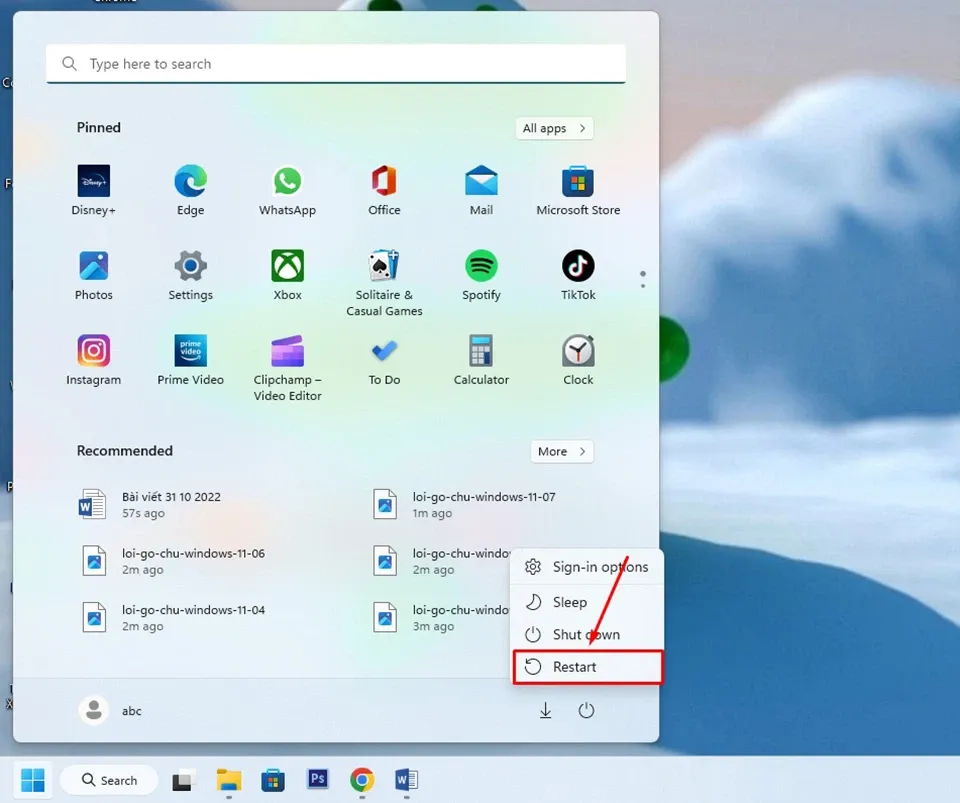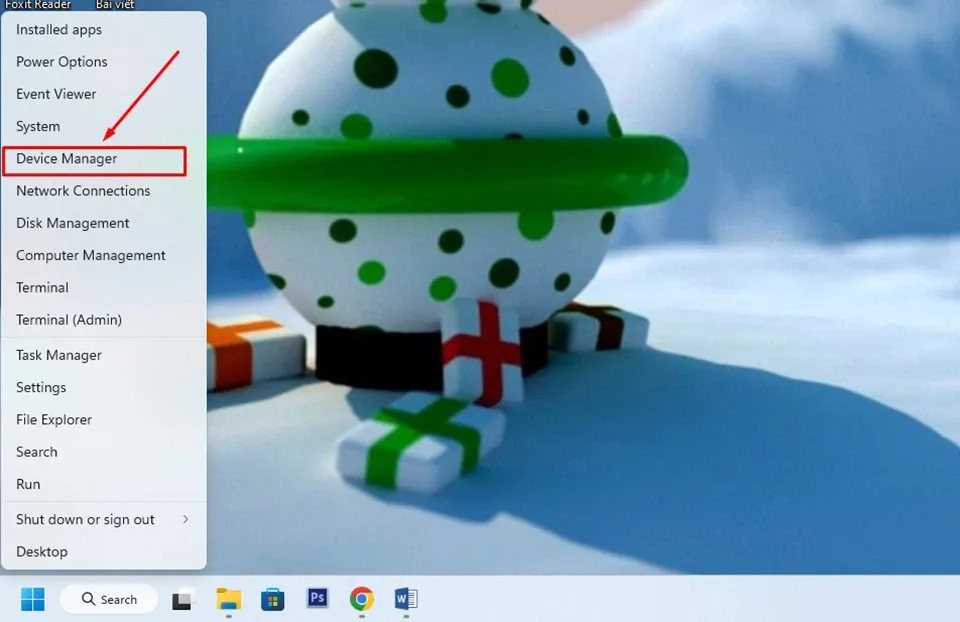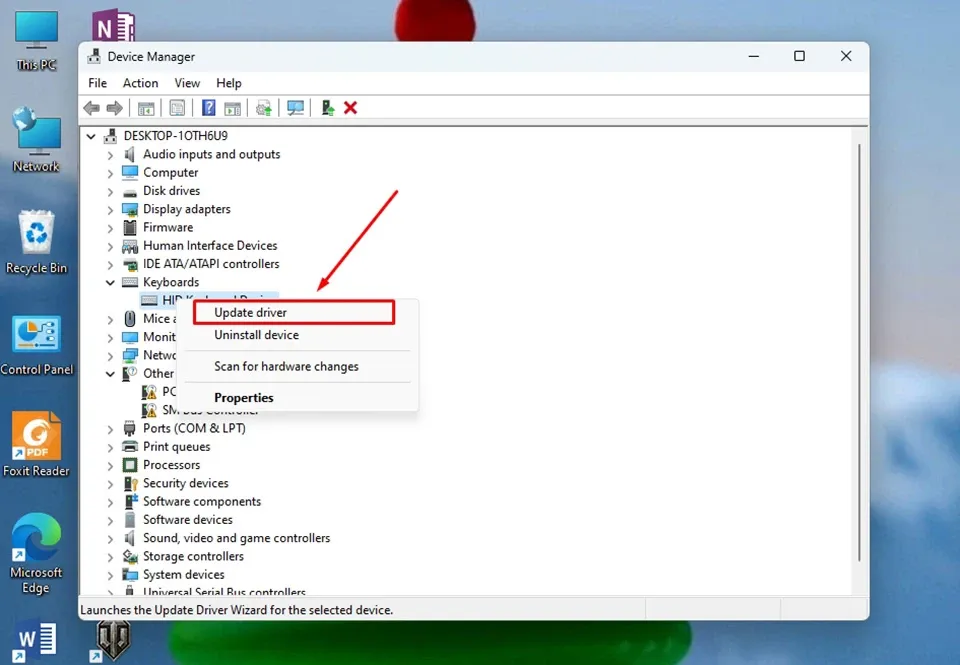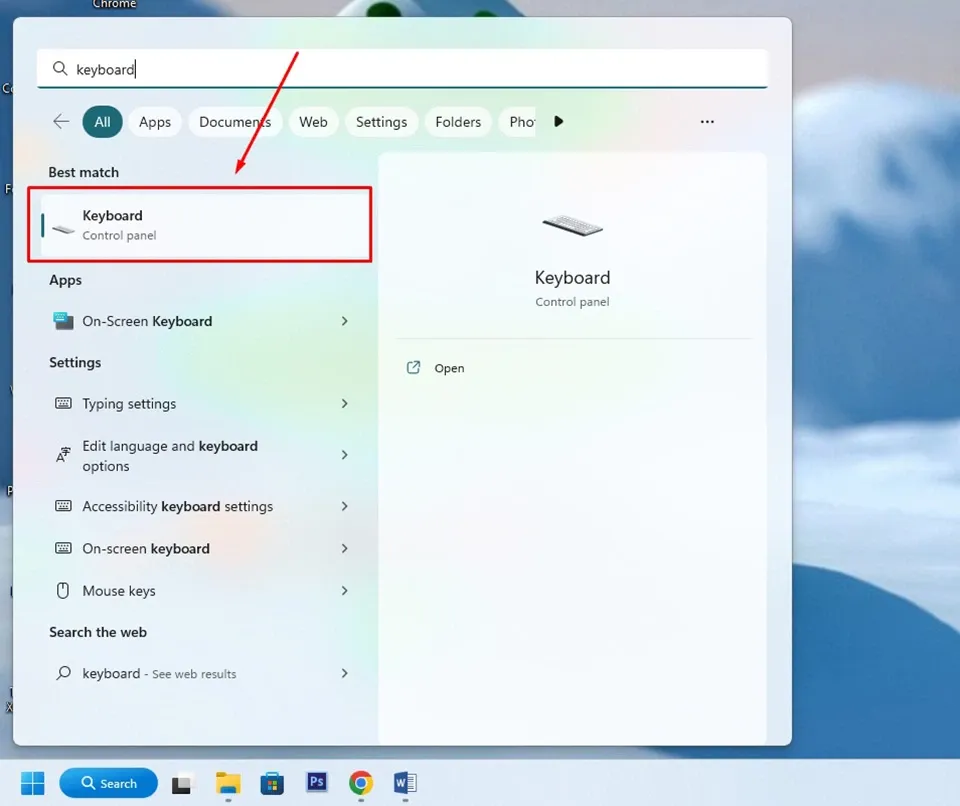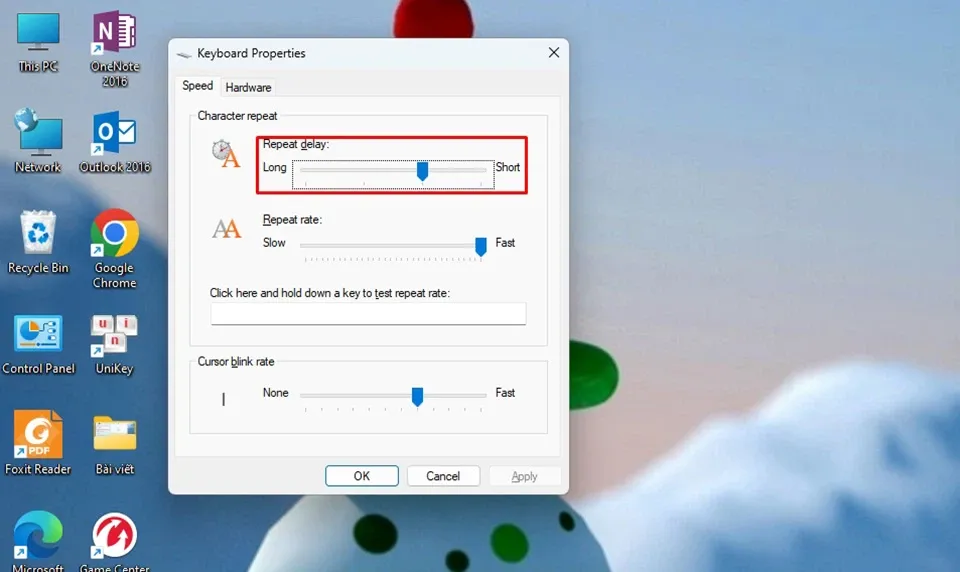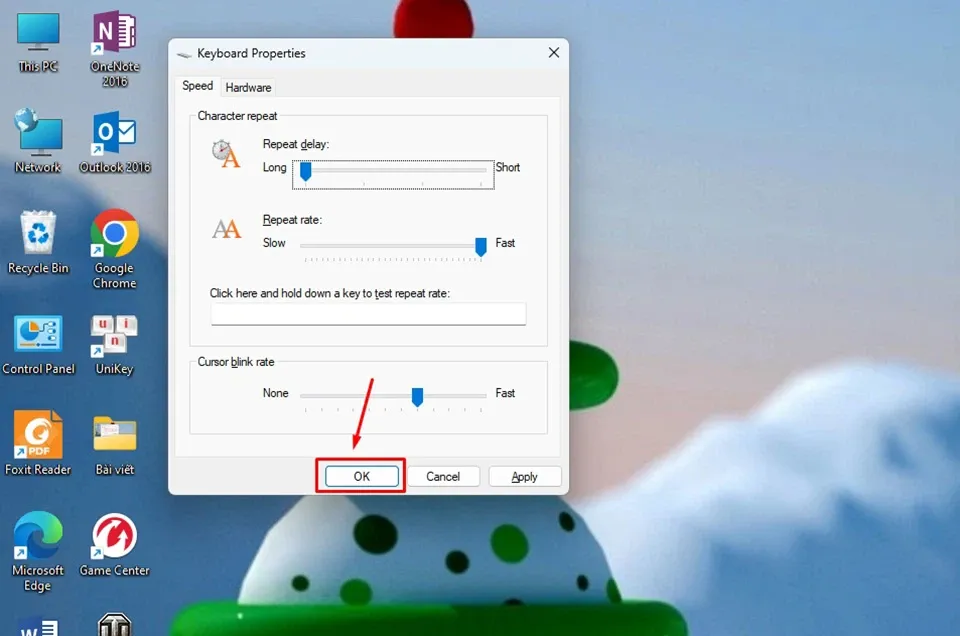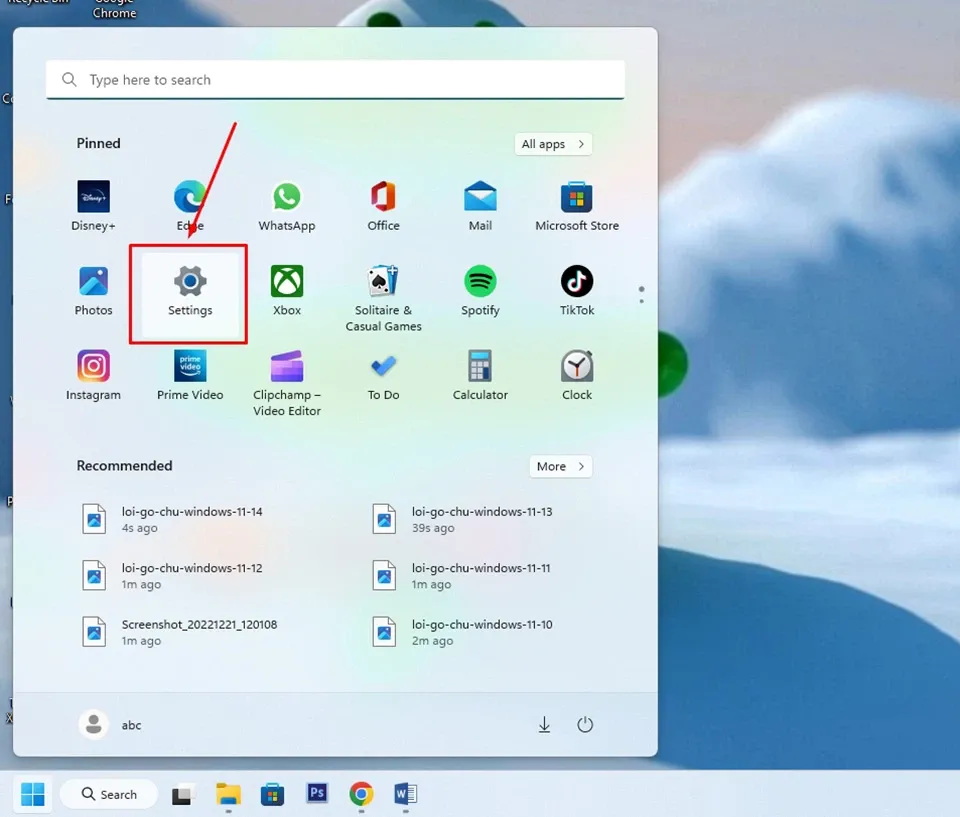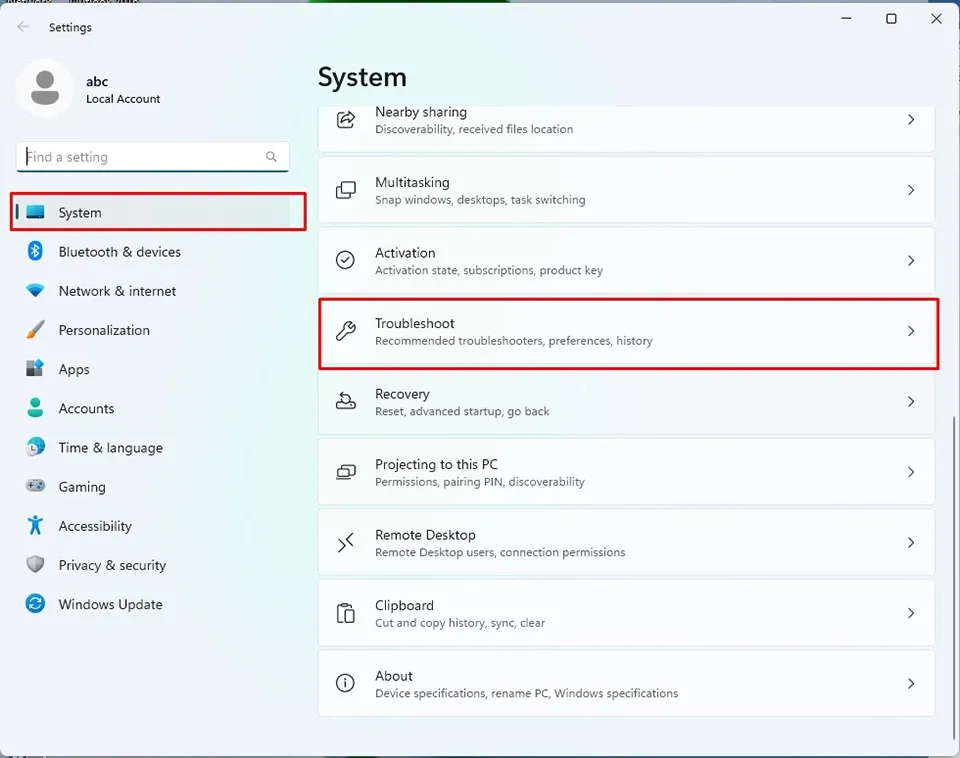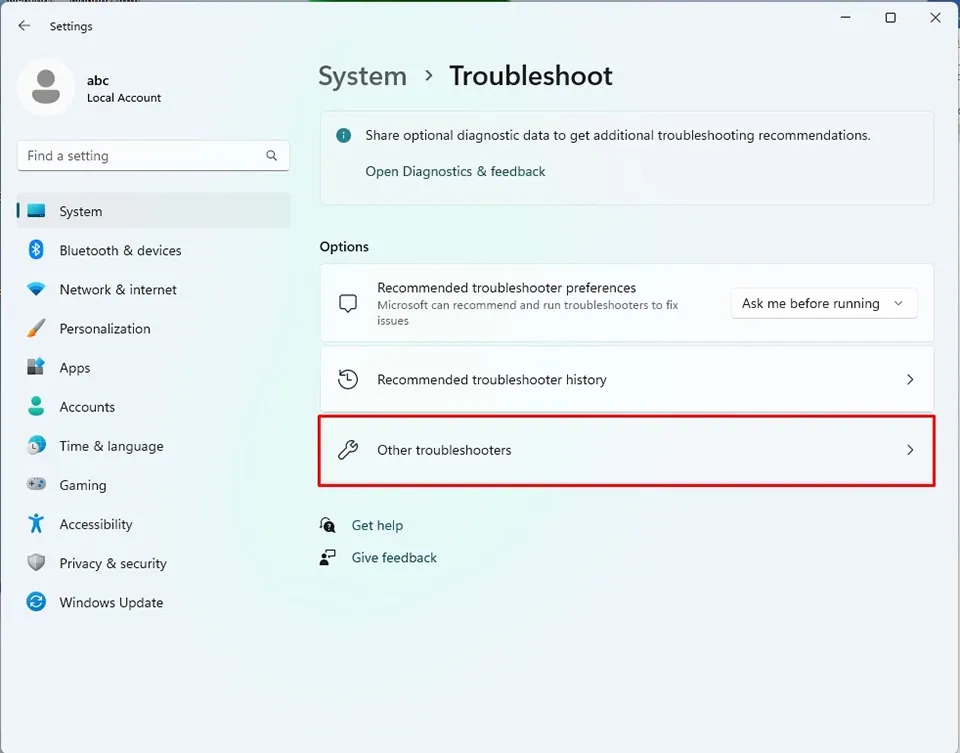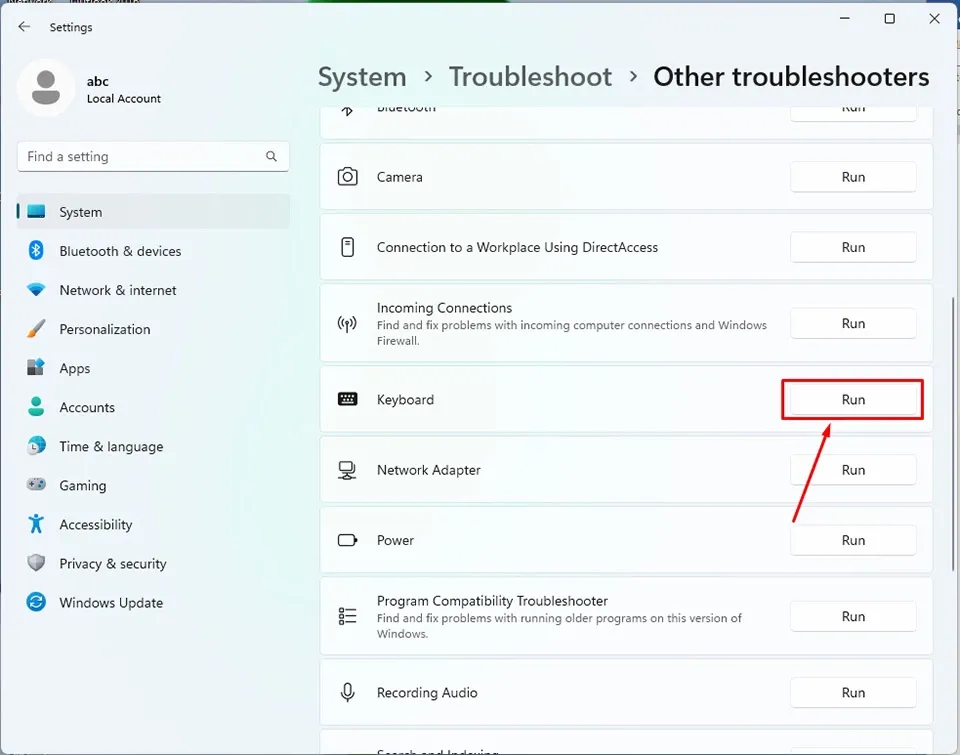Khi bạn làm việc, không có gì khó chịu hơn sự cố các phím phản hồi không chính xác… đặc biệt là gõ chữ bị nhân đôi. Vì vậy, Blogkienthuc.edu.vn sẽ chia sẻ đến bạn những cách sửa lỗi gõ chữ bị nhân đôi trong Windows 11 mà bạn có thể áp dụng.
Khi làm việc trên máy tính, nhập liệu chính xác là một yêu cầu tối quan trọng đối với tất cả mọi người. Cho dù bạn làm việc liên quan đến lĩnh vực nào, không có gì tệ hơn khi các thao tác gõ phím của bạn không được phản hồi chính xác. Một trong những sự cố bàn phím phổ biến trong Windows 11 được người dùng báo cáo nhiều nhất là gõ chữ bị nhân đôi.
Bạn đang đọc: Làm thế nào để sửa lỗi gõ chữ bị nhân đôi trong Windows 11?
Nếu bạn đang gặp lỗi gõ chữ bị nhân đôi, bạn chắc chắn sẽ gặp khó khăn và khó có thể hoàn thành công việc của mình. Vì vậy, Blogkienthuc.edu.vn đã tổng hợp lại một số giải pháp khắc phục lỗi gõ chữ bị nhân đôi trong Windows 11 để giúp bạn giải quyết sự cố trên máy tính của mình.
Làm sạch bàn phím
Một trong những nguyên nhân phổ biến nhất khiến bàn phím gặp lỗi gõ chữ bị nhân đôi chính là bụi bẩn. Theo thời gian, bàn phím của máy tính có thể đã tích tụ các hạt bụi nhỏ ở bên dưới các phím. Khi có quá nhiều bụi, phím rất dễ bị kẹt khiến thao tác nhấn của bạn không được phản hồi chính xác.
Nếu bạn sử dụng bàn phím cơ, bạn có thể dùng dụng cụ chuyên dụng để tháo từng phím ra vệ sinh. Đối với bàn phím của laptop hoặc bàn phím thông thường, bạn hãy dùng máy thổi hoặc dụng cụ thổi khí nén thủ công để làm sạch bụi bên trong các phím. Trong khi vệ sinh, bạn hãy nhớ xoay bàn phím theo góc 75 độ để đảm bảo không có hạt bụi nào lọt trở lại nữa nhé.
Quét máy tính bằng Windows Security
Kể từ Windows 10, Microsoft đã tích hợp công cụ bảo mật Windows Security vào hệ điều hành. Vì vậy, bạn có thể tận dụng công cụ này để quét các tệp độc hại hoặc tệp bị hỏng trên máy tính vì chúng có khả năng ảnh hưởng đến các chức năng của bàn phím. Các bước thực hiện như sau:
Bước 1: Nhấn vào nút Start trên thanh Taskbar và chọn mở ứng dụng Settings ở trong danh sách các ứng dụng được ghim.
Bước 2: Truy cập tab Privacy & security > Windows Security.
Bước 3: Chọn Open Windows Security ở ngăn bên phải.
Bước 4: Nhấn vào Virus & threat protection trong cửa sổ mới.
Bước 5: Nhấn nút Quick scan để công cụ bắt đầu quét các tệp độc hại và tệp hỏng trên máy tính của bạn.
Khởi động lại máy tính
Sau khi bạn thực hiện các giải pháp ở trên, bạn nên khởi động lại máy tính của mình. Có rất nhiều cách để khởi động lại máy tính Windows 11. Bạn có thể mở Start Menu và chọn Restart ở trong menu nguồn. Trong nhiều tình huống, việc khởi động lại cũng có thể giúp thiết bị khắc phục được những sự cố nhỏ với phần mềm.
Cập nhật trình điều khiển bàn phím
Nếu bạn sử dụng trình điều khiển bàn phím cũ trên máy tính Windows, điều này cũng có thể khiến bàn phím của bạn hoạt động kém và không phản hồi chính xác. Vì vậy, bạn sẽ cần cập nhật trình điều khiển bàn phím lên phiên bản mới nhất. Các bước thực hiện như sau:
Bước 1: Nhấn chuột phải vào Start Menu để mở Quick Menu của Windows 11. Chọn Device Manager trong Quick Menu.
Tìm hiểu thêm: Cách kích hoạt chế độ Chrome Lite cho Android, giúp duyệt web với ít dữ liệu hơn
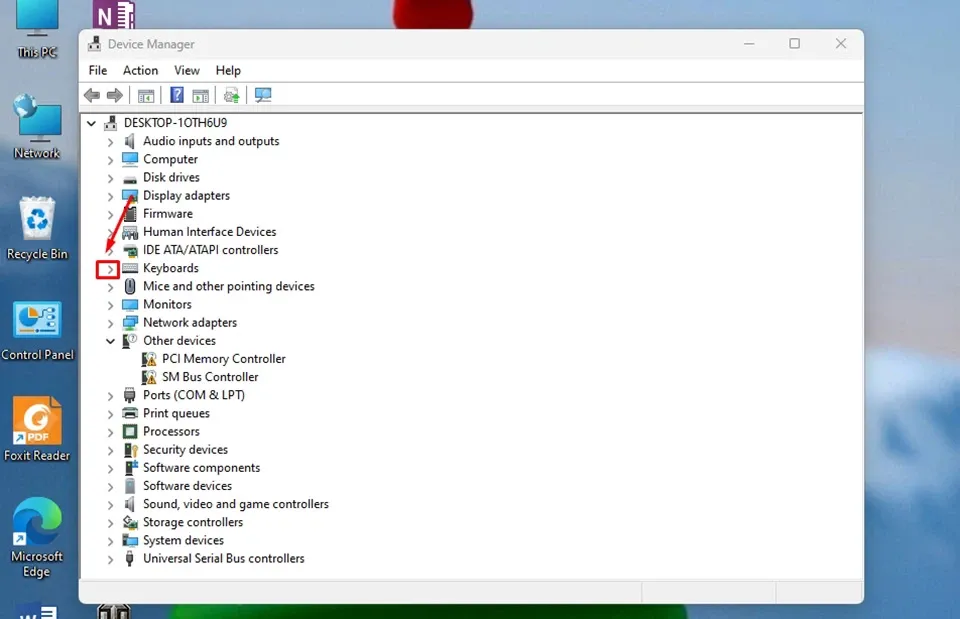
Bước 2: Bạn sẽ tìm thấy tất cả các thiết bị phần cứng/mạng đã cài đặt cùng với danh sách trình điều khiển trên máy tính của mình. Ở mục Keyboards, bạn hãy nhấn vào mũi tên hướng sang phải để mở rộng danh sách trình điều khiển của bàn phím.
Bước 3: Nhấn chuột phải vào trình điều khiển bàn phím và chọn Update driver.
Hệ điều hành Windows 11 sẽ quét và cài đặt trình điều khiển bàn phím mới nhất từ web. Sau đó, bạn có thể thử sử dụng lại bàn phím để xem sự cố còn tiếp diễn hay không.
Điều chỉnh độ trễ lặp lại của bàn phím
Windows 11 cung cấp cho bạn tuỳ chọn để tùy chỉnh một số cài đặt bàn phím. Bạn có thể thay đổi độ trễ lặp phím từ ngắn thành dài để sửa lỗi bàn phím gõ bị lặp chữ. Các bước thực hiện như sau:
Bước 1: Nhấn phím Windows trên bàn phím và nhập Keyboard. Nhấn mở Keyboard ở trong danh sách các kết quả trả về.
Bước 2: Cửa sổ Keyboards Properties sẽ xuất hiện trên màn hình. Sau đó, bạn hãy sử dụng chuột để kéo thả thanh trượt ở trong mục Repeat delay sang bên trái (Long).
Bước 3: Nhấn OK để lưu lại thay đổi. Sau đó, bạn hãy khởi động lại máy tính.
Chạy trình khắc phục sự cố bàn phím
Windows 11 cung cấp trình khắc phục sự cố riêng với chức năng phần mềm và thiết bị phần cứng. Bạn có thể chạy trình khắc phục sự cố bàn phím và xem nó có khắc phục được sự cố hay không. Các bước thực hiện như sau:
Bước 1: Nhấn vào nút Start trên thanh Taskbar và chọn mở ứng dụng Settings ở trong danh sách các ứng dụng được ghim.
Bước 2: Truy cập tab System > Troubleshoot.
Bước 3: Chọn Other Troubleshooters.
>>>>>Xem thêm: Các bước đơn giản để xóa AirTag khỏi Apple ID của bạn
Bước 4: Nhấn nút Run ở bên cạnh tuỳ chọn Keyboard để kích hoạt trình khắc phục sự cố.
Sau đó, hệ thống sẽ sửa chữa và gợi ý cách khắc phục sự cố bàn phím nếu nó phát hiện ra. Bạn chỉ cần làm theo các hướng dẫn để hoàn tất quá trình này và kiểm tra lại xem sự cố lỗi gõ chữ bị nhân đôi còn xảy ra hay không nhé.
Chúc bạn thành công.
Xem thêm:
5 cách khắc phục lỗi tự ngắt kết nối Wi-Fi trên laptop Windows 11
Hướng dẫn cách cài đặt macOS trên Windows 11