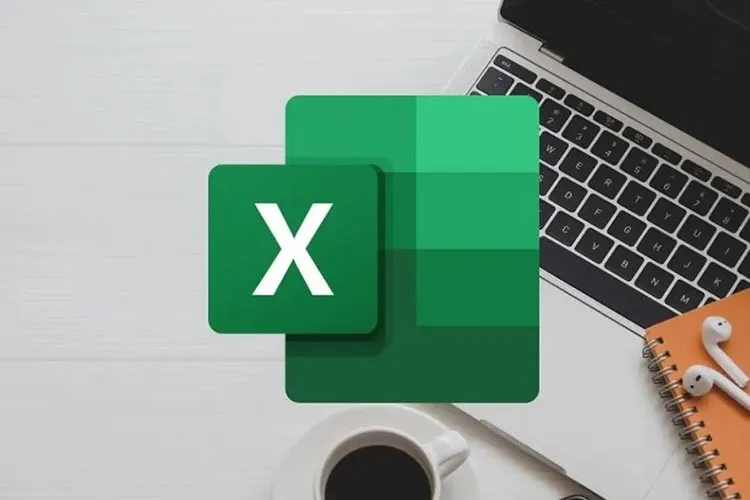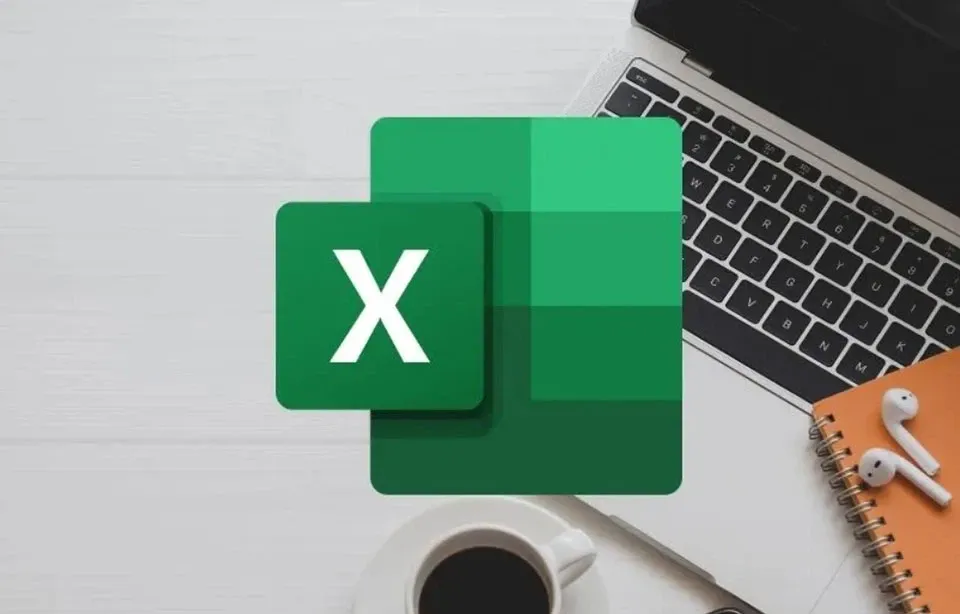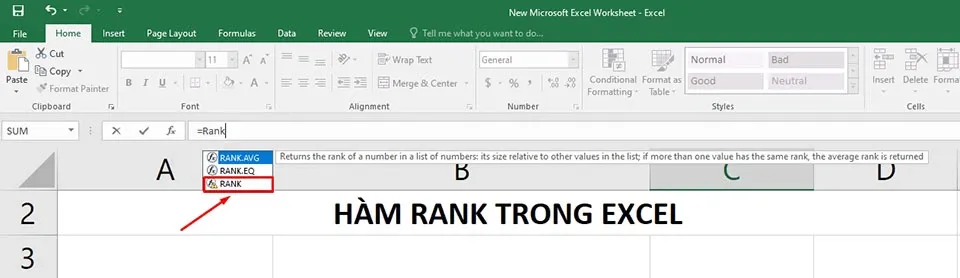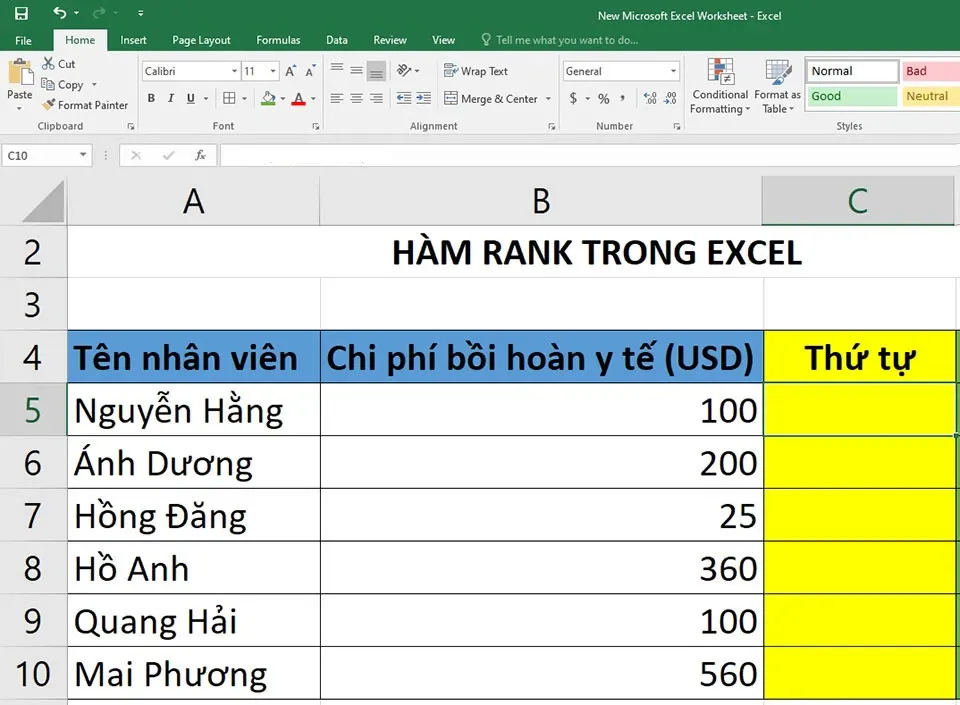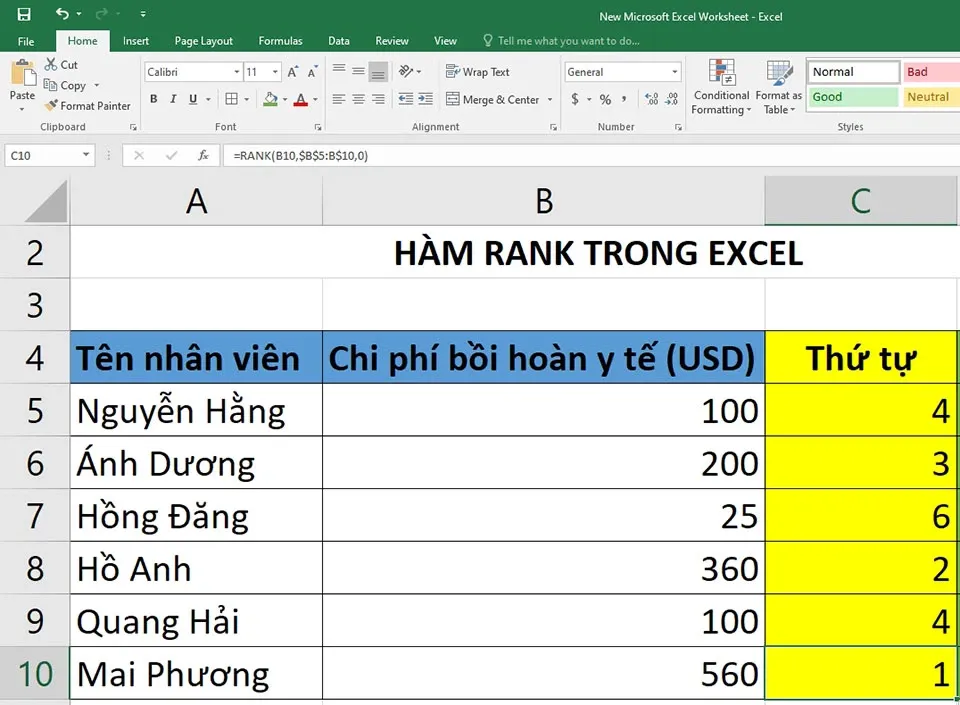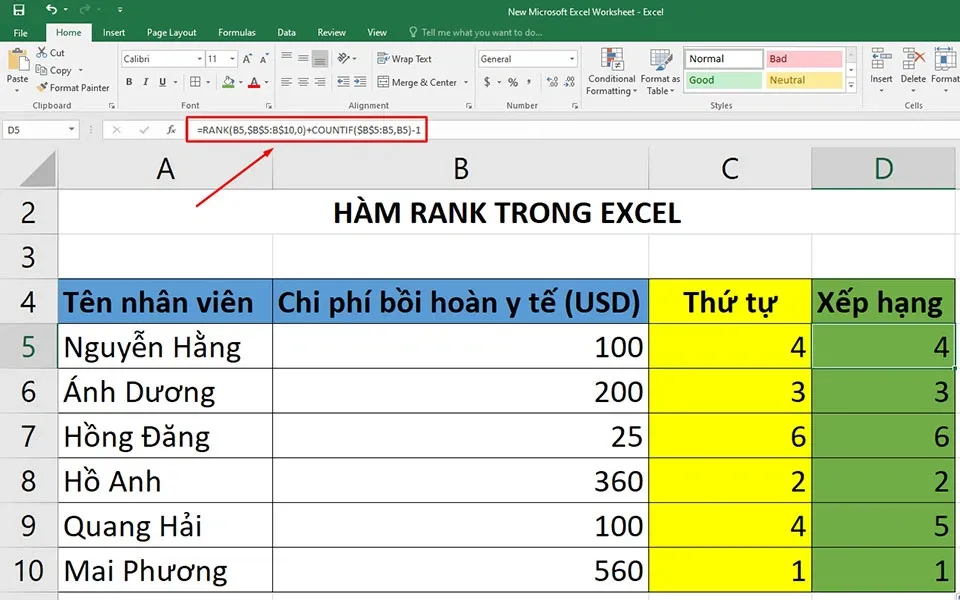Hàm RANK được phân loại là một hàm thống kê trong Excel. Hàm trả về thứ hạng thống kê của một giá trị nhất định trong một mảng dữ liệu được cung cấp. Vậy làm thế nào để sử dụng hàm xếp hạng trong Excel?
Hàm xếp hạng trong Excel được sử dụng để tìm ra vị trí cho các ô trong một mảng dữ liệu. Do đó, hàm này chỉ áp dụng cho dữ liệu số trong ô. Nếu bạn có 5 ô dữ liệu số và muốn tìm thứ hạng (hoặc vị trí) của bất kỳ số nào, bạn chỉ cần chọn phạm vi sử dụng hàm RANK và chọn vị trí để hiển thị kết quả xếp hạng. Ở trong bài viết này, Blogkienthuc.edu.vn sẽ chia sẻ đến bạn thông tin của hàm xếp hạng trong Excel và cách sử dụng nó.
Bạn đang đọc: Làm thế nào để sử dụng hàm xếp hạng trong Excel?
Công thức của hàm xếp hạng trong Excel
Hàm RANK là một hàm tích hợp sẵn trong Excel. Nó có thể được sử dụng như một hàm trang tính (WS) trong Excel. Vì là một hàm trang tính, hàm RANK có thể được nhập như một phần của công thức trong một ô của trang tính. Công thức sẽ có dạng như sau:
=RANK(number,ref,[order])
Trong đó:
- Number: Giá trị mà chúng ta cần tìm thứ hạng. Đây là đối số bắt buộc.
- Ref: Phạm vi hoặc mảng dữ liệu số để sử dụng cho mục đích xếp hạng. Đây là đối số bắt buộc.
- Order: Số chỉ định cách xếp hạng sẽ được thực hiện (thứ tự tăng dần hoặc giảm dần). Đây là đối số tuỳ chọn. Nếu bạn sử dụng đối số là 0 thì bảng xếp hạng sẽ xếp theo thứ tự giảm dần trong khi đối số là 1 thì điều ngược lại sẽ xảy ra. Nếu bạn không sử dụng đối số, Excel sẽ nhận giá trị mặc định là 0 (thứ tự giảm dần).
Trước khi bắt đầu các hướng dẫn, bạn cần biết rằng hàm RANK đã được thay thế bằng RANK.EQ và RANK.AVG. Hàm RANK vẫn hoạt động trong Excel 2016 (phiên bản mới nhất) nhưng nó có thể không hoạt động trong các phiên bản Excel mới hơn. Nếu bạn nhập hàm này trong Excel 2016, nó sẽ hiển thị một hình tam giác màu vàng với dấu chấm than.
Làm thế nào để sử dụng hàm xếp hạng trong Excel?
Bảng tính mẫu cung cấp danh sách nhân viên với chi phí bồi hoàn y tế tương ứng của họ. Mục đích là xếp hạng chúng theo tổng chỉ tiêu với hàm RANK trong Excel.
Để xếp hạng theo thứ tự giảm dần, bạn sẽ phải nhập công thức dưới đây vào thanh công thức của Excel:
=RANK(B5,$B$5:B$10,0)
Trong đó:
- B5: Ô dữ liệu cần xếp hạng.
- $B$5:B$10: Mảng dữ liệu cố định (B5:B10) để đánh giá xếp hạng của ô B5.
- 0: Xếp hạng theo thứ tự giảm dần.
Tìm hiểu thêm: Cách report kênh YouTube chứa nội dung vi phạm nhanh chóng mà bạn cần biết
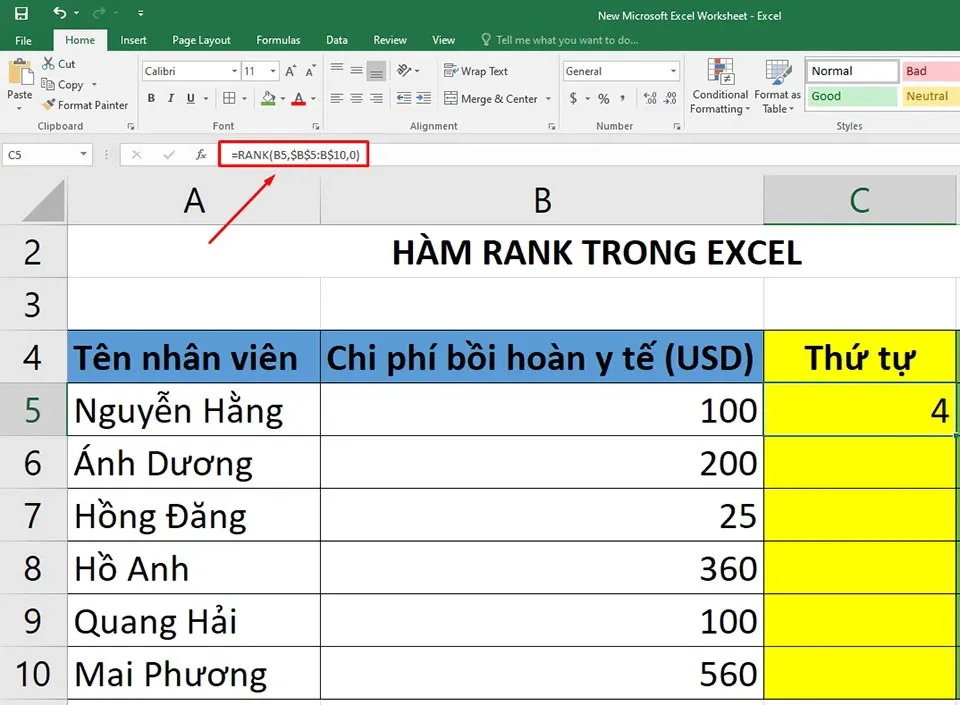
Sau khi bạn nhấn Enter, kết quả mà bạn nhận được sẽ nằm trong ô C5 như hình trên.
Bạn có thể sao chép công thức trên cho toàn bộ dữ liệu trong mảng B5:B10 để xem thứ tự của các ô dữ liệu. Kết quả sẽ hiển thị như hình trên.
Như bạn thấy, hàm RANK cũng có thể trả về các kết quả trùng nhau. Trong ví dụ này, ô B5 và B9 có cùng dữ liệu số giống nhau, vì vậy chúng sẽ có chung một kết quả xếp hạng là 4. Giá trị tiếp theo (25 trong ô B7) sẽ được xếp hạng 6, tức là không có số nào được xếp hạng 5.
Nếu bạn muốn xếp hạng duy nhất, bạn có thể sử dụng công thức sau (cho ô C5) để nhập vào thanh công thức:
=RANK(B5,$B$5:B$10,0)+COUNTIF($B$5:B5,B5)-1
>>>>>Xem thêm: Cách dùng phần mềm học tiếng Anh trên điện thoại
Sau khi bạn sao chép công thức trên cho toàn bộ dữ liệu từ C5:C10, bạn sẽ có được kết quả hiển thị như trên. Dữ liệu nào được đánh xếp hạng trước, sẽ giữ xếp hạng trước. Trong ví dụ này, ô B5 (xếp hạng trong ô D5) sẽ có vị trí thứ 4 trong khi B9 (có cùng dữ liệu và xếp hạng ở ô D9) chỉ được xếp hạng 6.
Trong công thức trên, hàm COUNTIF sẽ có nhiệm vụ kiểm tra vị trí của các giá trị trùng lặp. Đối với giá trị trùng lặp đầu tiên (dữ liệu ô B5), COUNTIF trả về 1 và bạn phải trừ 1 ở cuối công thức để khôi phục thứ hạng của dữ liệu ô B5. Đối với giá trị trùng lặp lần thứ 2 (dữ liệu ô B9), COUNTIF trả về 2. Bằng cách trừ đi 1, dữ liệu ô B9 sẽ bị tăng thêm 1 điểm trong xếp hạng.
Cảm ơn bạn đã đọc hướng dẫn của Blogkienthuc.edu.vn về hàm xếp hạng trong Excel. Bằng cách dành thời gian tìm hiểu và thành thạo việc sử dụng hàm này, bạn sẽ tăng tốc đáng kể việc phân tích bảng tính của mình.
Xem thêm:
Cách sử dụng hàm TODAY trong Excel
Cách sử dụng hàm OR trong Excel mà không phải ai cũng biết
3 cách sử dụng hàm Random trong Excel mà bạn nên biết