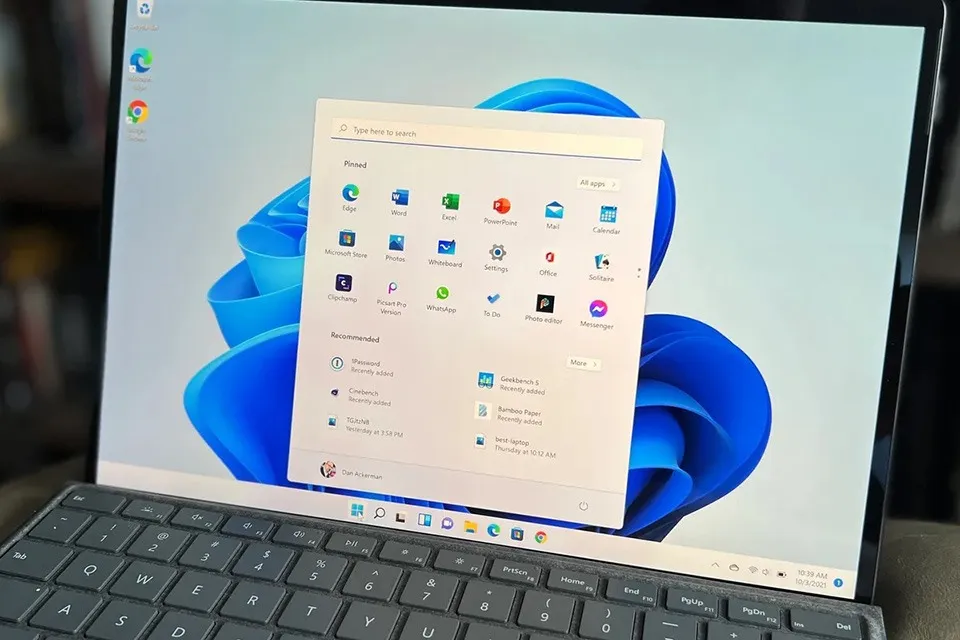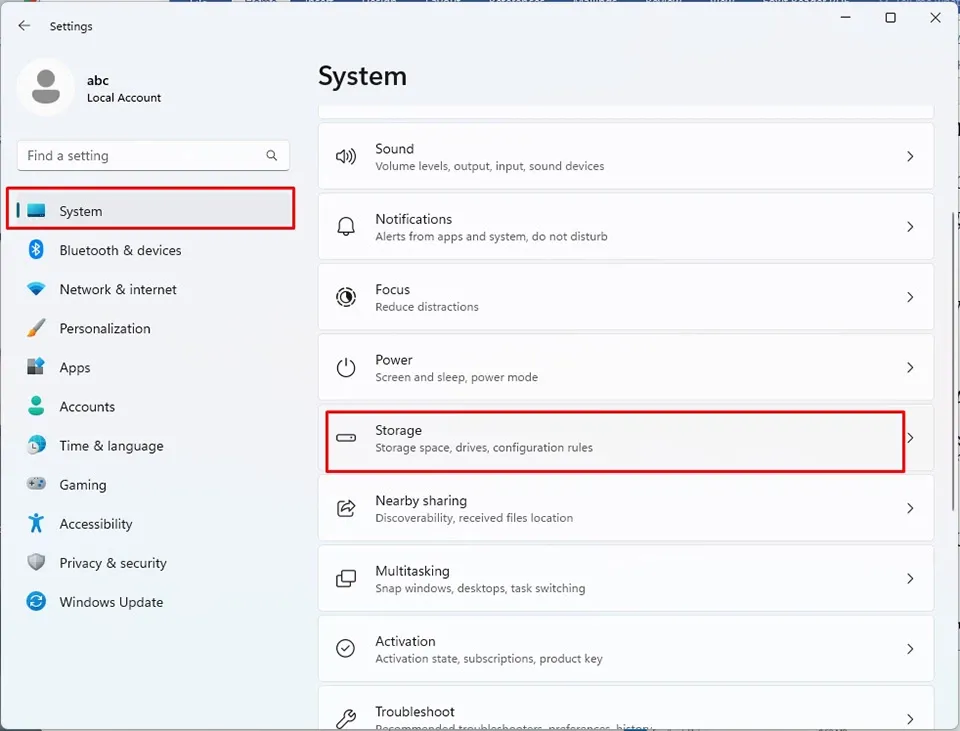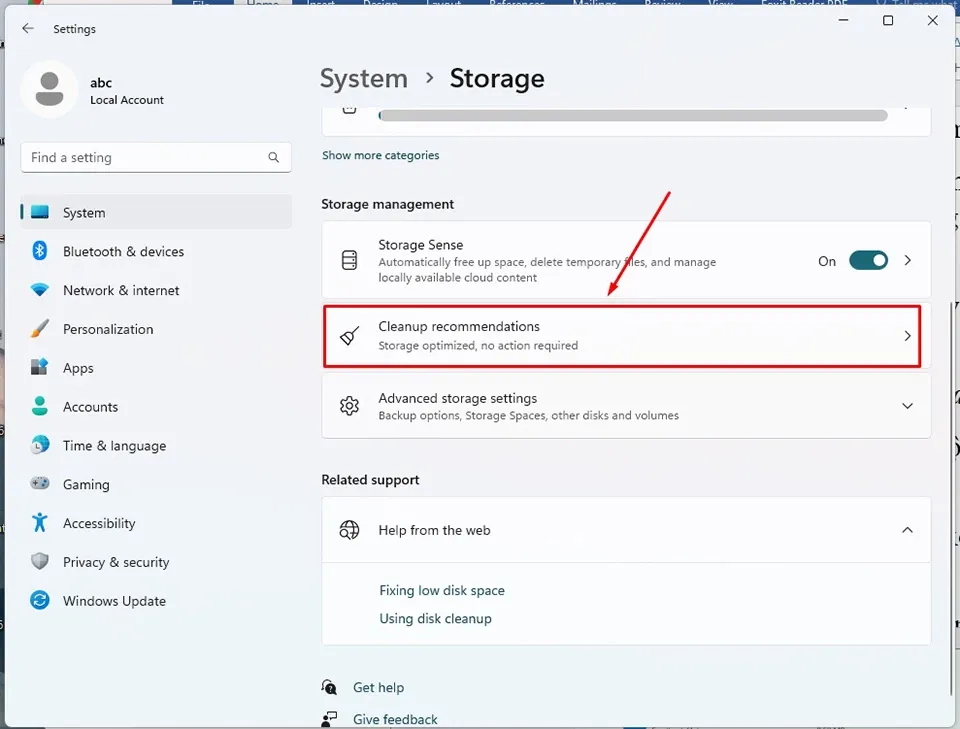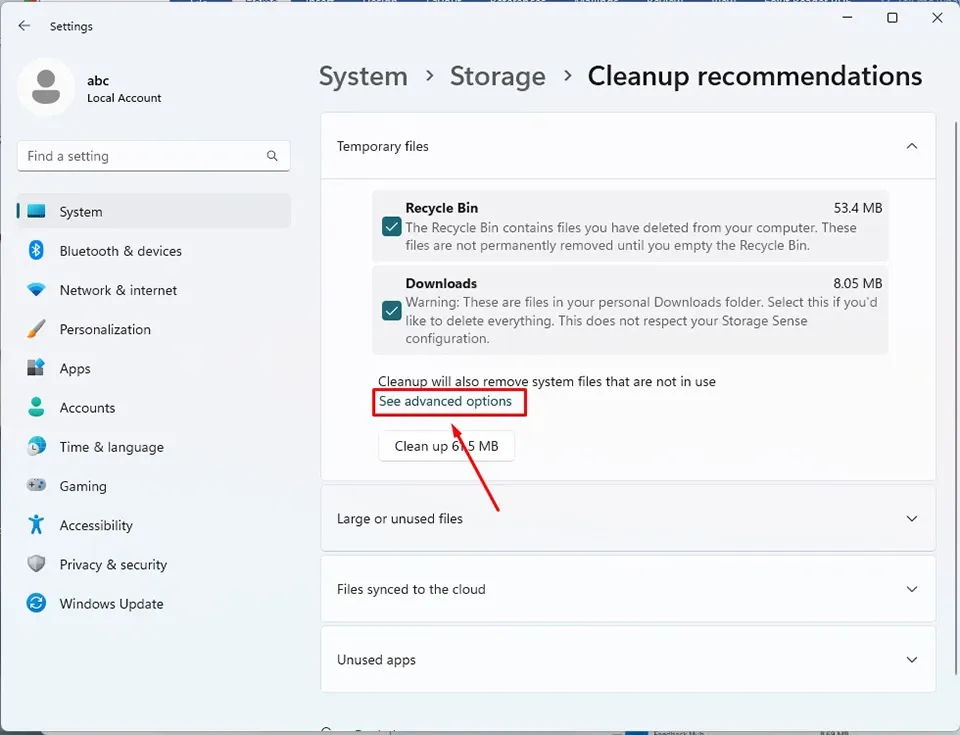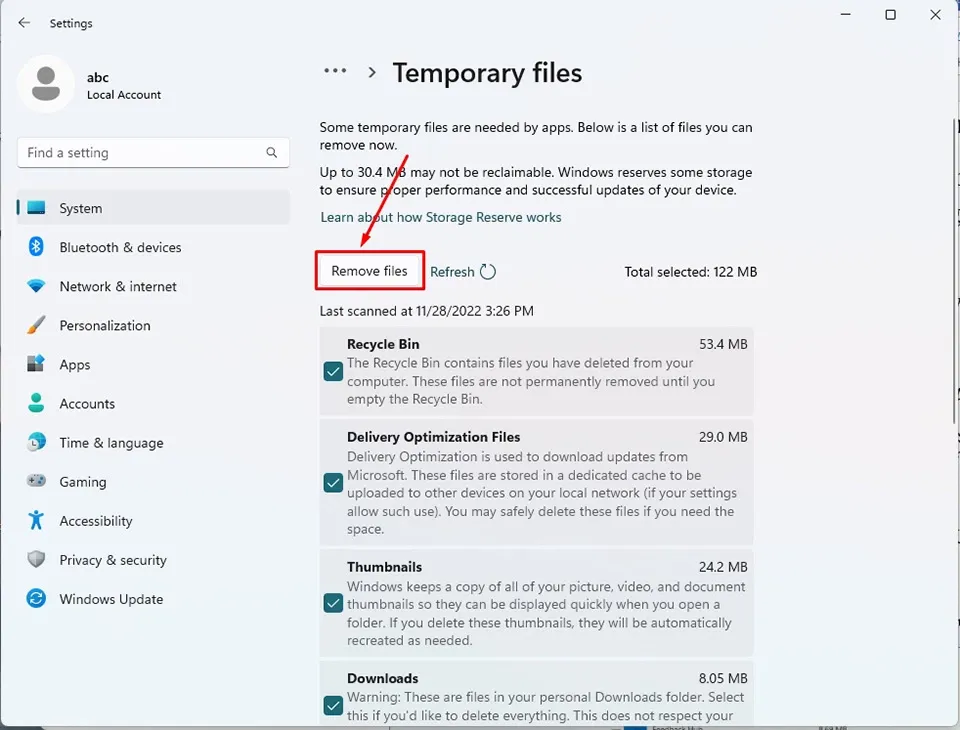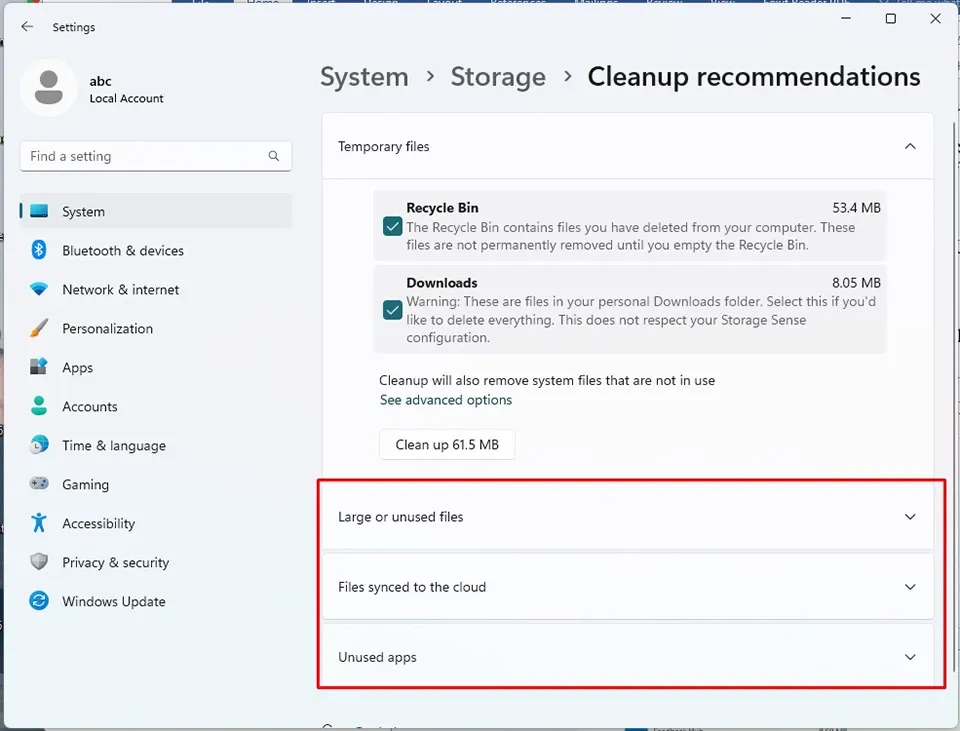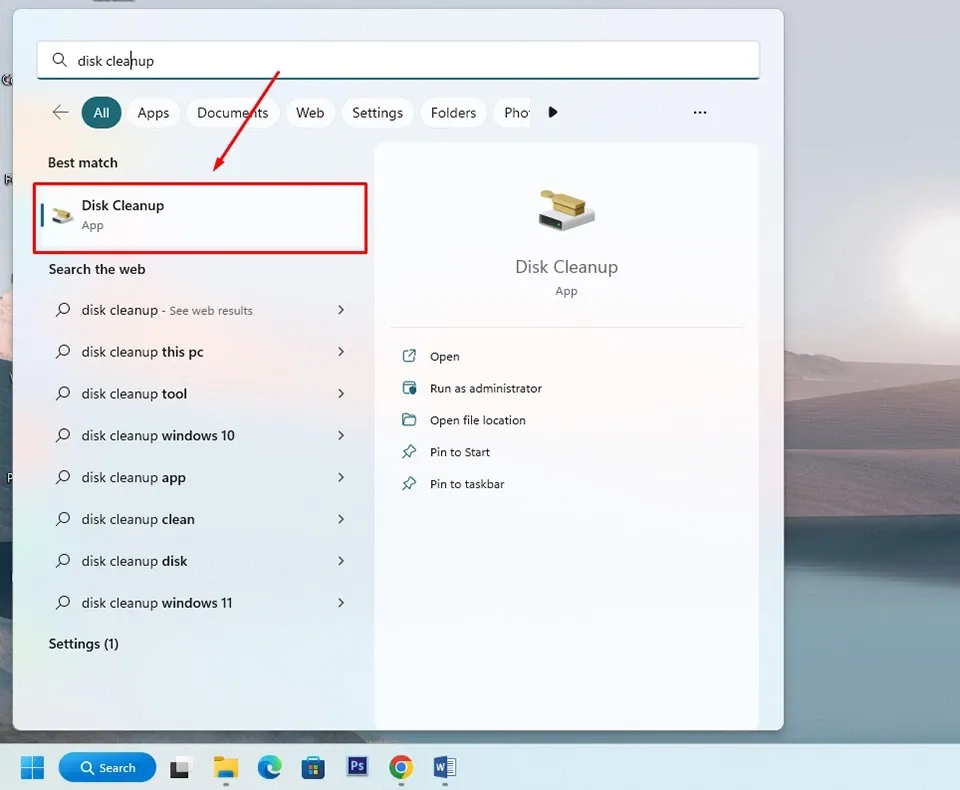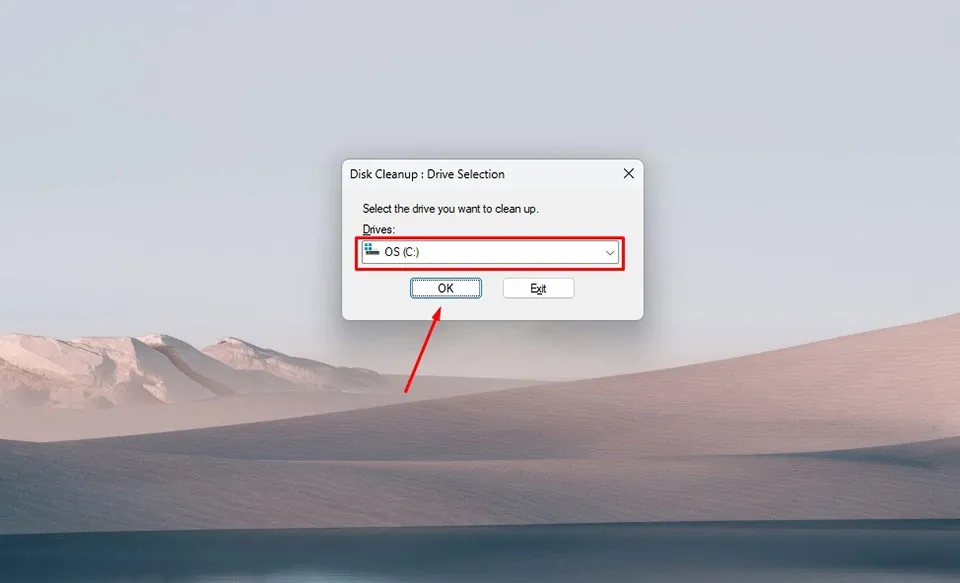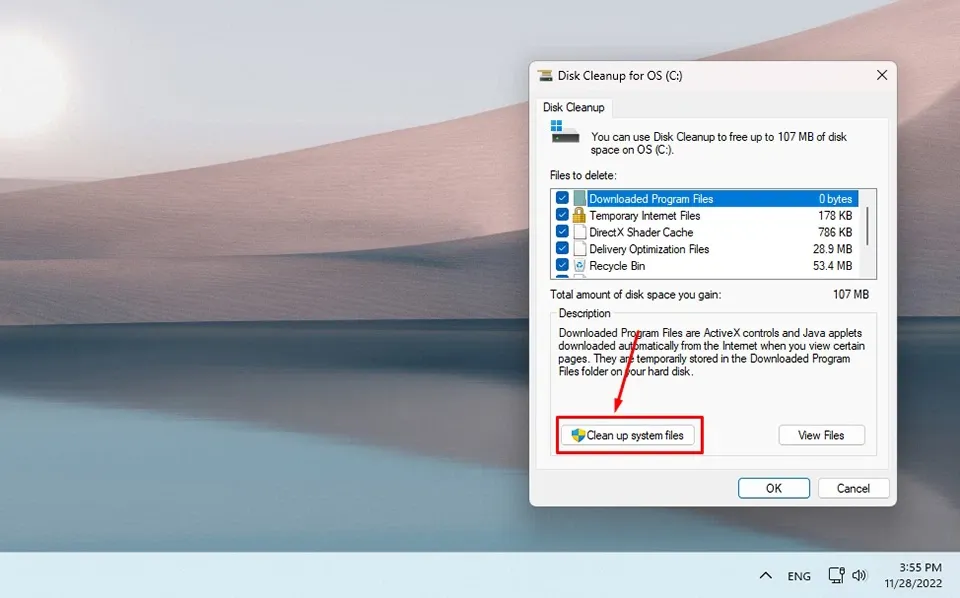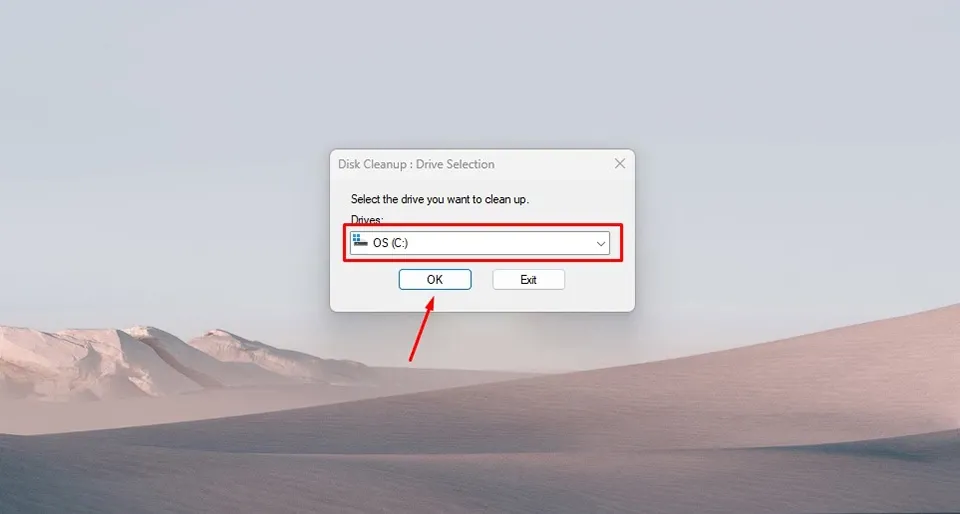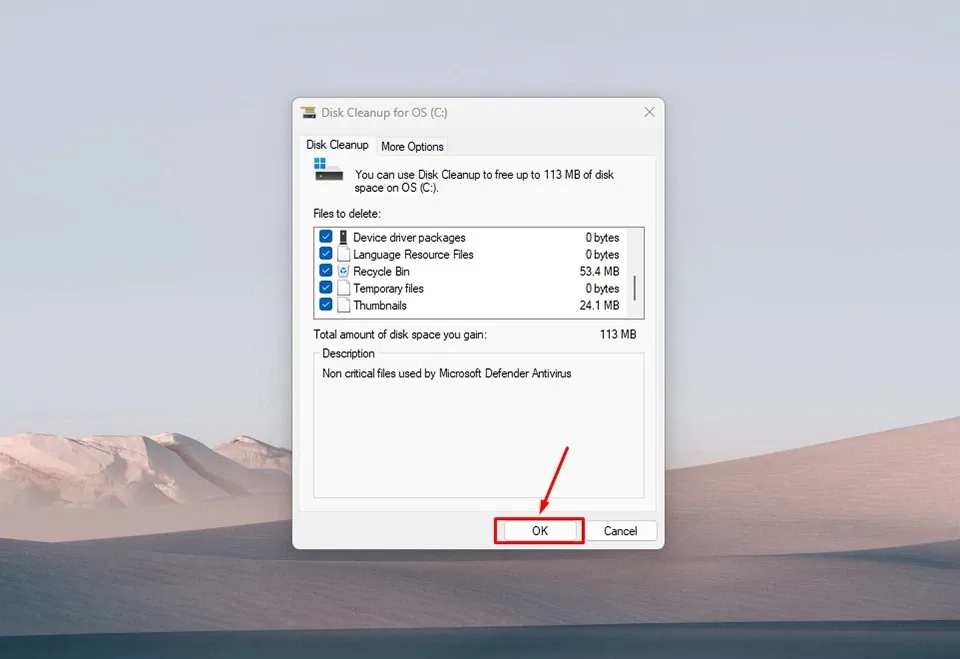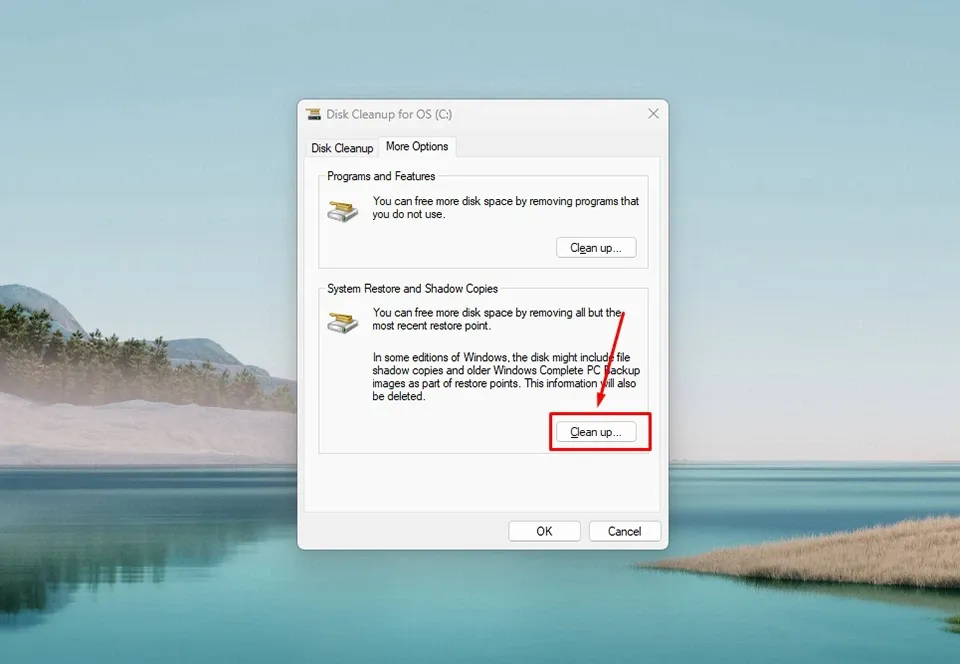Ở bài viết này, bạn có thể tìm thấy những phương pháp khác nhau để khắc phục ổ C bị đầy trong Windows 11. Nếu bạn để ổ C hết dung lượng, máy tính của bạn sẽ chậm đi đáng kể và không thể cài đặt thêm bất cứ chương trình nào khác.
Ổ C bị đầy có thể dẫn đến các sự cố như hiệu suất hệ thống chậm và thậm chí máy tính bị treo vì ổ C thường được chỉ định để lưu trữ các tệp hệ thống và các chương trình quan trọng khác cần thiết để máy tính hoạt động. Trên Windows 11, bạn có một số cách để giải phóng dung lượng cho ổ C khi bạn phát hiện nó sắp hết bộ nhớ. Ở bài viết này, Blogkienthuc.edu.vn sẽ chia sẻ đến bạn các phương pháp hiệu quả nhất để khắc phục ổ C bị đầy trong Windows 11.
Bạn đang đọc: Làm thế nào để ổ C không còn bị đầy trong Windows 11?
Giải phóng dung lượng của ổ C với Cleanup recommendations
Trên Windows 11, Cleanup recommendations là một tính năng mới tự động cho bạn biết nội dung mà bạn có thể xoá để giải phóng dung lượng trên ổ C. Đây là cách bạn có thể sử dụng tính năng này.
Bước 1. Từ Start Menu của Windows 11, bạn hãy mở ứng dụng Settings và truy cập vào System > Storage.
Bước 2. Nhấn vào tuỳ chọn Cleanup recommendations.
Bước 3. Nhấn vào See advanced options để mở rộng thêm các mục có thể xoá trên máy tính.
Bước 4. Đánh dấu tích vào tất cả các mục có thể xoá, sau đó bạn hãy nhấn vào nút Remove files.
Ở trong cài đặt tính năng Cleanup recommendations, bạn cũng có nhiều tuỳ chọn xoá file khác như Large or unused files (Tệp lớn hoặc không sử dụng), Files synced to the cloud (Tệp được đồng bộ hóa với đám mây) hoặc Unused apps (Ứng dụng không sử dụng). Nhấn vào các tuỳ chọn này và làm tương tự Bước 4 để tạo thêm không gian trống cho ổ C của bạn.
Giải phóng dung lượng của ổ C với Storage Sense
Storage Sense là một tính năng cung cấp các công cụ để xóa nhanh nhiều tệp rác, chẳng hạn như tệp cài đặt trước đó, tệp tạm thời từ ứng dụng… khỏi thiết bị để lấy lại dung lượng lưu trữ. Vì vậy, đây cũng là một tính năng hữu ích để giải phóng dung lượng bộ nhớ cho một ổ C bị đầy.
Bước 1. Từ Start Menu của Windows 11, bạn hãy mở ứng dụng Settings và truy cập vào System > Storage.
Bước 2. Trong phần Storage management, bạn hãy bật công tắc của tuỳ chọn Storage Sense từ Off sang On.
Tìm hiểu thêm: Tính năng iOS 16.4 mới này sẽ giúp bạn làm việc hiệu quả và lái xe an toàn hơn
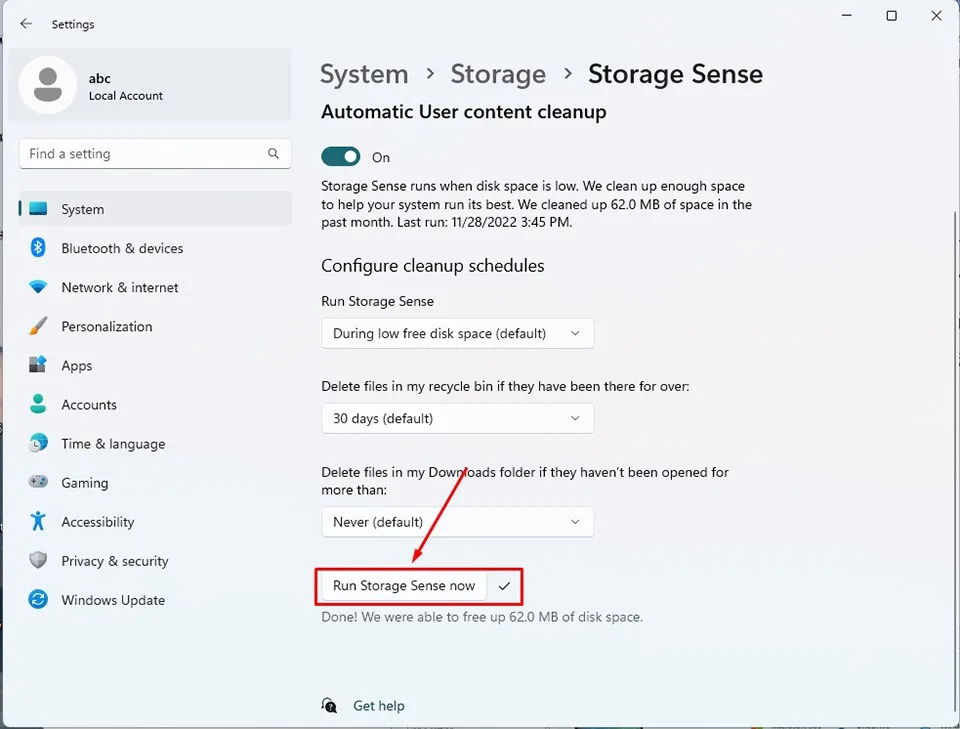
Bước 3. Sau đó, bạn hãy truy cập vào tuỳ chọn này và nhấn vào nút Run Storage Sense now. Tính năng sẽ xóa các tệp ngay lập tức.
Lưu ý: Khi bạn bật Storage Sense, tính năng này sẽ tự động xóa các tệp dựa trên cấu hình của máy tính Windows 11. Ngoài ra, Storage Sense có thể tự động được kích hoạt nếu như Windows phát hiện ra hệ thống cần dung lượng để thực hiện các tác vụ cụ thể như cài đặt bản cập nhật mới.
Giải phóng dung lượng của ổ C với Disk Cleanup
Nếu bạn thích nhiều dung lượng trống hơn cho ổ C, Windows 11 có công cụ Disk Cleanup để xoá các tệp tạm thời, bản cập nhật hệ thống và các điểm khôi phục. Các bước thực hiện như sau:
Bước 1. Nhấn vào nút Start trên thanh Taskbar và nhập “Disk Cleanup”. Sau đó, bạn hãy chọn mở ứng dụng Disk Cleanup trong danh sách các kết quả mà Windows trả về.
Bước 2. Trong cửa sổ chọn ổ cứng cần dọn dẹp, bạn hãy chọn ổ C và nhấn Enter. Một cửa sổ mới sẽ xuất hiện trên màn hình.
Bước 3. Trong cửa sổ Disk Cleanup for C:, bạn hãy nhấn vào nút Clean up system files.
Bước 4. Sau đó, bạn hãy tiếp tục chọn ổ C và nhấn Enter.
Bước 5. Tại cửa sổ mới, bạn hãy đánh dấu tích vào tất cả các ô nằm trong hộp Files to delete. Nhấn vào nút OK để bắt đầu quá trình xoá.
Sau khi công cụ Disk Cleanup xoá xong các tệp, bản cập nhật hệ thống và điểm khôi phục, nó sẽ tự động đóng cửa sổ.
>>>>>Xem thêm: Các bạn học sinh nên cập nhật ngay cách lấy lại mật khẩu Azota này
Tại Bước 4, bạn cũng có thể nhấn thêm vào tab More Options. Sau đó, bạn hãy nhấn vào nút Clean up… ở trong phần System Restore and Shadow Copies để xoá các điểm khôi phục hệ thống cũ trên Windows 11. Điều này sẽ giúp bạn giải phóng được khá nhiều dung lượng bộ nhớ cho ổ C.
Chúc các bạn thành công.
Xem thêm: Đây là cách xoay màn hình máy tính Windows 11 theo mọi hướng mà bạn có thể chưa biết