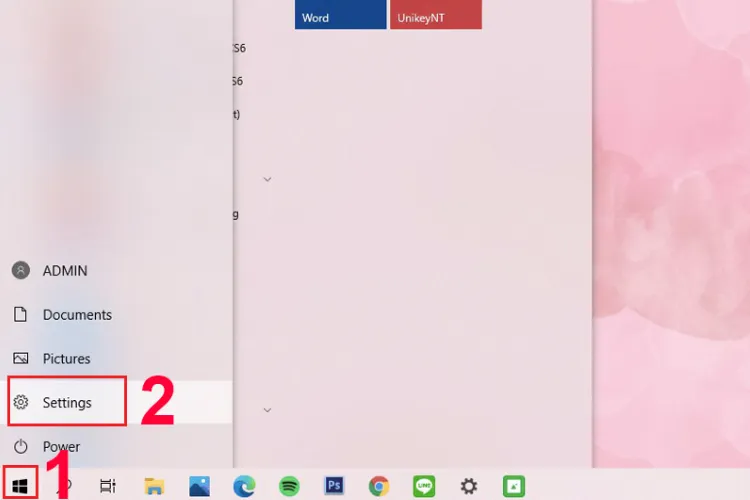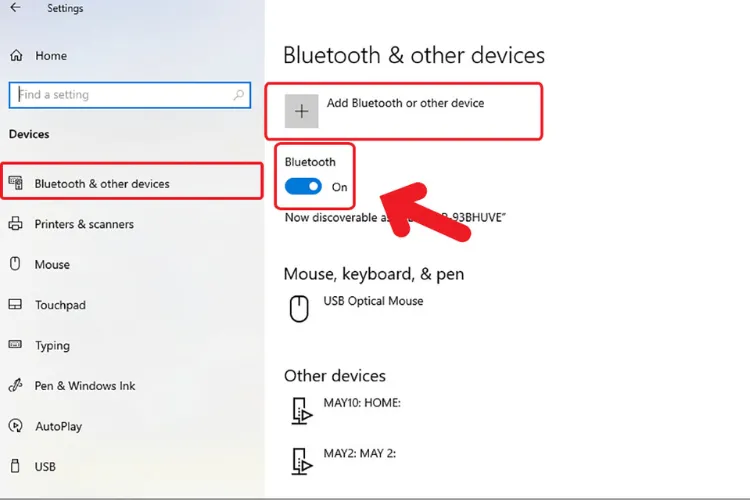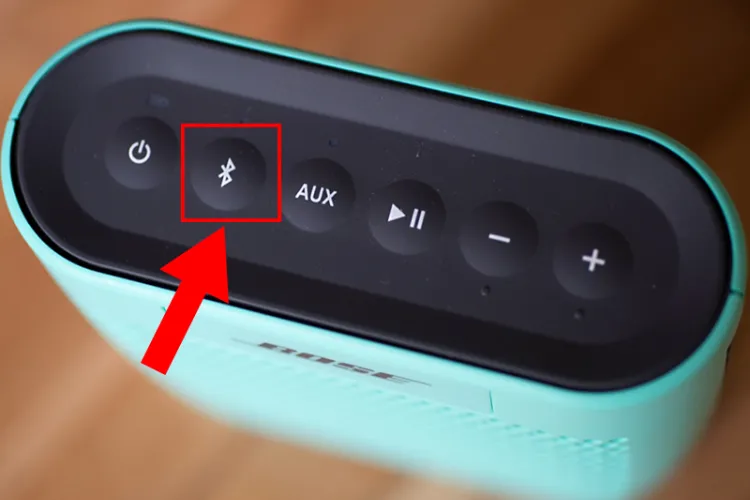Cách kết nối loa bluetooth với máy tính bàn như thế nào? Ngày nay, công nghệ Bluetooth không chỉ được tích hợp trên điện thoại mà còn được áp dụng rộng rãi trên nhiều thiết bị điện tử khác. Bạn có thể kết nối loa Bluetooth với máy tính bàn vô cùng đơn giản với các bước trong bài viết sau, cùng theo dõi nhé.
Kết nối loa Bluetooth với máy tính bàn có thể giúp bạn tận hưởng các hoạt động giải trí như nghe nhạc, xem phim, chơi trò chơi một cách thuận tiện. Khi tham gia cuộc họp trực tuyến, việc sử dụng loa Bluetooth có thể cải thiện chất lượng âm thanh và giảm tiếng ồn xung quanh.
Bạn đang đọc: Làm thế nào để kết nối loa Bluetooth với máy tính bàn, một số lưu ý khi kết nối
1. Cách kết nối laptop với loa Bluetooth chi tiết
1.1. Cách kết nối loa Bluetooth với laptop hệ điều hành Win 10
- Bước 1: Nhấn đồng thời cả hai nút Khởi động và nút Bluetooth trên loa để máy tính có thể phát hiện loa (hoặc nếu có nút Bluetooth thì nhấn vào). Khi Bluetooth đã được kích hoạt thành công, loa sẽ phát ra tín hiệu thông báo. Đảm bảo đặt loa Bluetooth trong phạm vi kết nối (thường là trong bán kính tối đa khoảng 10m) để máy tính có thể tìm thấy và kết nối được với thiết bị.
- Bước 2: Bật Bluetooth trên máy tính bằng cách chọn Settings trong menu Start.
- Bước 3: Tại cửa sổ mới, chọn Devices, trong mục Bluetooth & other devices, bạn bật Bluetooth của laptop bằng cách chuyển từ Off sang On.
- Bước 4: Kết nối loa Bluetooth với máy tính bằng cách nhấn vào Add Bluetooth or other device, chọn Bluetooth để máy tính tìm kiếm thiết bị loa. Khi quá trình tìm kiếm hoàn tất, thiết bị loa bạn muốn kết nối sẽ xuất hiện, bạn nhấn vào tên thiết bị và chọn Connect để kết nối.
Lưu ý: Một số loa Bluetooth có thể yêu cầu các bước thiết lập bổ sung, như nhập mã hoặc xác nhận. Những hướng dẫn bổ sung này sẽ tùy thuộc vào loại thiết bị và nhà sản xuất, hãy tuân thủ các hướng dẫn để hoàn tất quá trình kết nối.
1.2. Hướng dẫn các bước kết nối loa Bluetooth với macOS
- Bước 1: Nhấn đồng thời cả hai nút Khởi động và nút Bluetooth trên loa để máy tính có thể phát hiện loa (hoặc nếu có nút Bluetooth thì nhấn vào). Khi Bluetooth được kích hoạt thành công, loa sẽ phát ra tín hiệu thông báo. Đảm bảo đặt loa Bluetooth trong phạm vi kết nối (thường là trong bán kính tối đa khoảng 10m) để máy tính của bạn có thể tìm thấy và kết nối được với thiết bị.
- Bước 2: Trong menu Apple, bạn nhấp vào System Preferences rồi chọn Bluetooth.
Tìm hiểu thêm: Một vài mẹo tiết kiệm pin hữu ích cho Samsung Galaxy S8 / S8 Plus
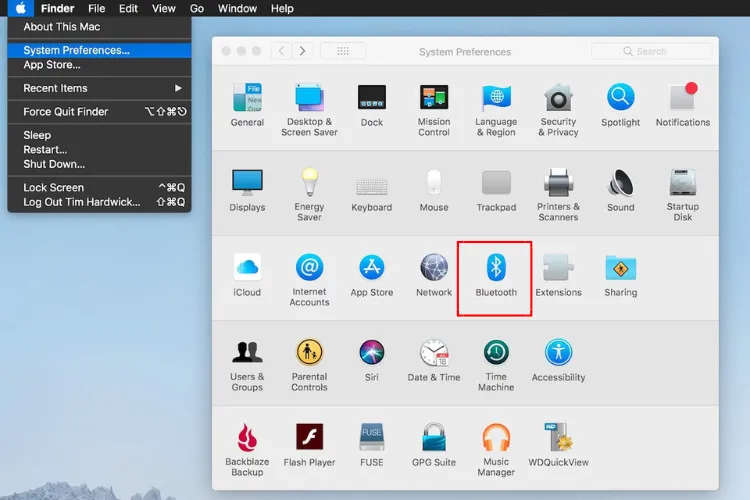
Bước 3: Click chọn Turn Bluetooth on để bật Bluetooth. Tiếp theo, trong danh sách Devices, click Connect gần thiết bị mà bạn muốn ghép nối với máy tính. Khi quá trình ghép nối hoàn tất, dưới tên thiết bị sẽ hiển thị dòng chữ Connected (Đã kết nối) và bạn đã có thể thưởng thức âm nhạc yêu thích một cách thoải mái.
2. Các bước kết nối loa Bluetooth với máy tính bàn
- Bước 1: Kiểm tra xem máy tính của bạn có hỗ trợ kết nối Bluetooth hay không, nếu không, bạn có thể sử dụng một receiver USB Bluetooth để thêm chức năng kết nối loa Bluetooth với máy tính bàn.
- Bước 2: Bật Bluetooth trên máy tính của bạn thông qua cài đặt (thao tác như laptop) hoặc phím tắt trên bàn phím của máy tính.
- Bước 3: Bật Bluetooth trên loa Bluetooth bằng cách nhấn và giữ nút nguồn hoặc nút Bluetooth trên loa cho đến khi đèn LED trên loa bắt đầu nhấp nháy hoặc phát ra tín hiệu kết nối.
- Bước 4: Nhấp chuột phải vào biểu tượng Bluetooth trên thanh tác vụ và chọn Open Settings hoặc tìm trong Control Panel.
- Bước 5: Trong cài đặt Bluetooth, tìm kiếm các thiết bị Bluetooth, máy tính của bạn sẽ quét và hiển thị các thiết bị Bluetooth gần đó.
- Bước 6: Khi loa Bluetooth của bạn xuất hiện trong danh sách các thiết bị, nhấp vào nó để bắt đầu quá trình kết nối.
- Bước 7: Sau khi kết nối loa Bluetooth với máy tính bàn thành công, âm thanh từ máy tính của bạn sẽ được chuyển đến loa Bluetooth.
>>>>>Xem thêm: Sửa lỗi tốc độ truyền dữ liệu qua USB chậm trên Windows 11
3. Tổng kết
Trên đây là hướng dẫn chi tiết cho các bạn về cách kết nối loa Bluetooth với máy tính bàn một cách dễ dàng và nhanh chóng. Hy vọng bạn sẽ áp dụng thành công và có những phút giây giải trí thư giãn và làm việc hiệu quả trên chiếc máy tính của mình.
Ngoài ra, bạn có thể tham khảo một số mẫu máy tính dưới đây từ Blogkienthuc.edu.vn với mức giá ưu đãi ngay hôm nay nếu bạn muốn sắm một chiếc laptop nhé.
Laptop
Xem thêm:
- WhatsApp không gửi mã xác nhận do những nguyên nhân nào và các cách khắc phục nhanh
- Vì sao Apple Watch của bạn không lên nguồn và những cách khắc phục hiệu quả để thiết bị trở lại như ban đầu